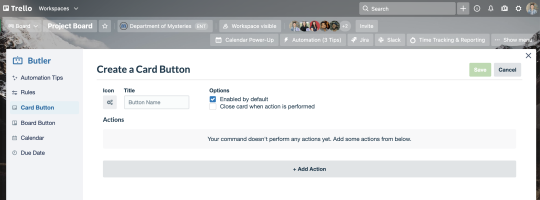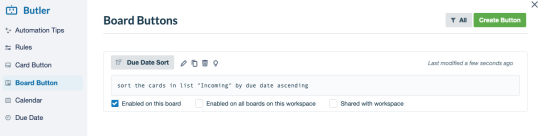第 5 章
Trello の高度な機能 - 自動化やチェックリストなど
Butler は Trello の自動化機能です。Trello Enterprise を利用して、チームは、ボード上でさまざまなアクションを実行するルールとスケジュール コマンドを無制限に作成できます。
Butler を使用する理由
Butler は汎用性が高いため、ボードには貴重なツールとなります。その理由は次のとおりです。
- Butler によって、反復タスクを自動化して時間と労力を節約できます。
- Butler によって、一貫性を維持して毎回同じ環境で同じタスクを実行します。
- Butler によって、定期的に保守タスクを実行してボードを整理します。
Butler を開始する
Butler によって、誰でも Trello ボードでのあらゆるアクションを簡単に自動化できます。Butler のシンプルな母国語システムはコーディング不要で、自動化を数秒でセット アップできます。
開始するには、ボードの上部のバーにある 自動化 を選択します。
Butler では、5 つの自動化タイプを用意しています。
- ルール
- カードのボタン
- ボードのボタン
- カレンダー コマンド
- 期限コマンド
各タイプの詳細ついては、以下で説明します。
プロのヒント
Butler はボード上で実行する繰り返しアクションを自動で検出して、それらをすばやく追加できる自動化として提案します。Butler ハブの「Automation に関するヒント」セクションで、提案された自動化を確認できます。
ルールの自動化を構築する
ルールには 2 つの部分 (トリガーと結果として生じるアクション) が含まれます。ルールの両方の部分をカスタマイズして、複数の結果として生じるアクションを含められます。
サイド メニューから ルール を選択します。ここでは、既存のルールを表示、編集、コピー、または削除できます。新しいルールを作成するには、右上隅にある [Create Rule (ルールの作成)] を選択します。
トリガーの定義から始めましょう。これは、コマンドの実行を促す誘発アクションです。トリガーによって、新しいリストへカードを移動、ラベルを追加、タスク完了をマーク、チェックリストでアイテムをチェックなどができます。
トリガーを定義したら、トリガーの右端にある緑のプラス記号を選択してルールに追加します。

次に、トリガーが実行された際に、結果として生じるアクションか Butler が実行するアクションを定義します。結果としてのアクションでは、カードを移動、メンバーをアサインや削除、期限を設定などをできます。
結果としてのアクションを定義したら、アクションの右側にある緑のプラス記号を選択してルールに追加します。結果としてのアクション (例: 「カードを完了に移動する」や「カードから自分を削除する」) は、複数定義できます。
右上隅にある [保存] を選択して、新しいルールを保存します。
ここでは、いくつかの役立つルールの例をご紹介します。
緊急タスクの可視化
- トリガー: チーム メンバーがカードに「緊急」とラベル付けした場合
- アクション: カードをリストの一番上に移動して、メッセージ「誰かこれを取れますか?」を付けてカードをボードの Slack チャネルに送信して、現在から 3 日間の期限を追加します。
タスクの完了
- トリガー: チーム メンバーがチェックリストを完了した場合
- アクション: 期限を完了としてマークしてカードを「完了」リストに移動し、チーム リーダーに「すべて完了!」と @ メンションします。
カレンダー コマンドと期限コマンドを設定する
Butler をタップすると、カレンダー コマンドと期限コマンドを使用して、繰り返し発生するイベントを作成して重要な期限をリマインドできます。
カレンダー コマンド
カレンダー コマンドは、定期的なタスクや、繰り返し発生するイベントの作成や完了したカードのアーカイブなどの定期的なボード保守アクションを自動化します。これらのコマンドは、毎日、毎週、毎月、または毎年など、特定の間隔で実行するように設定できます。
サイド メニューから [カレンダー] を選択します。ここでは、既存のカレンダー コマンドを表示、編集、コピー、または削除できます。新しいコマンドを作成するには、右上隅にある [Create Command (コマンドの作成)] を選択します。
トリガーの定義から始めましょう。カレンダー コマンドの場合、トリガーは「毎日」や「毎月第 1 火曜日」などの間隔です。
間隔を定義したら、トリガーの右端にある緑のプラス記号を選択してコマンドに追加します。
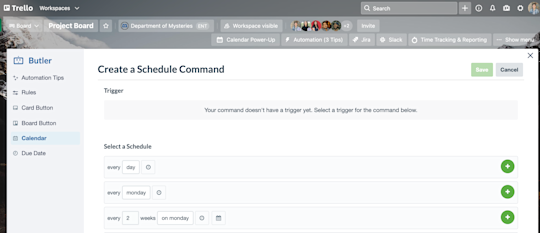
次に、指定された間隔で結果として生じるアクション、または Butler が実行するアクションを定義します。結果としてのアクションでは、定期的なカードを作成、カードを移動、または完了したカードをアーカイブなどをできます。
結果としてのアクションを定義したら、トリガーの右端にある緑のプラス記号を選択してコマンドに追加します。
右上隅にある 保存 を選択して、新しいカレンダー コマンドを保存します。
ここでは、いくつかの役立つカレンダー コマンドの例をご紹介します。
週次ボード保守を実行する。
- カレンダーの間隔: 毎週金曜日の午後 5 時
- アクション:「完了」リストにあるすべてのカードをアーカイブし、「次のスプリント」リストのカードを「To Do」リストに移動し、「実行中」リストにあるすべてのカードを期限順に並べ替えます。
繰り返し実施する 1 対 1 やミーティング用のカードを作成する。
- カレンダーの間隔: 毎週月曜日の午前 7 時
- アクション:「週次ミーティングのアジェンダを作成する」というタイトルの新しいカードを「To Do」リストに作成します。
期限コマンド
期限コマンドは、カードの期限をトリガーとして使用します。カードの期限が近づいた、その瞬間が期限である、またはカードの期限後に設定された期間が過ぎた場合に、アクションを実行するようにプログラムできます。
サイド メニューから 期限 を選択します。ここでは、既存の期限コマンドを表示、編集、コピー、または削除できます。新しいコマンドを作成するには、右上隅にある Create Command (コマンドの作成) を選択します。
トリガーの定義から始めましょう。期限のコマンドの場合、トリガーとは「カードの期限の 2 日前」や「カードの期限前の月曜日」など、期限に関連する間隔です。
間隔を定義したら、トリガーの右端にある緑のプラス記号を選択してコマンドに追加します。

次に、指定された間隔で結果として生じるアクション、または Butler が実行するアクションを定義します。結果としてのアクションでは、定期的なカードを作成、カードを移動、または完了したカードをアーカイブなどをできます。
結果としてのアクションを定義したら、トリガーの右端にある緑のプラス記号を選択してコマンドに追加します。
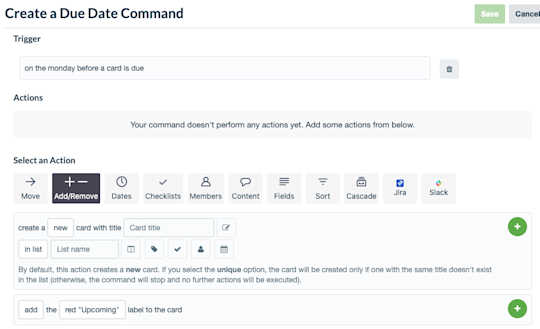
右上隅にある 保存 を選択して、新しい期限コマンドを保存します。
ここでは、いくつかの役立つ期限コマンドの例をご紹介します。
今後の期限をチームにリマインドする。
- 期限のステータス: カードの期限の 2 日前
- アクション: カードを「最終段階」リストに移動して、カードに黄のラベルを追加する。
期限切れカードにフラグを立てる。
- 期限のステータス: カードの期限が切れたとき
- アクション: カードをリストの一番上に移動してカードに赤のラベルを追加し、「@card このステータスは?」というコメントを投稿する。
注
期限コマンドは遡及的ではありません。コマンドは、期限コマンドの作成後に作成された期限にのみ適用されます。2 日後に期限切れとなるカードにフラグを立てるコマンドを作成する場合は、現時点で 2 日後に期限切れとなるカードにフラグを立てられません。
Butler をメールやその他のアプリと統合する
Slack、Jira、メールとの既存の統合を活用して、ボードを超えて Butler をメリットを活かしましょう。これによって、外部の関係者、クライアント、または同僚と情報やアップデートを自動で共有できます。端的にとても簡単です。
Slack
Trello ボードからの重要なアップデートを特定の Slack チャネルに投稿して、全員に情報を共有できます。
たとえば、毎月 1 日に「チームでのランチの場所を選ぶ」というタイトルの新しいカードを「To Do」リストに作成するという、定期的なカレンダー コマンドを作成できます。おすすめの飲食店を尋ねるメッセージをチームの Slack チャネルに投稿する Slack アクションを追加できます。
Jira
Trello の Jira インテグレーションは、自分や同僚が Trello における作業を追跡する際に最適です。たとえば、今後のソフトウェア リリースのリリース ノートを下書きし終えたところだとします。そのノートを開発チームに届けて公開してもらう必要があります。しかし、開発者は Trello ではなく Jira を利用しています。
「リリース ノート準備完了」 というタイトルの 新しい Jira 課題 を作成する、「開発者への準備完了」 という カード ボタン を作成できます。Jira 課題はリリース ノートの下書きにリンクしているため、開発者チームが今後の公開のために簡単にファイルへアクセスできるようになります。
メール
自動メール送信によって、社内外の関係者に業務に関する最新情報を簡単に伝えられます。その他のルール、ボタン、またはコマンドと同様にメールを自動化できます。
たとえば、フィードバックが必要な際に Butler はクライアントにメールを自動で送信できます。チームは、チーム メンバー (または Butler) が カードを「フィードバックが必要」リストに移動 するたびに メールを送信 するという ルールを作成 するだけです。
注
Butler にはたくさんのオファーがあるため、すべてを 1 つの記事には収められません。Butler を最大限に活用するためのさらなるヒントやコツについては、Trello の豊富な Butler に関するヘルプ ドキュメントをご参照ください。
詳細チェックリストについて常に責任を果たす
期限とメンバーを特定のサブタスクにアサインして、チェックリストの詳細を取得します。サブタスクがカレンダー ビューに表示されるため、今後の予定をより明確に把握できます。また、アサインされたサブタスクは、Trello ワークスペースの [Your Items (現在のアイテム)] セクションでチーム メンバーに表示されます。
カスタム フィールドを使用して、重要なデータを常に最優先する
カスタム フィールドを使用して、チームの作業方法に独自の重要な詳細を追加します。日付、テキスト、数字、ドロップダウン リスト、チェックボックスを追加して、自由にラベルを付けましょう。

ここでは、いくつかのカスタム フィールドを活用する方法の例をご紹介します。
- ソフトウェア バグの情報を収集する。開発チームはフィールドを作成することで、バグに関する重要なコンテキスト情報 (報告する顧客が使用しているオペレーティング システムの種類、ブラウザ、ブラウザのバージョン、その他の詳細) を取得できます。
- エンド ツー エンドの採用プロセスを作成する。人事チームはフィールドを作成することで、候補者が採用パイプラインのどこに位置するかを可視化できます。候補者のポートフォリオを受領済みかどうか、応募者の現在の面接の段階、スキル テストの必要性などを確認できます。
これで、自動化の無限の可能性を把握しました。Trello Enterprise の次のレベルのカスタマイズとビューに進みましょう。