第 3 章
オフィスをオンラインに: Trello ワークスペースの使用方法
ワークスペースは、チームのナビゲーション ハブです。すべてのボードで情報を簡単に発見、共有、コラボレーションするための場所です。あらゆるものや人を適切な場所に集めるデジタル オフィスのようなものだと考えてみてください。
ワークスペースの紹介
ワークスペースは、チームのナビゲーション ハブです。すべてのボードで情報を簡単に発見、共有、コラボレーションするための場所です。
組織は製品チーム用のワークスペースを用意でき、そこでは製品に関連するボードが保管されています。また、マーケティング チーム用に別のワークスペースがあり、そこではマーケティング関連のボードが保管されています。
時間が経つと、部門は専門的なコラボレーション用に追加のワークスペースが必要だと気づく場合があります。Enterprise メンバーシップではワークスペースは 1 つに制限されていないため、会社のスタイルを反映して環境設定や生産性をサポートするスペースを自由に作成できます。
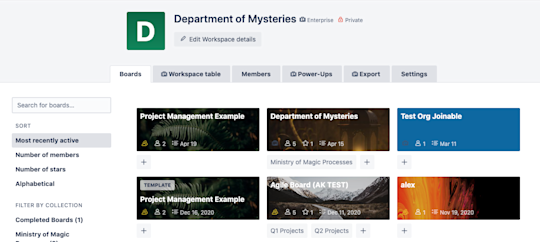
Trello に参加すると、ワークスペースに自動で追加されます。ボードでも同様です。すべてのボードはワークスペースに属している必要があります。
ワークスペースの上部で [Edit Workspace details (ワークスペースの詳細を編集)] を選択して、ワークスペースの詳細をアップデートします。

ここでは、次を行えます。
- 現在のロゴを選択して、ワークスペースのロゴをアップロードまたは変更する
- ドロップダウンからワークスペースのタイプを選択する
- ワークスペースの短い名前、またはワークスペース URL に表示される名前を選択する
- 外部 Web サイトの URL を含める
- ワークスペースの説明を含める
また、ワークスペースからコレクションに特定のボードを追加できます。ワークスペース ビューに表示されるボードをグループ化してフィルタリングする、シンプルでありながら効果的な方法です。
ワークスペース テーブルでクロスボードの視点を得る
ワークスペース管理者は、[ワークスペース テーブル] タブからワークスペース内のボード全体でカードをすばやく表示できます。
ボードを追加 ドロップダウンから 1 つのボードを選択して、カードでテーブルに入力します。ボード フィールドの右側にある クイック フィルター ドロップダウンを使用してカードをフィルタリングするか、各列のヘッダーを選択して結果を絞り込みます。フィルター:
- すべてのカード
- アサインされたカード
- 期限
- アサインされたメンバー
- リスト
- ラベル
ブックマーク ボタンを選択して、フィルタリングした特定のビューを同僚と共有 (または後で利用するためにブックマーク) します。提供されたリンクをコピーして共有します。
注
このビューで選択したボードを表示する権限のあるチーム メンバーにのみ、フィルタリングされたビューの詳細が表示されます。
チームメイトをオンボーディングする
すべての関連するチーム メンバーをワークスペースに招待して、コミュニケーションが行き違う (または FOMO (取り残されることへの恐れ) で作業する) リスクを軽減します。ワークスペース メンバーは、Enterprise の一部であるワークスペースに加入するにはライセンスが付与された Enterprise メンバーである必要があります。
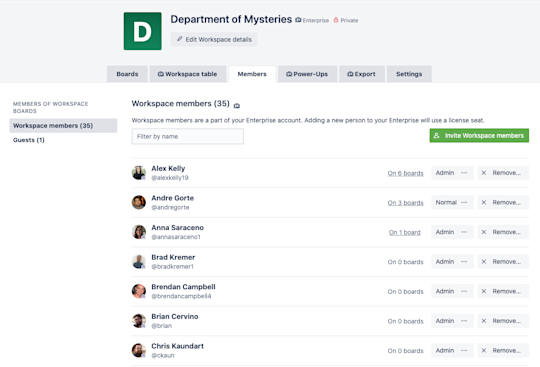
[メンバー] タブでは次を行えます。
- 特定のワークスペース メンバーまたはゲストをフィルタリングする
- 特定のメンバーにアサインされたボードを表示する
- メンバーの権限を変更する (その権限が付与されている場合) メンバーを削除または無効化する (その権限が付与されている場合)
注
ライセンスを保有していないチーム メンバーをワークスペースに加入するよう招待すると、このメンバーがライセンスを付与されたワークスペース メンバーに変更されて、利用可能なライセンス枠が使用されます。ライセンスを付与されたメンバーの詳細については、第 9 章をご確認ください。
有効な Power-Up を表示する
ワークスペース管理者は、Power-Up タブからワークスペース内で有効になっているすべての Power-Up (統合とも呼ばれる) をすばやく表示できます。
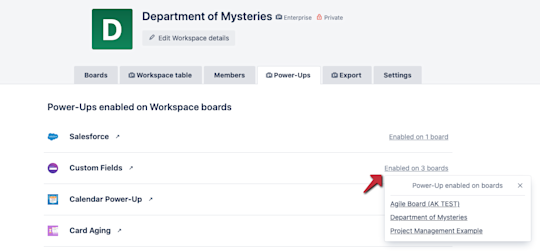
各 Power-Up の右端にある詳細を選択して、Power-Up が現在有効になっているボードのリストを表示します。リストから特定のボードを選択して、直接そのボードに移動します。
ワークスペース データをエクスポートする
ワークスペース管理者は、ワークスペース内のボードを [エクスポート] タブから CSV 形式と JSON 形式でエクスポートできます。[Include raw attachments (オリジナルの添付ファイルを含む)] を選択して、カードの添付ファイルを .zip ファイルとして含めます。
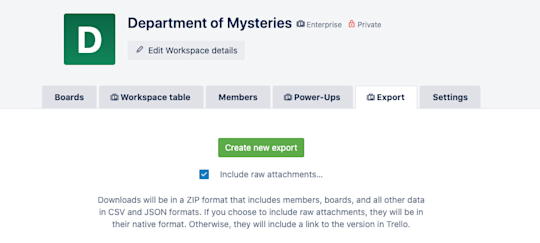
ワークスペース設定を管理する
ワークスペースの [設定] タブには、ワークスペースのすべてのボードとメンバーに影響を与える権限が含まれます。ユーザーに表示される権限は、エンタープライズ管理者によって設定されます。そのため、ユーザーは 設定 の一部を変更できますが、その他の設定は変更できません。

- ワークスペースの公開範囲: ワークスペースを表示できるユーザーを指定します。ワークスペース メンバーのみが、ワークスペース内のボードにアクセスして編集できます。 ワークスペース メンバーシップの制限: チーム メンバーの特定のメール ドメイン要件を適用します。
- ボードの作成制限: ワークスペース内でボードを作成できるメンバーを指定します。
- ボードの削除制限: ワークスペース内でボードを削除できるメンバーを指定します (注: 削除したボードは復元できません)。
- ボードの招待制限: ボードに追加できるメンバーのタイプ (ワークスペースまたは Enterprise メンバー) を選択します。
Enterprise 管理者は、Enterprise レベルの権限の制限を設定して、ボードの管理者にこれらの権限を定義できる権限を付与できます。Enterprise 管理者と Enterprise 全体の権限については、第 10 章に移動してご確認ください。
これで、ワークスペースについての学習は終了です。次は Power-Up (別名「統合」) に進みましょう。