Kapittel 2
Slik oppretter du et Trello-prosjekt og inviterer medlemmer
Trello-tavler er perfekte for å opprette kontakt og samarbeide uansett hvor du befinner deg. Hvert trinn er enkelt med Trello, fra å lage en tavle til å legge til nye medlemmer for å samarbeide om oppgaver.
Lag en tavle fra bunnen av eller basert på en mal
Hver tavle tilhører et arbeidsområde. Du kan legge til en ny tavle fra Arbeidsområde-startsiden, eller når som helst (og fra hvilken som helst tavle) ved å velge plusstegnet øverst til høyre på Trello.
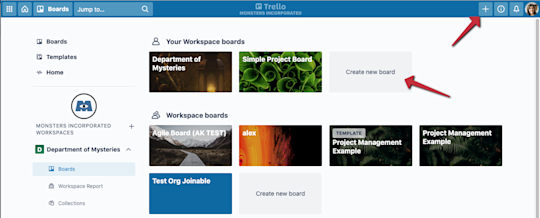
Det er fint om du allerede vet hvordan du vil organisere tavlen. Men hvis du trenger en tjuvstart, kan du velge en mal fra Trellos omfattende malgalleri. Søk etter navn eller sjekk ut maler basert på avdeling eller kategori.
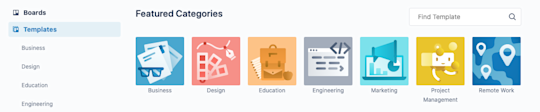
Det finnes mange måter å være produktiv på med Trello-maler, men her er noen eksempler på populære bruksmåter:
- Opprett en prosjekttavle. Store drømmer blir til enda større resultater med en god prosjektplan.
- Arranger et arbeidsgruppemøte. Samarbeid med arbeidsgruppen om agendaen for et regelmessig arbeidsgruppemøte.
- Del et ressurssenter. Sentraliser viktige ressurser, tidsplaner, prosjektsammendrag og oppdateringer. Dette gjør informasjonen enkel å bruke, få tilgang til og dele.
Invitere medlemmer til å samarbeide
Når du har opprettet en tavle, kan du invitere medlemmer til å samarbeide. Du kan invitere brukere fra samme eller en annen arbeidsgruppe – Trello er en stor tilhenger av samarbeid mellom arbeidsgrupper.
Merk
Innstillingene for arbeidsområde kan begrense tavleinvitasjoner til bare tavleadministratorer. Ta kontakt med tavleadministratoren hvis du har problemer med å invitere brukere til en tavle.
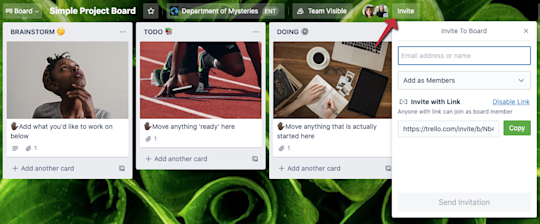
Velg Inviter øverst på tavlen. Du kan velge å invitere flere brukere etter
- e-post
- navn
- @-nevning
- eller du kan opprette en invitasjonskobling som er enkel å dele og perfekt for å legge inn i en Slack-kanal eller å sende som e-post til interessenter som vil samarbeide
Angi medlemskapstillatelser
Medlemskapstillatelser sikrer at alle medlemmer har riktig tilgangs- og kontrollnivå. Du kan definere tillatelser når du inviterer medlemmer til tavlen ved å bruke nedtrekkslisten Legg til som medlemmer.
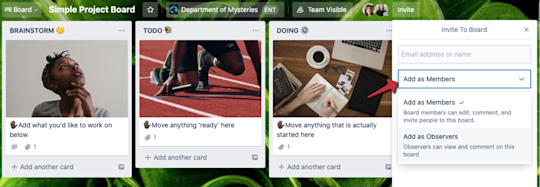
- Medlemmer kan vise og redigere kort. Dette passer godt for arbeidsgruppemedlemmer som jobber aktivt med et prosjekt.
- Observatører kan få tilgang til informasjonsvisning, kommentere eller stemme på innholdet i en tavle, men de kan ikke redigere kort, aktivere Power-Ups eller legge til lister.
Skal du invitere noen utenfor ditt Enterprise?
Lisensierte arbeidsgruppemedlemmer kan legges til tavler i Trello Enterprise-systemet ditt. Men for å legge til eksterne gjester, som entreprenører eller byråer, må du gi gjestene dine en egen lisens, gjøre dem om til en observatør med begrensede rettigheter eller gjøre tavlen din offentlig. Disse tillatelsene kan være tillatt eller ikke tillatt, avhengig av innstillingene fra IT-arbeidsgruppen/Enterprise-administratoren.
Definer lister og kort
Du kan bruke lister til å organisere kortene dine vertikalt. De kan representere ulike måter å organisere ideer eller oppgaver på i et større prosjekt, for eksempel lister for «gjøremål, pågår, ferdig» i en prosjektflyt.
Velg Legg til en liste for å legge til den første listen i tavlen. Gi den et navn som representerer fasen eller informasjonen den skal inneholde. Eksempler er Gjøremål, Pågår og Ferdig. Du kan legge til så mange lister du trenger for å opprette en arbeidsflyt som fungerer for deg.
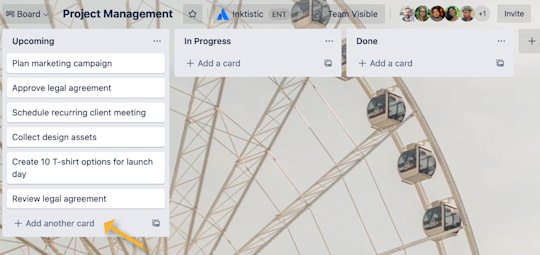
Når du har opprettet lister, kan du begynne å legge til kort. Velg Legg til et kort fra en liste, og legg til en kortbeskrivelse. Legg til så mange kort du vil, og arkiver dem når du ikke lenger trenger informasjonen. Flytt kort enkelt ved å dra og slippe dem over lister.
Samarbeid i kort
Samarbeidet skjer på kortnivå. Her kan du og arbeidsgruppemedlemmene dra nytte av sjekklister, forfallsdatoer, vedlegg og mer for å justere hver oppgave.
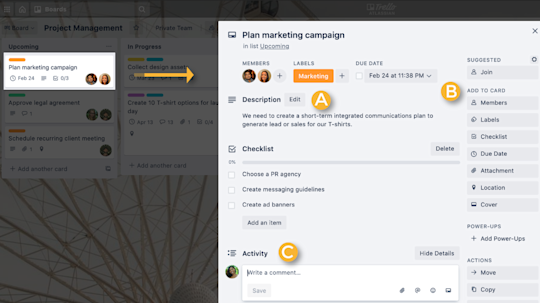
Beskrivelser av kort (A)
Med beskrivelser kan du utbrodere korttitlene. Velg Rediger for å legge til oversikter, observasjoner, målutsagn eller mål på høyt nivå på kortet – kanskje hurtigkoblinger eller noen setninger om sammenheng for medlemmer som samarbeider om oppgaven, eller for de som bare sjekker inn.
Legg til alternativer (B)
Alternativer for å legge til i kort vises på høyre side av kortbaksiden. Her kan du tildele medlemmer til en oppgave, opprette sjekklister og angi viktige forfallsdatoer. Andre alternativer inkluderer aktivering av Power-Ups og automatiseringer samt å legge ved filer fra Dropbox, Google Disk eller en personlig enhet.
Proff-tips
Enterprise-administratorer kan angi kontroller for hvilke typer vedlegg medlemmene kan legge til i oppgaver. Finn ut mer her ved å rulle ned til «Vedleggsbegrensninger».
Kommentarer og aktivitet (C)
Samarbeidet aktiveres i kortets aktivitetsstrøm. Her kan du gi tilbakemelding, stille spørsmål og levere oppdateringer. Det er enkelt å @-nevne arbeidsgruppemedlemmer i en kommentar og sende et varsel til dem. Emoji-reaksjoner er også en morsom måte å reagere og feire aktiviteter på.
Nå som du har mestret samarbeid på tavlenivå, er det på tide å lære om arbeidsområder, som er arbeidsgruppenes digitale kontor.