Kapittel 3
Få kontoret på nett: Slik bruker du Trello-arbeidsområder
Arbeidsområder er et senter for arbeidsgrupper – et sted der det er enkelt å finne, dele og samarbeide på en tavle. Tenk på det som et digitalt kontor der alt og alle er på rett sted.
Introduksjon til arbeidsområder
Arbeidsområder er et senter for arbeidsgrupper – et sted der det er enkelt å finne, dele og samarbeide på en tavle.
Organisasjonen din kan ha et arbeidsområde for produktteamet, der produktrelaterte tavler oppbevares, og et annet arbeidsområde for markedsføringsteamet, der tavler relatert til markedsføring oppbevares.
Over tid kan en avdeling innse at de trenger et ekstra arbeidsområde for spesialisert samarbeid. Enterprise-medlemskap er ikke begrenset til ett arbeidsområde, så du kan fritt opprette områder med bedriftens stil- og støttepreferanse samt produktivitet.
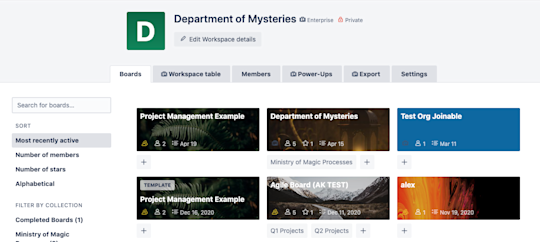
Når du blir med i Trello, blir du automatisk lagt til i et arbeidsområde. Det er det samme med tavler: Alle tavler må tilhøre et arbeidsområde.
Oppdater detaljene for arbeidsområdet ved å velge Rediger arbeidsområdedetaljer øverst i arbeidsområdet.

Herfra kan du
- laste opp eller endre arbeidsområdelogoen ved å velge gjeldende logo
- velge arbeidsområdetypen fra nedtrekksmenyen
- velge et kort navn for arbeidsområdet eller velge navnet som vises i nettadressen for arbeidsområdet
- inkludere en ekstern nettadresse
- inkludere en beskrivelse av arbeidsområdet
Du kan også legge til tavler i en tavlesamling fra arbeidsområdet – en enkel, men effektiv metode for å gruppere og filtrere tavlene som skal vises i arbeidsområdevisningen.
Hold oversikt på tvers av tavler med tabellvisningen for arbeidsområder
I fliken for arbeidsområdetabellen får administratorer for arbeidsområder raskt oversikt over kort på tavler i arbeidsområdet.
Velg en tavle fra rullegardinmenyen Legg til tavler for å fylle opp tabellen med kort. Filtrer kort med rullegardinmenyen Hurtigfilter til høyre for tavlefeltet, eller velg overskriften i hver kolonne for å finjustere resultatene. Filtrer etter:
- alle kort
- kort som er tildelt deg
- forfallsdatoer
- tildelte medlemmer
- liste
- etikett(er)
Del en filtrert visning med en kollega (eller bokmerk den for senere bruk) ved å velge Bokmerk-knappen. Kopier den oppgitte koblingen, og del.
Merk
Det er bare arbeidsgruppemedlemmer med tillatelser til å se tavlene du har valgt i denne visningen, som vil se detaljene for den filtrerte visningen.
Gi arbeidsgruppemedlemmene dine en innføring
Unngå feilkommunikasjon eller at noen går glipp av noe, ved å invitere alle arbeidsgruppemedlemmene til et arbeidsområde. Arbeidsområdemedlemmer må være lisensierte Enterprise-medlemmer for å bli med i et arbeidsområde som er en del av bedriften.
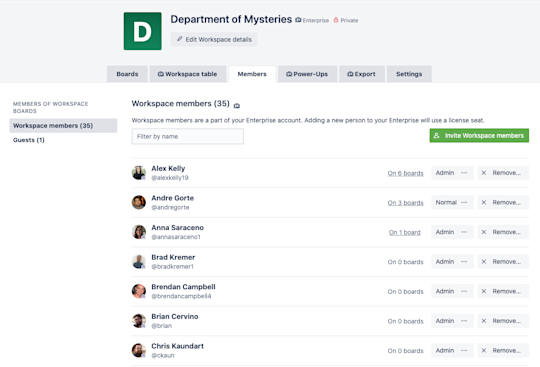
Fra Medlemmer-fliken kan du
- filtrere etter et medlem av arbeidsområde eller en gjest,
- se tildelte tavler for et medlem,
- endre medlemstillatelser (hvis tillatelsene tillater det) og fjerne eller deaktivere et medlem (hvis tillatelsene tillater det)
Merk
Hvis du inviterer et ulisensiert teammedlem til å bli med i arbeidsområdet, konverteres dette medlemmet til et lisensiert medlem av arbeidsområdet og et tilgjengelig lisensiert sete tas i bruk. Finn ut mer om lisensierte medlemmer i Kapittel 9.
Se aktiverte Power-Ups
Administratorer for arbeidsområder kan raskt vise alle Power-Ups, også kjent som integreringer, som er aktivert i arbeidsområdet fra Power-Ups-fliken.
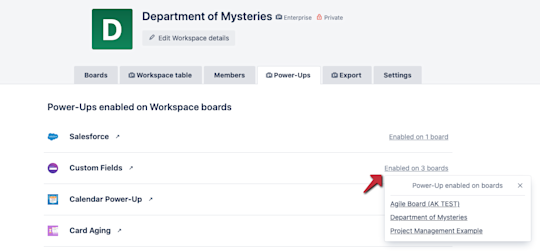
Velg detaljene helt til høyre for hver Power-Up for å se en liste over tavlene der valgt Power-Up er aktivert. Du kan få tilgang til en tavle ved å velge den fra listen.
Eksporter data fra arbeidsområde
Administratorer for arbeidsområder kan eksportere arbeidsområdetavler i både CSV- og JSON-format fra Eksporter-fliken. Velg Inkluder vedlegg i råformat for å inkludere kortvedlegg som en .zip- fil.
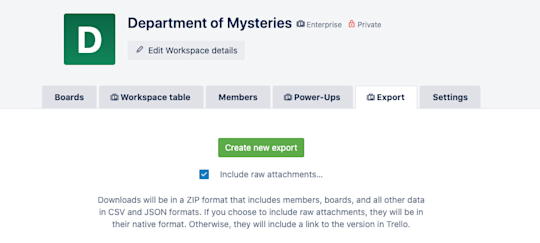
Administrer arbeidsområdeinnstillinger
Fliken Innstillinger for arbeidsområde har tillatelser som påvirker alle tavlene og medlemmene i arbeidsområdet. Det er sannsynligvis Enterprise-administratoren som angir tillatelsene som brukere ser. Derfor kan brukere endre enkelte innstillinger, men ikke alle.

- Synlighet for arbeidsområde: Styrer hvem som kan se arbeidsområdet. Bare arbeidsområdemedlemmer kan åpne og redigere tavler i arbeidsområdet. Begrensninger for medlemskap i arbeidsområdet: Håndhev spesifikke krav til e-postdomene for medlemmer i arbeidsgruppen.
- Begrensninger for oppretting av tavler: Angi hvilke medlemmer som kan opprette tavler i arbeidsområdet.
- Begrensinger for sletting av tavler: Angi hvilke medlemmer som kan slette tavler i arbeidsområdet. (Obs! Slettede tavler kan ikke gjenopprettes.)
- Begrensninger for invitasjon til tavler: Velg medlemstype (arbeidsområde- eller Enterprise-medlem) som kan legges til i en tavle.
Enterprise-administratorer angir tillatelsesbegrensninger på Enterprise-nivå, og de kan velge å gi tavleadministratorer muligheten til å definere disse tillatelsene. Du kan lære mer om Enterprise-administratorer og Enterprise-tillatelser ved å gå til kapittel 10.
Nå som du har kontroll på arbeidsområder, er det på tide å snakke om Power-Ups (også kjent som integreringer)