Hoofdstuk 6
Hoe je verbeterde bordweergaven instelt in Trello Enterprise
Trello Enterprise biedt meer dan alleen de standaardweergave van borden. Verbeterde weergaven geven een ander perspectief op uit te voeren werk en ondersteunen een betere besluitvorming.
Deeloverzicht
In dit deel leer je:
Weergaven wijzigen
Verander je weergave door in de linkerbovenhoek van je Trello-bord de vervolgkeuzelijst Bord te selecteren en de gewenste weergave te kiezen.
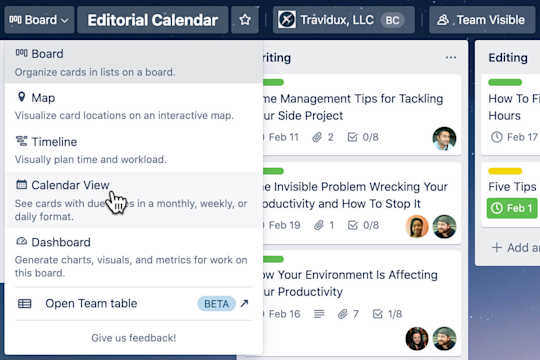
Tijdlijnweergave
Met de Tijdlijnweergave krijg je een duidelijk overzicht van het werk op basis van gedefinieerde begin- en einddatums. Door werk in deze weergave te bekijken, kun je de status van de pipeline van een project beter beoordelen en aankomende blockers identificeren.
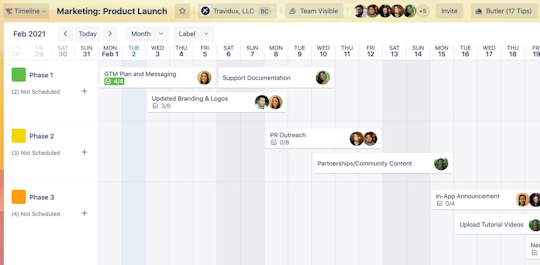
Kaarten worden geordend op begin- en vervaldatum. Kaarten worden standaard op lijst gegroepeerd in horizontale banen (ook wel lanen of stroken genoemd). Je kan de groepering in banen (lijst, lid, label) en periode (dag, week, maand, kwartaal) aanpassen via de vervolgkeuzelijsten bovenaan. Je kan direct naar een kaart gaan door deze in de tijdlijn te selecteren.
De Tijdlijnweergave biedt de volgende mogelijkheden:
- leden bekijken die zijn toegewezen aan een specifieke taak
- taken sorteren op label of lijst
- nieuwe projecttaken toevoegen en begin- en einddatums opgeven
- datums aanpassen door een specifieke taak te verslepen
Dit zijn een paar voorbeelden van hoe je de Tijdlijnweergave kunt gebruiken:
- Aangeven hoe lang een taak kan duren. Pas de datums voor een taak aan om aan te geven hoe lang je denkt nodig te hebben voor de taak. Dit is handig voor collega's met taken die afhankelijk zijn van jouw taken, omdat ze dan eventueel hun workload kunnen aanpassen. Het kan ook een signaal zijn aan je teamlead dat er een teamlid moet bijspringen om je te helpen een eerdere vervaldatum te halen.
- Verdeling workload controleren. Pas de ledengroepering toe op banen en bekijk toekomstige taken voor elk van je teamleden. Zie snel welke taken overlappen, waar er hiaten zijn in het werk en waar er mogelijkheden zijn om opdrachten te verschuiven of anders te verdelen.
Kalenderweergave
In de Kalenderweergave zie je alle kaarten van je bord met startdatums, vervaldatums en items in geavanceerde checklists met vervaldatums. De Kalenderweergave toont zowel fullday- als meerdaagse gebeurtenissen.
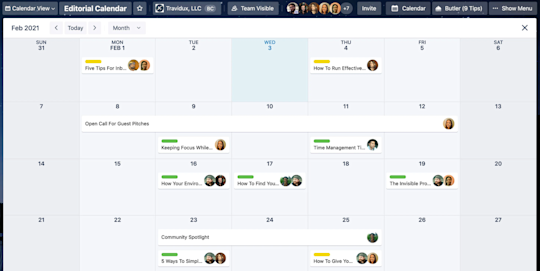
Kaarten worden geordend op hun vervaldatum en je ziet alle labels, leden en checklists die aan de kaart zijn toegevoegd. Voeg vanuit deze weergave een nieuwe kaart toe door linksonder Kaart toevoegen te selecteren. Je kan direct naar een kaart gaan door deze in de tijdlijn te selecteren.
In de Kalenderweergave kun je het volgende doen:
- begin- en einddatums toevoegen aan taken om een duidelijk beeld te krijgen van wat je nog te doen staat
- snel schakelen tussen week- en maandweergaven voor een meer specifieke of algemene weergave van kaarten
- datums aanpassen door een specifieke taak te verslepen
Hier zijn een paar voorbeelden van hoe je de Kalenderweergave kan gebruiken:
- Interviews beheren in een recruitmentpipeline. Maak een kaart voor elke kandidaat, en voeg hun cv toe, sollicitatievragen en een Zoom-link. Gebruik de Kalenderweergave om ervoor te zorgen dat datums en opdrachten voor interviewers niet met elkaar conflicteren.
- Lopende verkoopdeals volgen. Blijf op de hoogte van vervolggesprekken, contracttaken en -datums, en belangrijke deadlines in een deal met potentiële klanten.
Dashboardweergave
Met de Dashboardweergave visualiseer je belangrijke statistieken, zoals vervaldatums, toegewezen kaarten en kaarten per lijst. Je begint met vier vensters of panelen in Trello, maar je kan extra vensters aanmaken en het visualisatietype wijzigen.
Om een nieuw venster of paneel toe te voegen selecteer je het plusteken onderaan het dashboard. Selecteer het gewenste visualisatietype (staafdiagram, cirkeldiagram of lijndiagram) en de statistieken die je wil zien (kaarten per lijst, kaarten per label, kaarten per lid en kaarten per vervaldatum).
Bewerk bestaande visualisaties door de tabel te selecteren en een ander visualisatietype te kiezen.
In de Dashboardweergave kun je het volgende doen:
- dashboardtegels toevoegen, verwijderen en bewerken met behulp van een wizard die visualisaties aanpast op basis van verschillende gegevenspunten
- klikken in een tabel om details te bekijken van de specifieke kaarten die in het bedrag zijn opgenomen
- een dashboard exporteren voor eenvoudige presentatie aan leidinggevenden of andere belanghebbenden
Tabelweergave
In de Tabelweergave kun je kaarten op meerdere borden bekijken op één centrale locatie. Dit is een zeer belangrijke weergave om een goed beeld te krijgen van de verdeling van de workload en mogelijke bottlenecks in verschillende projecten.
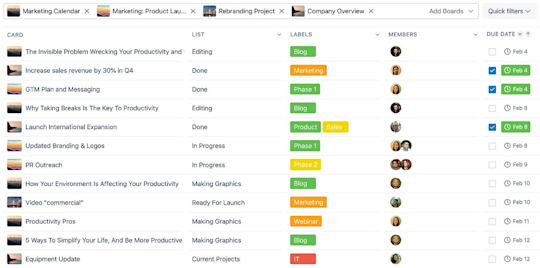
Selecteer een of meer borden in de vervolgkeuzelijst Borden toevoegen om de tabel te vullen met kaarten. Gebruik de vervolgkeuzelijst Snelfilters rechts van het bordveld om kaarten te filteren, of selecteer de koptekst van elke kolom om de resultaten te verfijnen.
Deel een specifieke gefilterde weergave met een collega (of voeg een bladwijzer toe voor later gebruik) door de knop Bladwijzer te selecteren. Kopieer de geleverde link en deel deze.
In de Tabelweergave kun je het volgende doen:
- kaarten bekijken van meerdere borden uit de Workspace van een team
- kaarten filteren op lijsten, labels, leden en vervaldatums
- een aangepaste weergave delen of er een bladwijzer aan toevoegen
- eenvoudig de workload van teamleden in de gaten houden
Dit zijn een paar voorbeelden van hoe je de Tabelweergave kan gebruiken:
- Functieoverschrijdende samenwerking in de gaten houden. Laat marketing- en productteams hun borden en workflows ontwerpen, maar verzamel taken en projecten in één overzicht om een beter beeld te krijgen van afhankelijkheden en vervaldatums.
- De workload op verschillende borden beheren. Breng alle kaarten samen die zijn toegewezen aan een specifiek teamlid dat samenwerkt op meerdere borden binnen een Workspace. Het is de ultieme weergave voor een teamlead om een goed beeld te krijgen van de bandbreedte van teamleden en het risico op burn-outs.
Kaartweergave
Met de Kaartweergave kun je locaties toevoegen aan kaarten en deze geografisch weergeven op een wereldkaart. De Kaartweergave van Trello maakt gebruik van Google Maps.
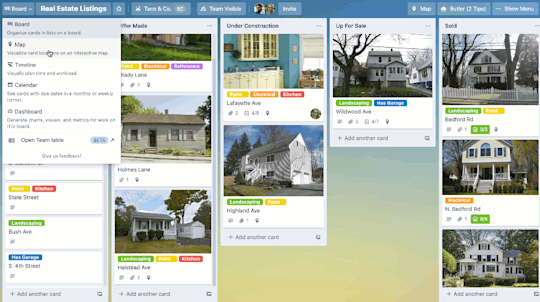
Voeg een locatie toe aan een kaart in je standaard bordweergave door rechts op de achterkant van de kaart Locatie te selecteren. Of je maakt direct een kaart aan vanuit je (geografische) kaart door daar in de rechterbovenhoek Een kaart toevoegen te selecteren.
In de Kaartweergave kun je het volgende doen:
- over de kaart bewegen via slepen en neerzetten, en inzoomen op specifieke gebieden, locaties en regio's
- nieuwe kaarten toevoegen op locatie
- details van kaarten weergeven door op bestaande locaties te klikken
Dit zijn een paar voorbeelden van hoe je de Kaartweergave kan gebruiken:
- Evenementen in steden en regio's bijhouden. Ben je van plan om vakbeurzen bij te wonen of regionale bijeenkomsten voor klanten te organiseren? Houd dan gegevens van de locatie bij, zodat elk teamlid weet waar ze moeten zijn en wanneer.
- Projectsites beheren. Architectenbureaus of aannemers kunnen eenvoudig werklocaties, leveranciers en projectvoortgang bijhouden voor meerdere locaties.
Nu je alle verbeterde (en innovatieve) weergaven van Trello Enterprise hebt gezien, ben je klaar om dieper in te gaan op de vele manieren die Trello biedt om je persoonlijk te profileren.