Hoofdstuk 9
Enterprise-beheerders en het Enterprise-beheerdersdashboard van Trello
Enterprise-beheerders spelen een cruciale rol in het continue gebruik van Trello Enterprise door een bedrijf. Ze houden toezicht op de Enterprise-brede instellingen, waaronder leden en rechten voor leden, bordinstellingen en goedgekeurde Power-Ups en tools voor het delen van bestanden.
Deeloverzicht
In dit deel leer je:
- Wie zou Enterprise-beheerder moeten zijn?
- Beheerderstatus beheren
- Het Enterprise-beheerdersdashboard
- Beheerdersactiviteiten bekijken
- Teamleden en gasten beheren
- Het verschil tussen Enterprise en gratis accounts begrijpen
- Licenties toekennen aan gebruikers
- Een gebruikerslicentie verwijderen
- Automatische registratie en deregistratie
- Enterprise Workspaces beheren
- Non-Enterprise Workspaces upgraden
- Aanvragen voor deelname aan de Enterprise goedkeuren
Wie zou Enterprise-beheerder moeten zijn?
Enterprise-beheerders hebben volledige toegang tot de instellingen en rechten van Trello Enterprise. Gezien deze context is het belangrijk dat je onderneming zorgvuldig overweegt wie Enterprise-beheerder wordt.
Hier zijn een paar goede voorbeelden van Enterprise-beheerders:
- Mensen van je IT-afdeling
- Personen die verantwoordelijk zijn voor werknemer-/ledenbeheer
- Systeem- of netwerkbeheerders
Elk bedrijf is weer anders en de keuze voor een Enterprise-beheerder kan dan ook afhankelijk zijn van de behoeften van je bedrijf. Onthoud: veel macht betekent veel verantwoordelijkheid.
Overweeg een proces op te zetten om te bepalen wie je nieuwe/vervangende beheerder wordt, mocht je huidige beheerder ooit van plan zijn te stoppen.
De status van Enterprise-beheerder beheren
Alleen huidige Enterprise-beheerders kunnen andere Workspace-beheerders, bordbeheerders of teamleden upgraden naar een Enterprise-beheerder.
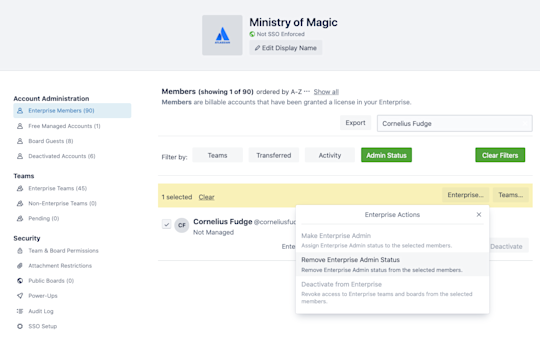
Je kan de status Enterprise-beheerder aan een lid van je Enterprise toekennen via de pagina Enterprise-leden op je dashboard. Hier kun je ook de status van Enterprise-beheerder verwijderen.
- Vink het selectievakje aan de linkerkant van elk lid waarvan je beheerdersrechten wil wijzigen.
- Selecteer Enterprise in het geel gemarkeerde actiemenu bovenaan de ledenlijst.
- Kies in de vervolgkeuzelijst of je geselecteerde leden Enterprise-beheerder wil maken, hun status van Enterprise-beheerder wil verwijderen of ze uit de Enterprise wil deactiveren.
Het is op dit moment niet mogelijk om gedeeltelijke toegang toe te wijzen, zoals ledenbeheer maar geen Enterprise-brede instellingen, aan een Enterprise-beheerder.
Opmerking
Weet je niet zeker of je een Enterprise-beheerder bent? Neem contact op met Trello-ondersteuning voor bevestiging, of let op het Trello-kofferpictogram in de rechterbovenhoek van je Trello-installatie.
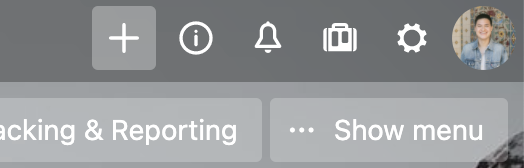
Wat is het Enterprise-beheerdersdashboard?
Je kunt het Enterprise-beheerdersdashboard beschouwen als je missiecontrolecentrum. Enterprise-beheerders hebben via dit dashboard toegang tot alle belangrijke rechten en instellingen van Trello op het gebied van beveiliging, leden en borden voor de hele Enterprise.
Via het Enterprise-beheerdersdashboard kunnen beheerders
- teamleden toevoegen of verwijderen;
- de Enterprisebeheerder-status toewijzen of intrekken voor Enterprise-leden;
- goedgekeurde Power-Ups en methoden voor het delen van bestanden beheren;
- plaatsen met een licentie en beschikbare licenties bekijken;
- standaardrechten voor zichtbaarheid van borden voor het hele bedrijf instellen;
- rechten van bordbeheerders beheren, zoals het aanmaken of sluiten van een bord en toevoegen van leden;
- en meer.
Om het Enterprise-beheerdersdashboard te openen selecteer je het kofferpictogram in de rechterbovenhoek van je Trello-bord.
Activiteiten Enterprise-beheerder bekijken
Bekijk en exporteer Enterprise-beheeractiviteiten vanuit de optie Auditlog in het navigatiemenu aan de zijkant.
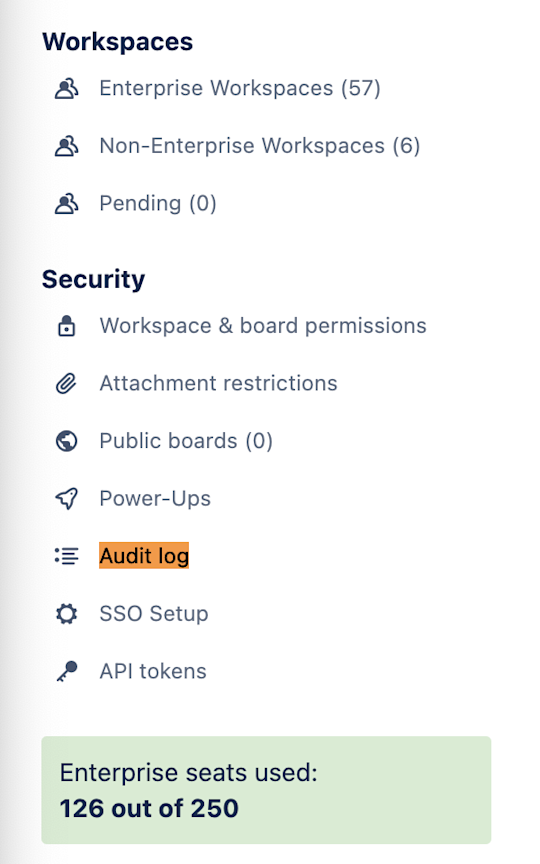
Logs kunnen geëxporteerd worden naar Google Spreadsheets en het volgende bevatten
- Goedkeuringen voor Workspace in behandeling;
- wijzigingen in het lidmaatschap;
- Enterprise-brede instellingen voor rechten; en
- Power-Up-beheer.
Teamleden en gasten bekijken en beheren
Met het Enterprise-beheerdersdashboard wordt het beheer van Enterprise-teamleden en bordgasten een fluitje van een cent. Bekijk snel het aantal leden, gasten en gedeactiveerde accounts in het navigatiemenu aan de zijkant of selecteer een van de categorieën om naar je beheertools te gaan.
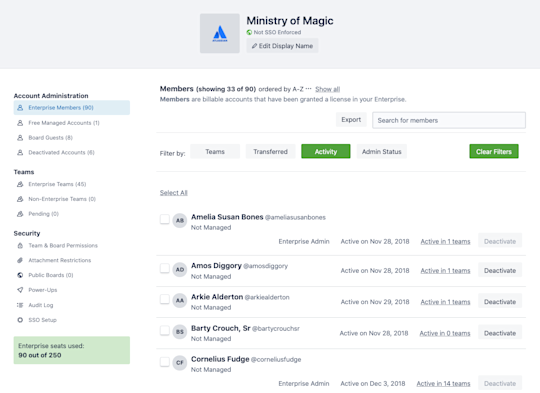
Hier volgt een overzicht van de verschillende ledencategorieën:
- Betaalde Enterprise-leden: Trello-gebruikers met een licentie die actief zijn binnen je Enterprise. Als Enterprise-beheerder kun je de rechten van deze leden volledig beheren.
- Gratis beheerde accounts: Trello-gebruikers zonder licentie in je bedrijf. Ze maken deel uit van je geclaimde domein, maar hebben standaard geen toegang tot Enterprise-workspaces of -borden. Ze moeten als gast worden uitgenodigd.
- Bordgasten of toeschouwers: Gratis accounts van teamgenoten buiten je Enterprise of bedrijf.
- Gedeactiveerde accounts: Accounts die een Enterprise-beheerder heeft gedeactiveerd vanuit de Enterprise en Enterprise-workspaces.
Een lid zoeken
Het kan een uitdaging zijn om één lid te vinden tussen honderden (of zelfs duizenden) leden in grote organisaties. Je Enterprise-beheerdersdashboard biedt je een aantal opties waarmee je een teamlid veel gemakkelijker vindt.

- Zoeken. Gebruik het zoekveld om naar een teamlid te zoeken op basis van (gebruikers)naam. De resultaten worden gefilterd terwijl je typt.
- Filteren op. Gebruik een van de beschikbare filters om de lijst met teamleden te verfijnen. Opties zijn onder andere filters op basis van team, overdrachtsstatus, recente activiteit (30/60/90 dagen) en beheerdersstatus.
Ledenstatus beheren
De actieve of gedeactiveerde status van leden kun je individueel of in bulk beheren.
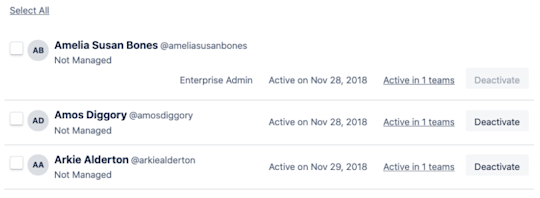
Om teamleden te deactiveren kun je
- Deactiveren helemaal rechts van een lidrij selecteren;
- het selectievakje links van elke gewenste ledennaam aanvinken en Deactiveren selecteren, of
- ervoor kiezen om alle getoonde leden te deactiveren door eerst Alles selecteren bovenaan de lijst te selecteren en vervolgens Deactiveren.
Om eerder gedeactiveerde Enterprise-leden opnieuw te activeren selecteer je Gedeactiveerde * accounts in het navigatiemenu links en klik je op* Heractiveren
Het verschil tussen Enterprise en gratis beheerde accounts begrijpen
Leden die tot je Enterprise behoren (en toegang hebben tot belangrijke Enterprise-content en -borden), moeten een Enterprise-lid zijn met een licentie.
Het aantal licenties of plaatsen van je Enterprise is afhankelijk van het account van je bedrijf bij Trello. Je kunt eenvoudig het aantal beschikbare licenties bekijken onderaan het navigatiemenu aan de zijkant op het Enterprise-beheerdersdashboard.
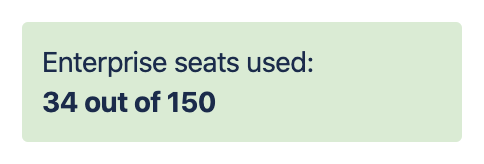
Hier volgt een kort overzicht van het verschil tussen gebruikers met licentie en gratis gebruikers:
Enterprise-accounts met licentie. Betaalde Trello-accounts binnen je Enterprise.
Deze gebruikers kunnen alle door de organisatie zichtbare borden bekijken, uitgenodigd worden voor elke Enterprise-workspace en hebben volledige toegang tot alle betaalde Trello-functies, zoals Weergaven, Power-Ups en Butler-automatisering.
Deze gebruikers maken deel uit van de Enterprise, en vallen onder het beheer van een Enterprise-beheerder.
Gratis beheerde accounts. Gratis Trello-accounts die aan je bedrijf zijn gekoppeld via een geclaimd domein.
Deze gebruikers hebben geen licentie als onderdeel van je Trello Enterprise.
Omdat ze geen deel uitmaken van je Enterprise, hebben deze gebruikers geen toegang tot Enterprise-workspaces of -borden en kunnen ze niet worden beheerd omdat een Enterprise-beheerder een Enterprise-account met licentie zou beheren.
Is je bedrijf geclaimd als Atlassian-organisatie?
Als je een Trello Enterprise en een Atlassian-organisatie koppelt, bevatten de twee spaces dezelfde set beheerde leden op basis van de geclaimde domeinen van de organisatie. Alle Trello-gebruikers met een e-mailadres op het geclaimde domein worden een gratis beheerd lid van zowel de Enterprise als de organisatie.
Enterprises-licenties aan gebruikers toekennen
Je kan licenties aan gebruikers toekennen tot het maximumaantal dat bij je Enterprise-account hoort. Je kan op twee manieren een licentie toekennen aan een lid:
- Voeg het lid toe aan een Workspace binnen de Enterprise.
- Ken het lid een licentie toe door te klikken op de knop Licentie toekennen helemaal rechts van de naam van het lid. Leden zonder licentie vind je in de categorie Gratis beheerde gebruikers in het navigatiemenu aan de zijkant van het Enterprise-beheerdersdashboard. Je kan ook handmatig licenties toekennen aan bordgasten in de betreffende categorie.

Een gebruikerslicentie verwijderen uit je Enterprise-account
Je kan de licentie van leden op elk moment intrekken door hun toegang tot de Enterprise te deactiveren. Zodra het lid is gedeactiveerd, wordt het lid niet langer beschouwd als iemand met licentie en heeft geen toegang tot borden of Workspaces binnen de Enterprise.
Op het moment van deactivering worden alle actieve SSO-sessies met betrekking tot de identiteitsprovider van je Enterprise beëindigd en wordt de gebruiker uitgelogd.

Belangrijk
Een gedeactiveerde gebruiker kan nog steeds inloggen via SSO. Als je wil voorkomen dat een gebruiker toegang krijgt tot het account, moet je zorgen dat de gebruiker ook in je identiteitsprovider wordt gedeactiveerd.
Automatische registratie en deregistratie
Gratis beheerde Trello-accounts kun je in bulk aanmaken aan de hand van automatische registratie. Op dit moment is het echter niet mogelijk om Enterprise-licenties in bulk toe te passen. Je moet licenties afzonderlijk toepassen en gebruikers afzonderlijk aan Workspace toevoegen.
Wil je een account volledig deactiveren? In plaats van het account te verwijderen van Trello Enterprise? Deactivatie van accounts kan via admin.atlassian.com, maar niet via het Enterprise-beheerdersdashboard van Trello.
Enterprise Workspaces bekijken en beheren
Net als bij leden maakt het Enterprise-beheerdersdashboard het beheerproces van Workspaces met je Enterprise eenvoudiger. Bekijk snel het aantal Enterprise Workspaces, niet-Enterprise Workspaces en aanvragen in behandeling in het navigatiemenu aan de zijkant of selecteer een van de categorieën om naar je beheertools te gaan.
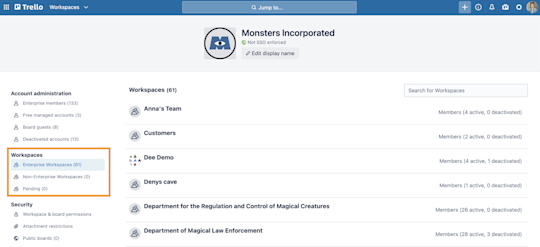
Hier volgt een overzicht van de verschillende Workspace-categorieën:
- Enterprise-workspaces: Workspaces die jij of een andere Enterprise-beheerder hebt goedgekeurd als onderdeel van de Enterprise. Alle Workspace- en Power-Up-instellingen die in het volgende hoofdstuk aan bod komen, zijn van toepassing op de leden en borden binnen deze Workspaces.
- Externe Enterprise-workspaces: Workspaces die worden beheerd door Enterprise-leden buiten de Enterprise.
- In behandeling: Workspaces waarvoor een verzoek is verstuurd om deel te nemen aan de Enterprise.
Upgraden van non-Enterprise Workspaces
Er zijn twee manieren waarop een Workspace deel kan nemen aan een Enterprise: toegevoegd worden door een Enterprise-beheerder of een verzoek indienen om deel te nemen aan de Enterprise en dat te laten goedkeuren door een Enterprise-beheerder.
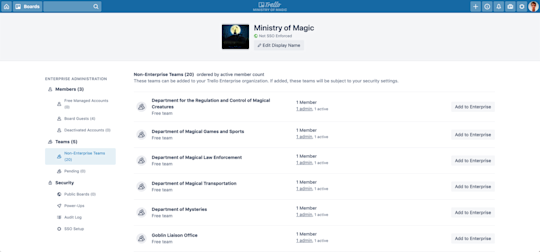
Belangrijk
Om te upgraden naar een Enterprise-workspace, moeten alle huidige Workspace-beheerders onderdeel uitmaken van het geclaimde domein van het bedrijf (bijvoorbeeld: Acme Inc claimt acmeinc.com).
Een non-Enterprise Workspace toevoegen
Zoek op de non-Enterprise Workspace-pagina naar de Workspace die je wil toevoegen aan de Enterprise en selecteer Toevoegen aan Enterprise. Dat is alles. Zo eenvoudig is het.

Voordat je een upgrade uitvoert, geeft Trello het aantal leden aan dat wordt omgezet van een gratis beheerd lid naar een Enterprise-lid met licentie.
- __Wat als de Workspace al leden met een licentie heeft? Krijgen ze twee keer een licentie? __ Leden met een licentie krijgen geen tweede licentie toegekend. Trello kent alleen beschikbare licenties toe aan gratis beheerde leden in de Workspace.
- Wat als we niet genoeg licenties hebben? Als de upgrade van een Workspace groter is dan het aantal beschikbare Enterprise-licenties, dan laat Trello je de upgrade pas bevestigen als je [meer licenties hebt aangeschaft].
Aanvragen voor deelname aan de Enterprise goedkeuren (of afwijzen)
Workspace-beheerders kunnen een Enterprise-beheerder vragen om een externe Enterprise-Workspace te upgraden. Nadat de Workspace eenmaal is geüpgraded, heeft deze toegang tot alle Trello Enterprise-functies en is onderworpen aan eventuele beveiligingsrechten die Enterprise-beheerders hebben ingesteld.

Selecteer op het tabblad Instellingen van de Workspace de optieVerzoek in de sectie Toevoegen aan Enterprise. Als de Workspace-beheerder tot meer dan één Enterprise behoort, moet via een vervolgkeuzemenu opgegeven worden aan welke Enterprise deze wil deelnemen.
Als Enterprise-beheerder kun je alle lopende verzoeken om deel te nemen de Enterprise goedkeuren of afwijzen vanuit de categorie In behandeling in het navigatiemenu aan de zijkant van het Enterprise-beheerdersdashboard.
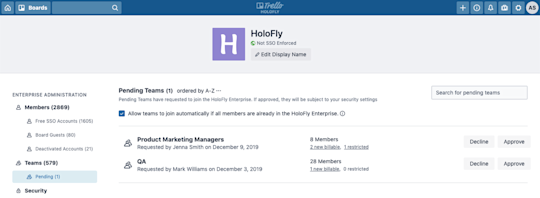
Zoals hierboven vermeld, kun je zien hoeveel gratis leden bij de upgrade overgezet worden naar Enterprise-leden met een licentie, en of de Workspace leden bevat die niet voldoen aan de beveiligingsbeperkingen van Enterprise. Trello deactiveert deze gebruikers automatisch na goedkeuring van de upgrade.
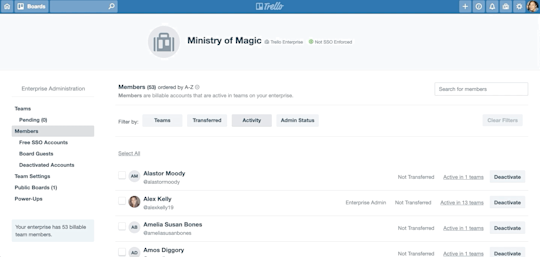
Workspace-leden kun je op de volgende manieren filteren:
- Op basis van team. Filter leden op de Workspaces waartoe ze behoren.
- Op basis van overdracht. Filter de beheerde leden uit niet-beheerde leden.
- Op basis van laatste activiteit. Filter leden op basis van hun laatste actie of activiteit in Trello. Je kunt kiezen uit 30, 60 en 90 dagen. Het is niet mogelijk om je eigen aangepaste datumbereik te kiezen.
- Op basis van beheerdersstatus. Filter leden op de status Workspace-beheerder of Enterprise-beheerder. Je kan hier gebruikers upgraden naar Workspace-beheerder en Enterprise-beheerder.
Workspace-lidmaatschap kun je individueel of in bulk beheren, net als bij het deactiveren van Workspace-leden.
- Vink het selectievakje links van elk lid waarvan je het lidmaatschap wil wijzigen aan. Je kan ook Alles selecteren kiezen als je het lidmaatschap voor alle vermelde leden wil wijzigen.
- Selecteer Workspaces in het geel gemarkeerde actiemenu bovenaan de ledenlijst.
- Kies in de vervolgkeuzelijst of je de geselecteerde leden wil toevoegen, verwijderen, deactiveren of opnieuw activeren van/naar de gewenste Workspace.
Zodra je je selectie hebt gemaakt, houdt Trello je op de hoogte van de status van je verzoek. Je krijgt een overzicht van welke leden zijn toegevoegd of verwijderd, welke leden al deel uitmaakten van de Workspace en welke leden niet konden worden toegevoegd of verwijderd vanwege beperkingen.
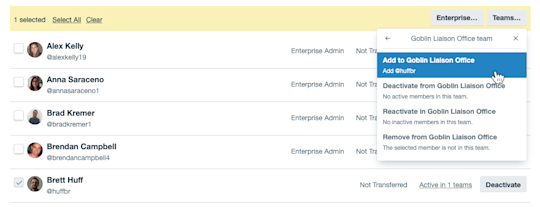
Nu je de ins en outs van het Enterprisebeheerdersdashboard hebt gezien, gaan we kijken naar Enterprise-brede rechten.