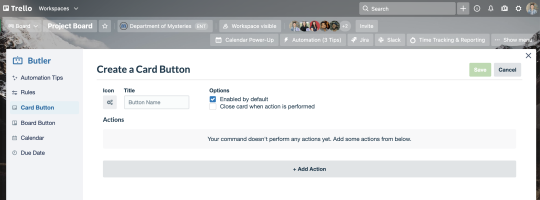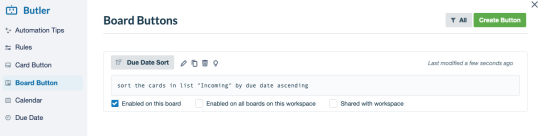Hoofdstuk 5
Geavanceerde Trello-functies: automatiseringen, checklists en meer
Butler is Trello's antwoord op automatisering. Met Trello Enterprise kunnen teams onbeperkt regels aanmaken en opdrachten plannen waarmee verschillende acties op het bord worden uitgevoerd.
Deeloverzicht
In dit deel leer je:
- Waarom is Butler gebruiken een goed idee?
- Aan de slag met Butler
- Regels automatiseren
- Kaart en bordknoppen maken
- Opdrachten voor kalender en einddatum instellen
- Butler integreren met e-mail en andere apps
- Verantwoordelijk blijven met geavanceerde checklists
- Houd essentiële gegevens in beeld met aangepaste velden
Waarom Butler gebruiken?
De veelzijdigheid van Butler maakt het een waardevolle tool voor je borden. En dit is waarom:
- Butler bespaart je tijd en moeite door terugkerende taken te automatiseren.
- Butler blijft consistent en voert dezelfde taken elke keer onder dezelfde omstandigheden uit.
- Butler houdt je board overzichtelijk door periodiek onderhoudstaken uit te voeren.
Aan de slag met Butler
Met Butler is het voor iedereen kinderspel om vrijwel elke actie op een Trello-bord te automatiseren. De eenvoudige taal vereist geen codering en je kan binnen luttele seconden elke automation opzetten.
Selecteer Automation in de bovenste balk van je bord om aan de slag te gaan.
Butler biedt vijf verschillende automatiseringstypen:
- Regels
- Kaartknoppen
- Bordknoppen
- Kalenderopdrachten
- Vervaldatumopdrachten
Elk type wordt hieronder nader uitgelegd.
Pro-tip
Butler detecteert automatisch terugkerende acties die je op een bord uitvoert en stelt deze voor als automations die in één klik kunnen worden toegevoegd. Voorgestelde automations vind je in de sectie Automation-tips van je Butler-hub.
Regels automatiseren
Regels bestaan uit twee onderdelen: een trigger en een resulterende actie. Je kan beide onderdelen van een regel aanpassen en meer dan één resulterende actie opnemen.
Selecteer Regels in het zijmenu. Hier kun je bestaande regels bekijken, bewerken, kopiëren of verwijderen. Om een nieuwe regel te maken selecteer je Regel aanmaken in de rechterbovenhoek.
Begin met het definiëren van je trigger. Dit is de actie die ertoe leidt dat de opdracht wordt uitgevoerd. Een trigger kan bestaan uit het verplaatsen van een kaart naar een nieuwe lijst, het toevoegen van een label, het als voltooid markeren van een taak, het afvinken van items in een checklist, enzovoort.
Als je de trigger hebt gedefinieerd, selecteer je het groene plusteken aan de rechterkant van de trigger om deze aan de regel toe te voegen.

Definieer vervolgens de resulterende actie, of wat Butler moet doet wanneer de trigger plaatsvindt. Voorbeelden van resulterende acties zijn het verplaatsen van een kaart, het toewijzen of verwijderen van leden en het instellen van een vervaldatum.
Als je de resulterende actie hebt gedefinieerd, selecteer je het groene plusteken op de juiste actie om deze aan de regel toe te voegen. Je kan meer dan één resulterende actie definiëren (bijvoorbeeld: ‘verplaats kaart naar Gereed’ en ‘verwijder mij van de kaart’).
Selecteer Opslaan in de rechterbovenhoek om de nieuwe regel op te slaan.
Dit zijn een paar voorbeelden van handige regels:
Urgente taken identificeren
- Trigger: Wanneer een teamlid een kaart als ‘Dringend’ markeert
- Acties: De kaart verplaatsen naar het begin van de lijst, de kaart versturen naar het Slack-kanaal van het bord met het bericht “Kan iemand dit doen?” en een vervaldatum toevoegen van drie dagen na vandaag.
Een taak voltooien
- Trigger: Wanneer een teamlid een checklist voltooit
- Acties: De vervaldatum als voltooid markeren, de kaart naar de lijst ‘Gereed’ verplaatsen en @-vermelding “Helemaal klaar!” naar teamleider
Opdrachten voor kalender en einddatum instellen
Tik op Butler om via kalender- en vervaldatumopdrachten terugkerende gebeurtenissen aan te maken en herinneringen te krijgen voor belangrijke vervaldatums.
Kalenderopdrachten
Kalenderopdrachten automatiseren terugkerende taken en acties voor regelmatig bordonderhoud, zoals het maken van terugkerende gebeurtenissen of het archiveren van voltooide kaarten. Je kan deze opdrachten met specifieke intervallen laten uitvoeren, zoals dagelijks, wekelijks, maandelijks en jaarlijks.
Selecteer Kalender in het zijmenu. Hier kun je bestaande kalenderopdrachten bekijken, bewerken, kopiëren of verwijderen. Om een nieuwe opdracht aan te maken selecteer je Opdracht aanmaken in de rechterbovenhoek.
Begin met het definiëren van je trigger. Bij een kalenderopdracht is je trigger een interval, zoals ‘elke dag’ of ‘de eerste dinsdag van elke maand’.
Als je de interval hebt gedefinieerd, selecteer je het groene plusteken helemaal rechts van de trigger om deze toe te voegen aan de opdracht.
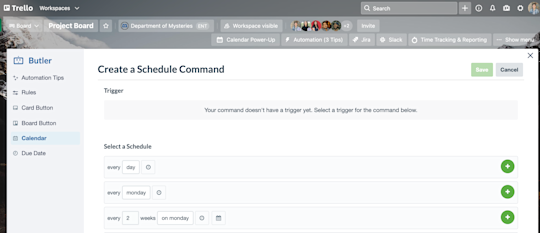
Definieer vervolgens de resulterende actie of wat Butler op de opgegeven interval moet doen. Voorbeelden van resulterende acties zijn het aanmaken van een terugkerende kaart, het verplaatsen van een kaart of het archiveren van voltooide kaarten.
Zodra je de resulterende actie hebt gedefinieerd, selecteer je het groene plusteken aan de rechterkant van de trigger om de actie toe te voegen aan de knop.
Selecteer Opslaan in de rechterbovenhoek om de nieuwe kalenderopdracht op te slaan.
Dit zijn een paar voorbeelden van handige kalenderopdrachten:
Wekelijks onderhoud van bord uitvoeren.
- Kalenderinterval: Elke vrijdag om 17.00 uur
- Actie: Alle kaarten in de lijst ‘Gereed’ archiveren, de kaarten in de lijst ‘Volgende sprint’ verplaatsen naar de lijst ‘Te doen’ en alle kaarten in de lijst ‘Bezig’ sorteren op hun vervaldatum.
Kaarten maken voor terugkerende 1:1 besprekingen of vergaderingen.
- Kalenderinterval: Elke maandag om 7.00 uur
- Actie: Een nieuwe kaart maken in de lijst ‘Te doen’ met de titel ‘Wekelijkse vergaderagenda maken’.
Vervaldatumopdrachten
Opdrachten met een vervaldatum gebruiken de vervaldatum van een kaart als trigger. Acties kunnen plaatsvinden op het moment dat de vervaldatum van een kaart dichterbij komt, op het moment dat de datum is bereikt of een bepaalde periode nadat een kaart is vervallen.
Selecteer Vervaldatum in het zijmenu. Hier kun je bestaande vervaldatumopdrachten bekijken, bewerken, kopiëren of verwijderen. Om een nieuwe opdracht aan te maken selecteer jeOpdracht aanmaken in de rechterbovenhoek.
Begin met het definiëren van je trigger. Bij een opdracht met een vervaldatum is de trigger een aan een vervaldatum gerelateerde interval, zoals ‘twee dagen vóór de vervaldatum van een kaart’ of ‘de maandag voorafgaand aan de vervaldatum van een kaart’.
Als je de interval hebt gedefinieerd, selecteer je het groene plusteken helemaal rechts van de trigger om deze toe te voegen aan de opdracht.

Definieer vervolgens de resulterende actie of wat Butler op de opgegeven interval moet doen. Voorbeelden van resulterende acties zijn het aanmaken van een terugkerende kaart, het verplaatsen van een kaart of het archiveren van voltooide kaarten.
Zodra je de resulterende actie hebt gedefinieerd, selecteer je het groene plusteken aan de rechterkant van de trigger om de actie toe te voegen aan de knop.
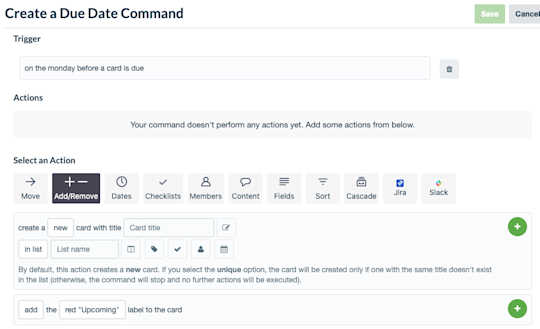
Selecteer Opslaan in de rechterbovenhoek om de nieuwe vervaldatumopdracht op te slaan.
Dit zijn een paar voorbeelden van handige vervaldatumopdrachten:
Je team herinneren aan aanstaande vervaldatums.
- Status vervaldatum: Twee dagen voordat een kaart vervalt
- Actie: De kaart verplaatsen naar de lijst ‘We zijn er bijna’ en het gele label toevoegen aan de kaart.
Een achterstallige kaart markeren.
- Status vervaldatum: Het moment waarop de vervaldatum van een kaart wordt bereikt
- Actie: De kaart bovenaan de lijst zetten, het rode label toevoegen aan de kaart en de opmerking ‘@card Wat is de status hiervan?’ posten
Opmerking
Opdrachten met vervaldatums kunnen niet met terugwerkende kracht worden uitgevoerd. Opdrachten zijn alleen van toepassing op vervaldatums die zijn gemaakt nadat je een vervaldatum hebt ingesteld. Als je een opdracht aanmaakt om kaarten te markeren die binnen twee dagen vervallen, worden er geen kaarten gemarkeerd die op dit moment binnen twee dagen moeten zijn voltooid.
Butler integreren met e-mail en andere apps
Profiteer ook van Butler buiten je bord door gebruik te maken van bestaande integraties met Slack, Jira en e-mail. Hierdoor kun je heel eenvoudig automatisch gegevens en updates delen met externe belanghebbenden, klanten of collega's.
Slack
Zorg dat iedereen op de hoogte is door belangrijke updates van je Trello-bord naar een specifiek Slack-kanaal te posten.
Je kan bijvoorbeeld een terugkerende kalenderopdracht maken waarmee op de eerste van elke maand een nieuwe kaart wordt aangemaakt in de to-do lijst ‘‘Locatie voor teamlunch zoeken’. Voeg een extra Slack-actie toe om een bericht te posten in het Slack-kanaal van het team waarin je vraagt om suggesties voor restaurants.
Jira
De Jira-integratie van Trello is een perfecte oplossing als jij werk bijhoudt in Trello en een collega dit doet in Jira. Stel dat je net klaar bent met het opstellen van releasenotes voor een aankomende softwarerelease. Je moet de notities bij het ontwikkelteam krijgen om er zeker van te zijn dat ze worden gepubliceerd. Maar ontwikkelaars zitten niet in Trello, die gebruiken Jira.
Je zou een kaartknop kunnen aanmaken met de naam ‘Klaar voor Dev’ waarmee een nieuwe issue wordt aangemaakt in Jira met de naam ‘Releasenotes klaar’. De issue in Jira wordt gekoppeld aan het concept van de releasenotes, zodat het ontwikkelteam gemakkelijk toegang heeft tot het bestand als de release klaar is voor toekomstige publicatie.
Via automatische e-mails is het makkelijk om interne en externe belanghebbenden op de hoogte te houden van het werk. Automatiseer e-mails zoals elke andere regel, knop of opdracht.
Butler kan bijvoorbeeld automatisch een e-mail sturen naar klanten als er behoefte is aan feedback. Teams hoeven alleen maar een regel aan te maken waarmee een e-mail wordt verstuurd zodra een teamlid (of Butler) __een kaart verplaatst naar de lijst ‘Feedback nodig’. __
Opmerking
Butler heeft zoveel te bieden, dat kunnen we nooit allemaal in één artikel beschrijven. Bekijk de uitgebreide ](https://help.trello.com/category/1134-butler)hulpdocumentatie over Butler{2} van Trello als je meer tips wilt om alles uit Butler te halen. {3}
Verantwoordelijk blijven met geavanceerde checklists
Maak kennis met checklists en wijs vervaldatums en leden toe aan specifieke subtaken. Subtaken verschijnen in je Kalenderweergave, zodat je meer duidelijkheid krijgt over wat er te wachten staat. Bij teamleden verschijnen toegewezen subtaken in het 'Jouw items'-gedeelte van hun Trello Workspace.
Houd essentiële gegevens in beeld met aangepaste velden
Gebruik aangepaste velden om waardevolle details toe te voegen die uniek zijn voor de manier waarop jouw team werkt. Voeg datums, tekst, cijfers, vervolgkeuzelijsten en selectievakjes toe en label ze precies zoals jij wil.

Dit zijn een paar voorbeelden van hoe je aangepaste velden kan gebruiken:
- Informatie verzamelen voor software-bugs. Een team van ontwikkelaars kan velden aanmaken om belangrijke contextuele gegevens voor bugs vast te leggen, zoals het type besturingssysteem dat wordt gebruikt door de klant die het probleem meldt, de bijbehorende browserversie en aanvullende details.
- Een end-to-end recruitmentproces opzetten. Een HR-team kan velden aanmaken om meer inzicht te krijgen in waar een kandidaat zich bevindt in de recruitmentpipeline, bijvoorbeeld of de portfolio van de kandidaat is ontvangen, wat de huidige interviewfase is van de sollicitant en of vaardigheidstests nodig zijn.
Nu je een idee hebt van de eindeloze mogelijkheden van automation, ben je klaar voor aanpassingen en weergaven van Trello Enterprise op een hoger niveau.