Hoofdstuk 2
Trello-projecten aanmaken en leden uitnodigen
Trello-borden zijn de perfecte manier om contact te hebben en samen te werken aan projecten, ongeacht waar je bent. Van het maken van een bord tot het toevoegen van nieuwe leden om samen te werken aan taken. Met Trello zijn alle taken een fluitje van een cent.
Een bord vanaf nul maken of met een sjabloon
Elk bord hoort bij een Workspace. Je kan een nieuw bord toevoegen vanaf de Workspace-startpagina, maar ook door op enig moment (en vanaf elk bord) het plusteken in de rechterbovenhoek van Trello te selecteren.
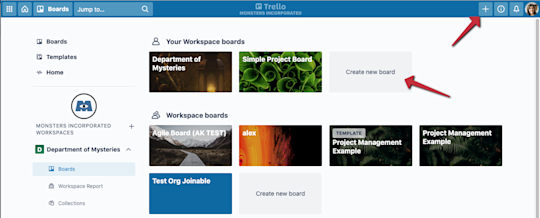
Als je al weet hoe je je bord wil organiseren, geweldig! Maar als je wat hulp nodig hebt, kun je een sjabloon kiezen uit de uitgebreide sjabloongalerij van Trello. Zoek op naam of bekijk sjablonen op basis van afdeling of categorie.
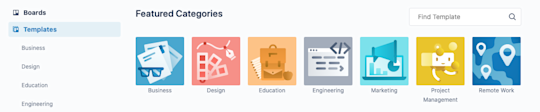
Er zijn heel veel manieren om productief te zijn met Trello-sjablonen, maar dit zijn enkele veelgebruikte toepassingen:
- Een projectbord aanmaken. Transformeer grote dromen in nog grotere resultaten met behulp van een geweldig projectplan.
- Een teamvergadering houden. Stel samen met je team de agenda op voor een regelmatig terugkerende teamvergadering.
- Een resourcehub delen. Bewaar essentiële resources, planningen, projectoverzichten en updates op een centrale plek. Hierdoor zijn gegevens eenvoudig te vinden, openen en delen.
Leden uitnodigen om samen te werken
Als je een bord hebt gemaakt, kun je leden uitnodigen om samen te werken. Je kan gebruikers uit hetzelfde team of uit een ander team uitnodigen. Trello hecht veel waarde aan de samenwerking tussen teams.
Opmerking
Workspace-instellingen kunnen uitnodigingen voor borden beperken tot bordbeheerders. Neem contact op met de bordbeheerder als er problemen zijn met het uitnodigen van gebruikers voor een bord.
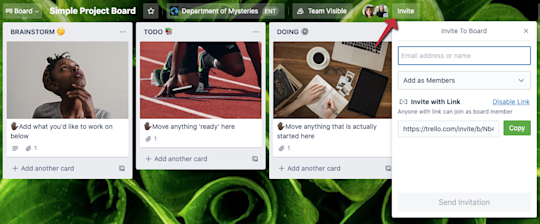
Selecteer Uitnodigen bovenaan het bord. Je kan extra gebruikers uitnodigen via:
- Naam
- @-vermelding
- Of een makkelijk te delen uitnodigingslink aanmaken. Perfect is om te posten in een Slack-kanaal of te e-mailen naar externe belanghebbenden die willen samenwerken.
Rechten voor lidmaatschap instellen
Lidmaatschapsrechten zorgen ervoor dat elk lid het juiste niveau van toegang en controle heeft. Je kan rechten definiëren wanneer je leden uitnodigt voor het bord met de vervolgkeuzelijst Toevoegen als leden.
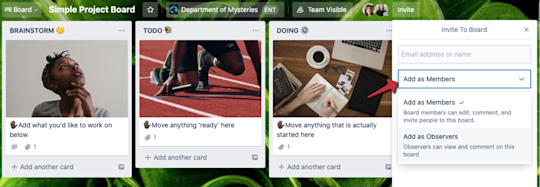
- Leden kunnen kaarten bekijken en bewerken. Ideaal voor teamleden die actief aan een project werken.
- Toeschouwers kunnen toegang krijgen tot informatie, commentaar geven of stemmen op de content van een bord, maar ze kunnen geen kaarten bewerken, Power-Ups inschakelen of lijsten toevoegen.
Wil je iemand buiten je Enterprise uitnodigen?
Teamleden met een licentie kunnen toegevoegd worden aan borden binnen je Trello Enterprise-installatie. Maar als je externe gasten zoals freelancers of instanties toevoegen wil moet je ze een eigen licentie toekennen, toeschouwer maken met beperkte bewerkingsrechten of je bord openbaar maken. Deze rechten zijn toegestaan afhankelijk van de instellingen van ons IT-team of die van de Enterprise-beheerder.
Je lijsten en kaarten definiëren
Met behulp van lijsten kun je kaarten verticaal ordenen. Ze kunnen verschillende manieren voorstellen om ideeën of taken binnen een groter project te organiseren, zoals lijsten voor ‘te doen, in uitvoering, gedaan’ in een projectflow.
Selecteer Een lijst toevoegen om je eerste lijst aan een bord toe te voegen. Geef de lijst een naam die duidelijk de fase of gegevens beschrijft waarvoor je de lijst wil gebruiken. Enkele voorbeelden van namen: ‘Takenlijst’, ‘In uitvoering’ en ‘Voltooid’. Je kan zoveel lijsten toevoegen als nodig om een workflow samen te stellen die voor jou werkt.
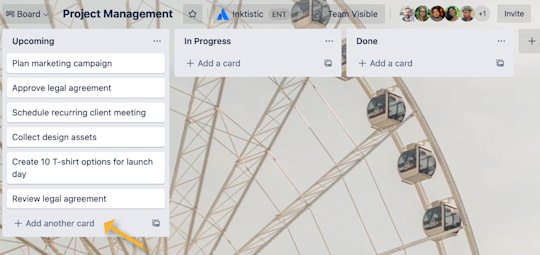
Zodra je lijsten hebt aangemaakt kun je kaarten gaan toevoegen. Selecteer Een kaart toevoegen in een willekeurige lijst en voeg een kaartbeschrijving toe. Voeg zoveel kaarten toe als je nodig hebt en archiveer kaarten als je ze niet meer nodig hebt. Verplaats kaarten door ze naar een andere lijst te slepen.
Samenwerken in kaarten
Samenwerking vindt plaats op kaartniveau. Hier kunnen jij en je teamleden profiteren van checklists, vervaldatums, bijlagen en meer om taken naar het volgende niveau te brengen.
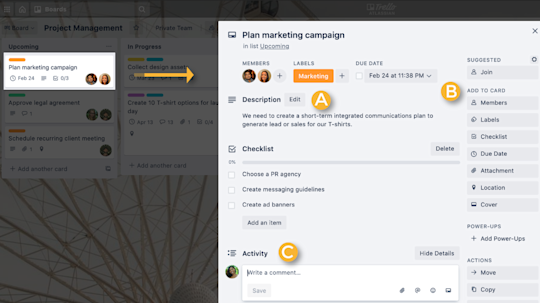
Kaartbeschrijvingen (A)
Beschrijvingen zijn een aanvulling op de titel of naam van een kaart. Selecteer Bewerken om overzichten, waarnemingen, missieverklaringen of doelen van de kaart toe te voegen, misschien zelfs snelle links of een paar zinnen met context voor teamleden die samenwerken aan de taak of die gewoon even komen kijken.
Opties voor toevoegen (B)
Op de achterkant van de kaart verschijnen aan de rechterkant opties Toevoegen aan kaart. Hier kun je leden toewijzen aan een taak, checklists maken en belangrijke vervaldatums toevoegen. Je kan ook bijvoorbeeld Power-Ups en automatiseringen inschakelen en bestanden koppelen vanuit Dropbox, Google Drive of een persoonlijk apparaat.
Pro-tip
Enterprise-beheerders kunnen beperkingen instellen voor welk type bijlagen leden aan taken kunnen toevoegen. Lees hier meer door naar beneden te scrollen naar Bijlagebeperkingen.
Opmerkingen en activiteit (C)
Samenwerking komt tot leven in de activiteitsfeed van kaarten. Hier kun je feedback geven, vragen stellen en updates geven. Noem teamleden via een @-vermelding in een reactie en stuur een melding naar dat teamlid. Gebruik emoticons in reacties om op een leuke manier te reageren en activiteiten te vieren.
Nu je de samenwerking op bordniveau onder de knie hebt, is het tijd om meer te weten te komen over Workspaces: het digitale kantoor van je team.