Hoofdstuk 10
Workspace- en bordrechten beheren in Trello Enterprise
Met het Enterprise-beheerdersdashboard kunnen Enterpise-beheerders specifieke rechten instellen die een sneeuwbaleffect hebben op alle Workspaces, borden en leden.
Toegang tot Workspace- en bordrechten
Deze rechten kun je zien door Workspace- en bordrechten te selecteren in het navigatiemenu aan de zijkant van het Enterprise-beheerdersdashboard.
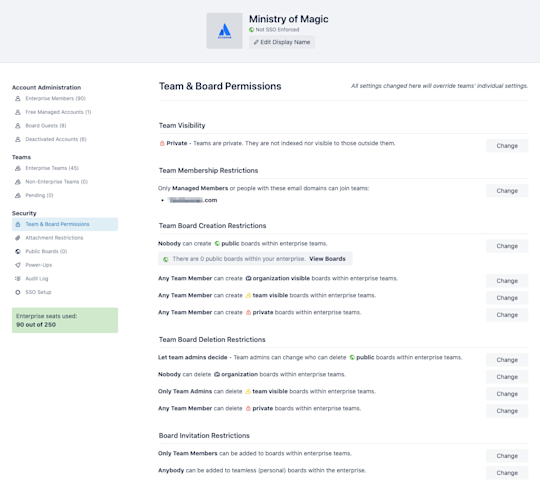
Workplace-zichtbaarheid
Bij Workspace-zichtbaarheid draait het erom of een Workspace geïndexeerd zal worden door zoekmachines of zichtbaar is voor mensen buiten de Workspace. Workspace-beheerders beheren de instelling voor bordzichtbaarheid standaard via het tabblad Instellingen van hun Workspace.
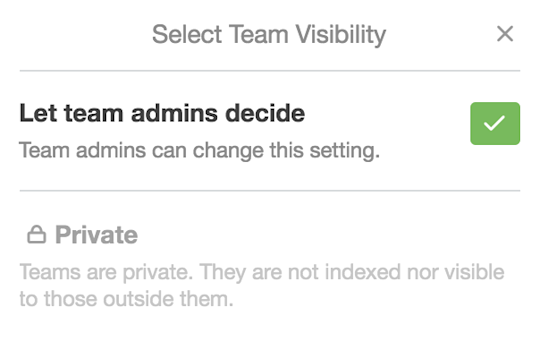
Je kan Workspace-beheerders de zichtbaarheid laten beheren of Workspaces standaard als privé instellen. Alleen Workspace-leden en -beheerders hebben toegang tot privé-Workspaces.
Beperkingen Workspace-lidmaatschap
Met Workspace-lidmaatschapbeperkingen kunnen Enterprise-beheerders specifieke vereisten voor het e-maildomein afdwingen voor een Workspace.
Workspace-beheerders beheren standaard welke leden aan hun Workspace mogen deelnemen via het tabblad Instellingen van hun Workspace.
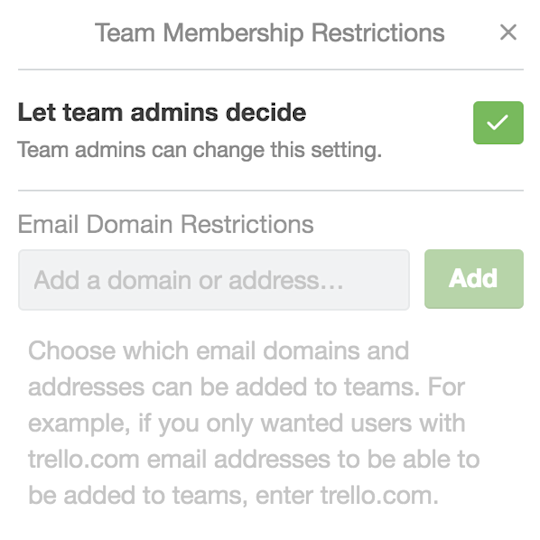
Je kan Workspace-beheerders Workspace-lidmaatschap laten beheren of een goedgekeurde lijst met e-maildomeinen definiëren. Hierdoor voorkom je dat Workspace-beheerders leden toevoegen waarvan de accounts niet zijn geregistreerd in een domein dat in de goedgekeurde lijst wordt vermeld.
Aanmaakbeperkingen Workspace-borden
Met aanmaakbeperkingen voor Workspace-borden kunnen Enterprise-beheerders specificeren welke leden borden mogen aanmaken.
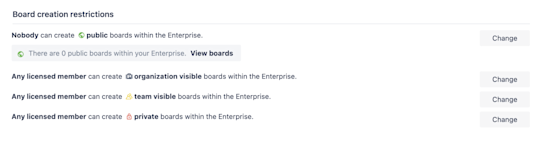
Enterprise-beheerders kunnen beperkingen instellen per bordtype, waaronder openbare borden, voor Workspace zichtbare borden en privéborden. Workspace-beheerders beheren deze instelling standaard via het tabblad Instellingen van hun Workspace.
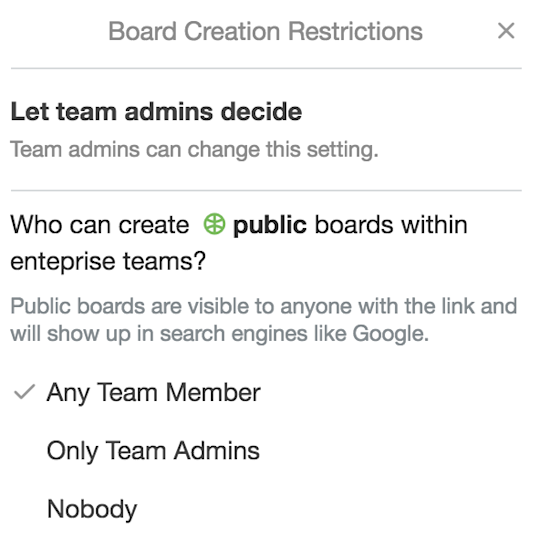
Je kan toestaan dat Workspace-beheerders de aanmaakbeperkingen voor borden beheren, of deze zelf definiëren. Aanmaakrechten voor bord kunnen toegekend worden aan alle Workspace-leden of alleen Workspace-beheerders.
Je kan ook bordaanmaak op Workspace-niveau beperken door 'Niemand' te selecteren in de gegeven opties, zodat zelfs Workspace-beheerders geen borden kunnen aanmaken.
Zijn openbare borden nodig?
Je kan een openbaar bord prima voor meerdere doeleinden gebruiken. Laten we zeggen dat je van plan bent om een roadmap van een product, een communitybord voor gebruikers of een resourcebord met geweldige informatie over jouw team of bedrijf aan te maken. In die gevallen kan het handig zijn om een openbaar zichtbaar bord te hebben. Het zorgt ervoor dat je gebruikers, klanten en fans op één plek kunnen zien wat er in je bedrijf speelt.
Verwijderingsbeperkingen Workspace-borden
Met verwijderingsbeperkingen voor Workspace-borden kunnen Enterprise-beheerders specificeren welke leden borden mogen verwijderen.
Enterprise-beheerders kunnen beperkingen instellen per bordtype, waaronder openbare borden, voor Workspace zichtbare borden en privéborden. Workspace-beheerders beheren deze instelling standaard via het tabblad Instellingen van hun Workspace.
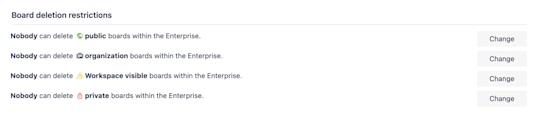
Je kan toestaan dat Workspace-beheerders de verwijderbeperkingen voor borden beheren, of deze zelf definiëren. Rechten voor bordverwijdering kunnen toegekend worden aan alle Workspace-leden of alleen Workspace-beheerders.
Je kan ook bordverwijdering op Workspace-niveau beperken door Niemand te selecteren zodat zelfs Workspace-beheerders geen borden kunnen verwijderen.
Uitnodigingsbeperkingen voor borden
Enterprise-beheerders kunnen met uitnodigingsbeperkingen voor borden voorkomen dat leden niet-teamleden aan Enterprise-borden toevoegen.
Workspace-beheerders beheren deze instelling standaard via het tabblad Instellingen van hun Workspace.
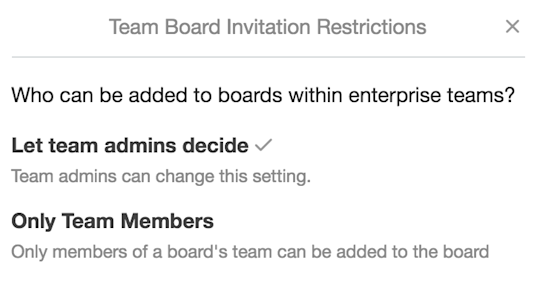
Je kan toestaan dat Workspace-beheerders de uitnodigingsbeperkingen voor borden beheren, of deze zelf instellen zodat leden alleen andere leden van hun Workspace kunnen toevoegen aan een bord binnen de Workspace.
Zo voorkom je dat Workspace-leden gasten en externe teamgenoten uitnodigen voor het bord.
Beperkingen voor bijlagen
Enterprise-beheerders kunnen beperkingen voor bijlagen gebruiken om het aantal systemen voor het delen van bestanden of bijlagen te beperken die Workspace-leden kunnen gebruiken op hun borden. Deze optie helpt je bedrijf om verbindingen beveiligd te houden en het gebruik van goedgekeurde tools te verplichten.
Trello staat standaard toe dat Workspace-leden bestanden kunnen bijvoegen via een link, Google Drive, Dropbox, Box of OneDrive, of bestanden kunnen uploaden vanaf hun apparaat.
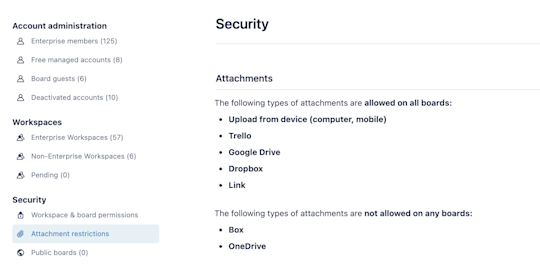
Selecteer of deselecteer de opties die je wel of niet in de vervolgkeuzelijst wil zien. Houd er rekening mee dat Trello altijd links naar andere Trello-kaarten of -borden toestaat.
Power-Up-beheer
Met Power-Up-beheer kunnen Enterprise-beheerders eenvoudig bepalen welke externe integraties Workspaces-leden kunnen inschakelen op borden binnen hun Workspace.
Ze krijgen ook snel inzicht in de huidige ingeschakelde Power-Ups, beschikbare Power-Ups en beperkte Power-Ups.
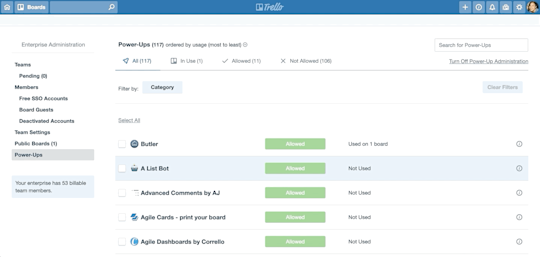
Je kan integraties afzonderlijk of in bulk toestaan of uitschakelen.
- Vink het selectievakje aan de linkerkant van elke Power-Up aan die je wil uitschakelen (of opnieuw inschakelen).
- Selecteer Rechten wijzigen in het geel gemarkeerde actiemenu bovenaan de Power-Up-lijst.
- Kies in de vervolgkeuzelijst of je een eerder uitgeschakelde Power-Up wil toestaan of een momenteel beschikbare Power-Up wil uitschakelen.
Droom je van een aangepaste Power-Up?
Trello maakt de 'Application Programming Interface' (API) openbaar beschikbaar. Dat betekent dat je bedrijf een Power-Up kan bouwen die past bij de unieke behoeften van het hele bedrijf of zelfs specifieke teams. Bekijk hier meer informatie over het aanmaken van een aangepaste Power-Up.
Nu je Enterprise-brede instellingen hebt aangepakt, is het tijd om Trello-logins te beveiligen.