Hoofdstuk 3
Je kantoor online: hoe gebruik je Trello Workspaces?
Workspaces vormen de navigatiehub van je teams, een plek waar je gemakkelijk zaken vindt, deelt en samenwerkt op borden. Zie het als een digitaal kantoor: alles en iedereen op de juiste plek.
Introductie van workspaces
Workspaces vormen de navigatiehub van je teams, een plek waar je gemakkelijk zaken vindt, deelt en samenwerkt op borden.
Je organisatie heeft mogelijk een Workspace voor het productteam waar productgerelateerde borden worden bewaard en een andere Workspace voor het marketingteam waar marketinggerelateerde borden worden bewaard.
Na verloop van tijd kan een afdeling tot de ontdekking komen dat ze extra Workspaces nodig hebben voor gespecialiseerde samenwerking. Enterprise-lidmaatschap is niet beperkt tot één Workspace, dus voel je vrij om spaces te maken die de stijl van je bedrijf weerspiegelen en de voorkeur en productiviteit ondersteunen.
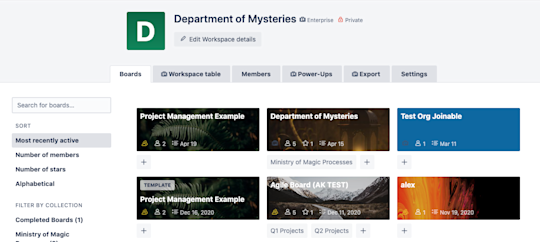
Als je lid wordt van Trello, word je automatisch toegevoegd aan een Workspace. Hetzelfde geldt voor borden: Alle borden moeten bij een Workspace horen.
Werk de gegevens van je Workspace bij door Workspace-details bewerken te selecteren bovenaan je Workspace.

Je kunt nu het volgende doen:
- je Workspace-logo uploaden of wijzigen door het huidige logo te selecteren
- het type Workspace selecteren in de vervolgkeuzelijst
- een korte naam kiezen voor de Workspace, of de naam die wordt weergegeven in de URL van de Workspace
- de URL van een externe website toevoegen
- een beschrijving van de Workspace toevoegen
Je kunt ook vanuit de Workspace specifieke borden toevoegen aan een verzameling. Dit is een eenvoudige maar effectieve manier om borden te groeperen en te filteren voor de Workspace-weergave.
Krijg bord-overkoepelend inzicht met de Workspace-tabel
Op het tabblad Workspace-tabel kunnen Workspace-beheerders snel een beeld krijgen van de kaarten op de verschillende borden binnen de Workspace.
Selecteer een bord in de vervolgkeuzelijst Borden toevoegen om de tabel te vullen met kaarten. Gebruik de vervolgkeuzelijst Snelfilters rechts van het bordveld om kaarten te filteren, of selecteer de koptekst van elke kolom om de resultaten te verfijnen. Filteren op:
- Alle kaarten
- Kaarten die aan jou zijn toegewezen
- Vervaldatums
- Toegewezen leden
- Lijst
- Label(s)
Deel een specifieke gefilterde weergave met een collega (of markeer voor later gebruik) door de knop Bladwijzer te selecteren. Kopieer de geleverde link en deel hem.
Opmerking
Alleen teamleden met rechten om de borden te bekijken die je in deze weergave hebt geselecteerd, kunnen de details van de gefilterde weergave zien.
Je collega's onboarden
Verminder het risico op miscommunicatie (of angst om iets te missen op het werk) door alle relevante teamleden uit te nodigen voor een Workspace. Workspace-leden moeten gelicentieerde Enterprise-leden zijn om lid te worden van een Workspace die deel uitmaakt van de Enterprise.
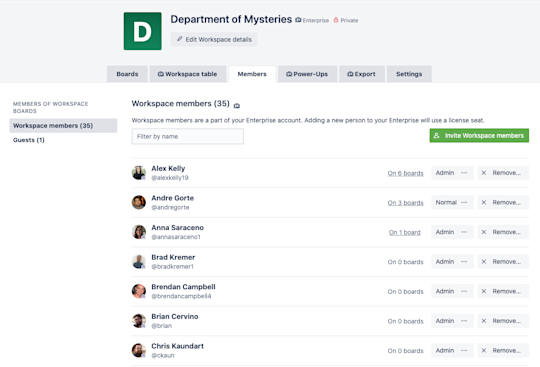
Op het tabblad Leden kun je het volgende doen:
- filteren op een specifiek lid of specifieke gast van de Workspace
- de toegewezen borden voor een specifiek lid bekijken
- rechten van leden wijzigen (als je hiervoor de rechten hebt) een lid verwijderen of deactiveren (als je hiervoor de rechten hebt)
Opmerking
Als je een teamlid zonder licentie uitnodigt om deel te nemen aan je Workspace, wordt dit lid omgezet naar een Workspace-lid met licentie en neemt deze een plaats met een licentie in. Meer informatie over leden met een licentie vind je in Hoofdstuk 9.
Ingeschakelde Power-Ups bekijken
Workspace-beheerders kunnen op het tabblad Power-Ups snel alle Power-Ups, ook wel integraties genoemd, bekijken die zijn ingeschakeld binnen hun Workspace.
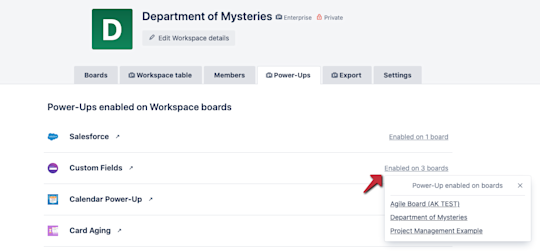
Selecteer de details helemaal rechts van een Power-Up om een lijst te zien met de borden waarop de Power-Up momenteel is ingeschakeld. Navigeer rechtstreeks naar een bepaald bord door het in de lijst te selecteren.
Workspacegegevens exporteren
Workspace-beheerders kunnen borden in de Workspace vanaf het tabblad Exporteren exporteren in zowel CSV- als JSON-indeling. Selecteer Ruwe bijlagen toevoegen om kaartbijlagen als een ZIP-bestand op te nemen.
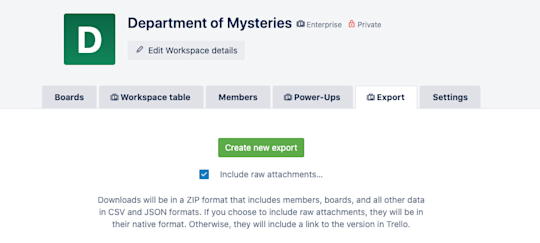
Workspace-instellingen beheren
Het tabblad Instellingen van je Workspaces bevat rechten die van invloed zijn op elk bord en elk lid in de Workspace. De rechten die gebruikers zien, worden waarschijnlijk ingesteld door de bedrijfsbeheerder. Dit betekent dat sommige instellingen door gebruikers kunnen worden gewijzigd, terwijl dat voor andere instellingen niet kan.

- Workplace-zichtbaarheid: Bepaalt wie de Workspace kan zien. Alleen Workspace-leden kunnen borden in de Workspace openen en bewerken. Workspace-lidmaatschapbeperkingen: Hiermee kun je specifieke vereisten voor het e-maildomein afdwingen voor teamleden.
- Beperkingen in bordcreatie: Geef aan welke leden borden kunnen aanmaken binnen de Workspace.
- Beperkingen in het verwijderen van borden: Geef aan welke leden borden binnen de Workspace kunnen verwijderen. (Let op: verwijderde borden kunnen niet worden hersteld!)
- Uitnodigingsbeperkingen voor borden: Selecteer welk type lid (Workspace of Enterprise-lid) aan een bord kan worden toegevoegd.
Enterprise-beheerders stellen rechtenbeperkingen in op Enterprise-niveau en kunnen bordbeheerders de mogelijkheid geven om deze rechten te definiëren. Meer informatie over Enterprise-beheerders en Enterprise-brede rechten vind je in Hoofdstuk 10.
We hebben het over Workspaces gehad, en nu gaan we het hebben over Power-Ups (oftewel integraties)