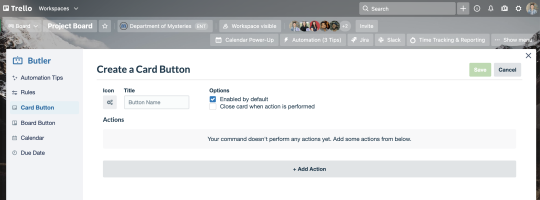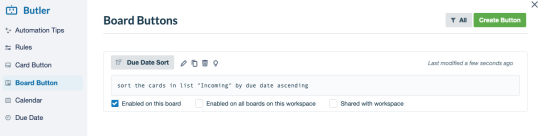Rozdział 5
Zaawansowane funkcje Trello – automatyzacje, listy zadań i nie tylko
Butler jest odpowiedzią Trello na potrzebę automatyzacji. Za pomocą Trello Enterprise zespoły mogą tworzyć nieograniczone reguły i planować polecenia wykonania różnych czynności na tablicy.
Przegląd sekcji
Zagadnienia omówione w tej sekcji:
- Dlaczego warto skorzystać z aplikacji Butler
- Rozpocznij pracę z narzędziem Butler
- Utwórz regułę automatyzacji
- Utwórz przyciski kart i tablic
- Skonfiguruj polecenia kalendarza i terminów
- Zintegruj aplikację Butler z pocztą e-mail i innymi aplikacjami
- Dotrzymuj zobowiązań dzięki zaawansowanym listom kontrolnym
- Wyróżnianie istotnych danych przy użyciu pól niestandardowych
Dlaczego warto korzystać z narzędzia Butler?
Wszechstronność aplikacji Butler sprawia, że jest ona cennym narzędziem na Twoich tablicach. Oto dlaczego:
- Butler pozwala zaoszczędzić czas i wysiłek poprzez automatyzację powtarzalnych zadań.
- Butler konsekwentnie wykonuje te same zadania, za każdym razem w tych samych okolicznościach.
- Butler utrzymuje porządek na tablicy poprzez okresowe wykonywanie zadań konserwacyjnych.
Rozpocznij pracę z narzędziem Butler
Butler sprawia, że każdy może w prosty sposób zautomatyzować dowolną czynność na tablicy Trello. Prosty system oparty na języku naturalnym nie wymaga pisania kodu, a każdą automatyzację można skonfigurować w kilka sekund.
Aby rozpocząć, wybierz opcję Automatyzacja na górnym pasku Twojej tablicy.
Butler oferuje pięć różnych typów automatyzacji:
- Reguły
- Przyciski kart
- Przyciski tablic
- Polecenia kalendarza
- Polecenia terminów
Każdy typ jest szczegółowo wyjaśniony poniżej.
Porada eksperta
Butler automatycznie wykrywa powtarzalne czynności, które wykonujesz na tablicy i sugeruje je jako automatyzacje, które możesz szybko dodać. Sugerowane automatyzacje możesz znaleźć w sekcji Wskazówki dotyczące automatyzacji w swoim centrum aplikacji Butler.
Utwórz regułę automatyzacji
Reguły składają się z dwóch części: wyzwalacza i czynności wynikowej. Można dostosować obie części reguły i dodać więcej niż jedną czynność wynikową.
Z menu bocznego wybierz Reguły. Tutaj możesz przeglądać, edytować, kopiować lub usuwać istniejące reguły. Aby utworzyć nową regułę, wybierz Utwórz regułę w prawym górnym rogu.
Zacznij od zdefiniowania wyzwalacza. Jest to zdarzenie inicjujące, które powoduje uruchomienie polecenia. Wyzwalaczem może być przeniesienie karty na nową listę, dodanie etykiety, zakończenie zadania, zaznaczenie pól na liście zadań itp.
Po zdefiniowaniu wyzwalacza wybierz zielony znak plusa znajdujący się po prawej stronie wyzwalacza, aby dodać go do reguły.

Następnie określ czynność wynikową, czyli co Butler ma zrobić po wystąpieniu wyzwalacza. Czynnościami wynikowymi mogą być przeniesienie karty, przypisanie lub usunięcie członków, ustawienie terminu itp.
Po zdefiniowaniu czynności wynikowej wybierz zielony znak plusa na odpowiedniej czynności, aby dodać je do reguły. Możesz zdefiniować więcej niż jedną czynność wynikową (np. „przenieś kartę do kategorii Gotowe” i „usuń mnie z karty”).
Aby zapisać nową regułę, wybierz Zapisz w prawym górnym rogu.
Oto kilka przykładów przydatnych reguł:
Uwidacznianie pilnych zadań.
- Wyzwalacz: Członek zespołu oznacza kartę jako „Pilne”.
- Czynności: Przesuń kartę na górę listy, wyślij ją do kanału Slack tablicy z wiadomością „Czy ktoś może się tym zająć?” i dodaj termin wykonania za trzy dni od teraz.
Kończenie zadania.
- Wyzwalacz: Członek zespołu wykonał wszystkie zadania z listy.
- Czynności: Oznacz termin jako zrealizowany, przenieś kartę na listę „Gotowe” i wyślij @wzmiankę liderowi zespołu o treści „Zrobione!”.
Skonfiguruj polecenia kalendarza i terminów
Dotknij przycisku Butler, aby pomóc w tworzeniu powtarzających się zdarzeń i przypominać o ważnych terminach za pomocą poleceń kalendarza i terminu.
Polecenia kalendarza
Polecenia kalendarza automatyzują powtarzalne zadania i regularne czynności związane z utrzymaniem tablicy, takie jak tworzenie cyklicznych wydarzeń lub archiwizowanie zakończonych kart. Możesz ustawić te polecenia tak, aby były uruchamiane w określonych odstępach czasu, np. codziennie, co tydzień, co miesiąc lub co rok.
Z menu bocznego wybierz opcję Kalendarz. Tutaj możesz przeglądać, edytować, kopiować lub usuwać istniejące polecenia kalendarza. Aby utworzyć nowe polecenie, wybierz Utwórz polecenie w prawym górnym rogu.
Zacznij od zdefiniowania wyzwalacza. W przypadku polecenia kalendarza wyzwalaczem jest interwał, taki jak „codziennie” lub „pierwszy wtorek każdego miesiąca”.
Po zdefiniowaniu interwału wybierz zielony znak plusa znajdujący się po prawej stronie wyzwalacza, aby dodać go do polecenia.
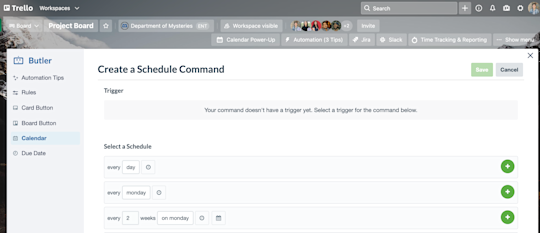
Następnie określ czynność wynikową, czyli to, co Butler ma zrobić po upłynięciu określonego interwału. Czynnościami wynikowymi mogą być: utworzenie karty cyklicznej, przeniesienie karty lub archiwizacja zakończonych kart.
Po zdefiniowaniu czynności wynikowej wybierz zielony znak plusa znajdujący się po prawej stronie wyzwalacza, aby dodać go do polecenia.
Aby zapisać nowe polecenie kalendarza, wybierz Zapisz w prawym górnym rogu.
Oto kilka przykładów przydatnych poleceń kalendarza:
Wykonywanie cotygodniowej konserwacji tablicy.
- Interwał kalendarza: Każdy piątek o 17:00.
- Czynność: Zarchiwizuj wszystkie karty na liście „Gotowe”, przenieś karty z listy „Następny sprint” na listę „Do zrobienia” i posortuj wszystkie karty na liście „Do zrobienia” według ich terminu.
Tworzenie kart cyklicznych spotkań.
- Interwał kalendarza: Każdy poniedziałek o 7:00.
- Czynność: Utwórz nową kartę na liście „Do zrobienia” zatytułowaną „Utworzyć plan cotygodniowego spotkania”.
Polecenia terminów
Polecenia terminów wykorzystują termin karty jako wyzwalacz. Zaprogramuj czynności, które mają być wykonywane w miarę zbliżania się terminu karty, w samym terminie lub w określonym czasie po terminie.
Z menu bocznego wybierz Termin. Tutaj możesz przeglądać, edytować, kopiować lub usuwać istniejące polecenia terminu. Aby utworzyć nowe polecenie, wybierz Utwórz polecenie w prawym górnym rogu.
Zacznij od zdefiniowania wyzwalacza. W przypadku polecenia terminu wyzwalaczem jest interwał związany z terminem, np. „dwa dni przed terminem karty” lub „poniedziałek przed terminem karty”.
Po zdefiniowaniu interwału wybierz zielony znak plusa znajdujący się po prawej stronie wyzwalacza, aby dodać go do polecenia.

Następnie określ czynność wynikową, czyli to, co Butler ma zrobić po upłynięciu określonego interwału. Czynnościami wynikowymi mogą być: utworzenie karty cyklicznej, przeniesienie karty lub archiwizacja zakończonych kart.
Po zdefiniowaniu czynności wynikowej wybierz zielony znak plusa znajdujący się po prawej stronie wyzwalacza, aby dodać go do polecenia.
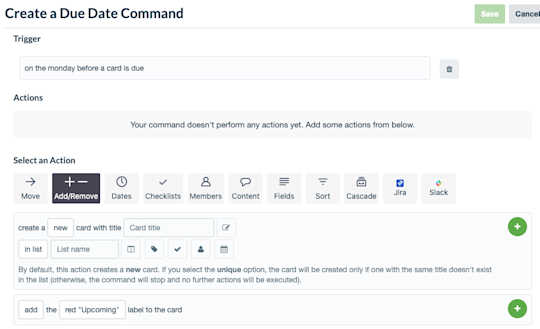
Aby zapisać nowe polecenie terminu, wybierz Zapisz w prawym górnym rogu.
Oto kilka przykładów przydatnych poleceń terminu:
Przypomnienie zespołowi o nadchodzących terminach.
- Status terminu: Dwa dni przed terminem karty.
- Czynność: Przenieś kartę na listę „Finalizacja” i dodaj do niej żółtą etykietę.
Oznaczenie przeterminowanej karty.
- Status terminu: W terminie karty.
- Czynność: Przenieś kartę na początek listy, dodaj do niej czerwoną etykietę i zamieść komentarz „@karta jaki jest jej status?”.
Uwaga
Polecenia terminów nie działają wstecz. Polecenia mają zastosowanie tylko do terminów utworzonych po utworzeniu polecenia terminu. Jeśli utworzysz polecenie do oznaczania kart z terminem za dwa dni, nie oznaczy ono istniejących kart, których termin upływa za dwa dni.
Zintegruj aplikację Butler z pocztą e-mail i innymi aplikacjami
Wykorzystaj rozwiązanie Butler poza swoją tablicą, korzystając z istniejących integracji z narzędziami Slack, Jira i pocztą elektroniczną. Ułatwia to automatyczne udostępnianie informacji i aktualizacji zewnętrznym zainteresowanym stronom, klientom lub współpracownikom.
Slack
Zadbaj o to, aby wszyscy byli na bieżąco, publikując na określonym kanale platformy Slack ważne aktualizacje z tablicy Trello.
Możesz na przykład utworzyć cykliczne polecenie w kalendarzu, które 1. dnia miesiąca tworzy nową kartę na liście „Do zrobienia” zatytułowaną „Wybrać miejsce na lunch zespołu”. Dodaj dodatkową czynność Slack, która opublikuje wiadomość w kanale Slack zespołu z prośbą o rekomendacje restauracji.
Jira
Integracja Trello z systemem Jira to doskonałe rozwiązanie, gdy monitorujesz pracę w Trello, a współpracownicy monitorują swoją pracę w systemie Jira. Załóżmy, że właśnie udało Ci się przygotować notatki do nadchodzącego wydania oprogramowania. Musisz przekazać te notatki zespołowi deweloperów, aby mieć pewność, że zostaną opublikowane. Ale programiści nie korzystają z Trello — używają systemu Jira.
Możesz utworzyć przycisk karty o nazwie „Gotowe dla deweloperów”, który tworzy nowe zgłoszenie w systemie Jira o nazwie „Uwagi do wydania gotowe”. Zgłoszenie w systemie Jira zawiera łącze do wersji roboczej uwag do wydania, umożliwiając zespołowi deweloperów łatwy dostęp do pliku w celu przyszłej publikacji.
e-maila
Automatyczne wiadomości e-mail ułatwiają informowanie wewnętrznych i zewnętrznych zainteresowanych stron o pracy. Zautomatyzuj wiadomości e-mail tak, jak każdą inną regułę, przycisk lub polecenie.
Na przykład aplikacja Butler może automatycznie wysyłać klientom wiadomości e-mail, gdy potrzebna jest informacja zwrotna. Zespoły muszą po prostu utworzyć regułę, która wyśle wiadomość e-mail za każdym razem, gdy członek zespołu (lub Butler) przeniesie kartę na listę „Potrzebna informacja zwrotna”.
Uwaga
Butler ma do zaoferowania tak wiele, że po prostu nie sposób opowiedzieć o wszystkim w jednym artykule. Zapoznaj się z bogatą dokumentacją pomocy narzędzia Butler w Trello, jeśli chcesz uzyskać jeszcze więcej porad i wskazówek, które pomogą Ci w pełni wykorzystać jego możliwości.
Dotrzymuj zobowiązań dzięki zaawansowanym listom kontrolnym
Możesz nadać listom zadań bardziej szczegółowy charakter, przypisując terminy i członków do określonych podzadań. Podzadania pojawiają się w widoku kalendarza, dzięki czemu lepiej wiesz, co Cię czeka. Przypisane podzadania pojawiają się również w sekcji „Twoje elementy” członków zespołu w ich przestrzeni roboczej Trello.
Wyróżnianie istotnych danych przy użyciu pól niestandardowych
Użyj pól niestandardowych, aby dodać cenne szczegóły unikalne dla sposobu pracy Twojego zespołu. Dodawaj daty, tekst, liczby, listy rozwijane i pola wyboru, i oznaczaj je dokładnie tak, jak chcesz.

Oto kilka przykładów wykorzystania pól niestandardowych:
- Gromadzenie informacji na temat błędów oprogramowania. Zespół deweloperów może utworzyć pola, które pomogą przechwycić ważne informacje kontekstowe dotyczące błędów, takie jak typ systemu operacyjnego, z którego korzysta zgłaszający klient, rodzaj i wersja przeglądarki oraz dodatkowe szczegóły.
- Utworzenie kompleksowego procesu zatrudniania. Zespół HR może tworzyć pola, aby uzyskać lepszy wgląd w to, gdzie kandydat znajduje się w procesie rekrutacji, np. czy otrzymano portfolio kandydata, na jakim etapie jest obecnie rozmowa kwalifikacyjna oraz czy konieczne jest przeprowadzenie testów umiejętności.
Teraz, gdy już wiesz co nieco o nieograniczonych możliwościach płynących z automatyzacji, czas na zapoznanie się z doskonałymi widokami i możliwościami personalizacji Trello Enterprise.