Capítulo 9
Administradores do Enterprise e o painel administrativo do Trello Enterprise
Os administradores do Enterprise desempenham um papel crucial no uso contínuo do Trello Enterprise. Eles supervisionam as configurações de todo o Enterprise, incluindo membros e permissões dos membros, configurações do quadro e ferramentas de compartilhamento de arquivos e power-ups aprovados.
Visão geral da seção
Nesta seção, você vai aprender:
- Quem deve ser um administrador do Enterprise
- Gerencie o status do administrador
- O Painel Administrativo Enterprise
- Visualize a atividade do administrador
- Gerencie membros do time e convidados
- Entenda as contas do Enterprise vs. contas grátis
- Conceda licenças aos usuários
- Remova a licença de um usuário
- Provisionamento e desprovisionamento automático
- Gerenciar áreas de trabalho do Enterprise
- Fazer upgrade de áreas de trabalho fora do Enterprise
- Aprovar solicitações para entrar no Enterprise
Quem deve ser um administrador do Enterprise
Administradores do Enterprise têm acesso completo às configurações e permissões do Trello Enterprise. Dado este contexto, é importante que a empresa tenha cuidado na hora de escolher quem vai ser um administrador do Enterprise.
Aqui estão alguns exemplos populares de administradores do Enterprise:
- Membros do departamento de TI
- Pessoas responsáveis pela gestão de funcionários/membros
- Administradores de sistema ou rede
Cada empresa tem sua particularidade, e a determinação de quem vai ser administrador do Enterprise pode ser exclusiva de acordo com as necessidades da empresa. Mas não se esqueça: com grandes poderes, vêm grandes responsabilidades.
Considere configurar um processo para definir quem seria o administrador novo/substituto se o atual fosse desligado.
Gerenciar o status do administrador do Enterprise
Apenas administradores do Enterprise atuais pode fazer upgrade de outros administradores da área de trabalho, administradores do quadro ou membros do time para um administrador do Enterprise.
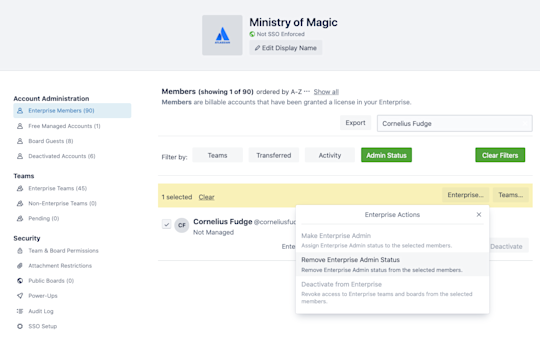
Você pode conceder status de administrador do Enterprise a um membro do seu Enterprise na página Membros do Enterprise no seu painel. É nela que você pode remover o status de administrador do Enterprise.
- Marque a caixa de seleção à esquerda de cada membro do qual você quer mudar os privilégios de administrador.
- No menu de ação destacado em amarelo no topo da lista de membros, selecione o Enterprise.
- No menu suspenso, escolha se quer tornar os membros selecionados administradores do Enterprise, se quer remover o status de administrador deles ou se quer desativar os membros selecionados do Enterprise.
Até o momento, não é possível atribuir acesso parcial a um administrador do Enterprise, como gerenciamento de membros, exceto para configurações que abrangem todo o Enterprise.
Observação
Não tem certeza se você é um administrador do Enterprise? Entre em contato com o Suporte do Trello para confirmar ou procure o ícone de mala do Trello no canto superior direito da sua instância do Trello.
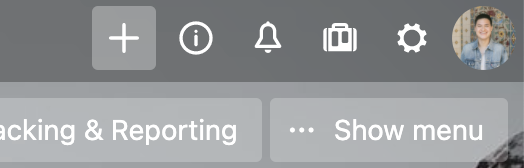
O que é o painel Administrativo Enterprise?
Pense do Painel Administrativo Enterprise como sua central do controle de missões. É onde os administradores do Enterprise vão para acessar todas as permissões e configurações importantes de segurança, membros e quadros do Trello para todo o Enterprise.
No painel Administrativo Enterprise, os administradores podem:
- adicionar ou remover membros do time;
- conceder ou revogar o status de Administrador do Enterprise de qualquer membro do Enterprise;
- gerenciar power-ups e métodos de compartilhamento de arquivo aprovados;
- visualizar as licenças em uso e as licenças disponíveis;
- definir permissões padrão de visibilidade de quadros a toda a empresa;
- gerenciar as permissões de administrador do quadro, como criar ou fechar um quadro e adicionar membros;
- e muito mais.
Para acessar o painel Administrativo Enterprise, selecione o ícone de mala no canto superior direito do seu quadro do Trello.
Visualizar a atividade do administrador do Enterprise
Você pode visualizar e exportar a atividade do administrador do Enterprise pela opção Log de auditoria no menu de navegação lateral.
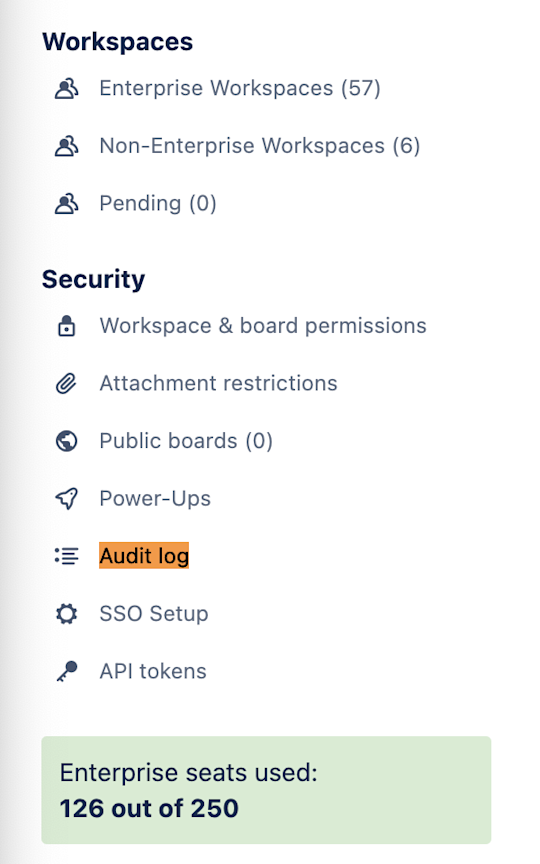
Os relatórios são exportados para o Google Sheets podem incluir
- aprovações pendentes da área de trabalho;
- alterações de associação;
- configurações de permissão em todo o Enterprise; e
- administração de Power-ups.
Visualize e gerencie membros do time e convidados
O Painel Administrativo Enterprise torna muito simples o gerenciamento de membros do time e convidados de quadros do Enterprise. Veja de forma rápida o número de membros, convidados e contas desativadas no menu de navegação lateral ou selecione qualquer uma das categorias para acessar suas ferramentas de gerenciamento.
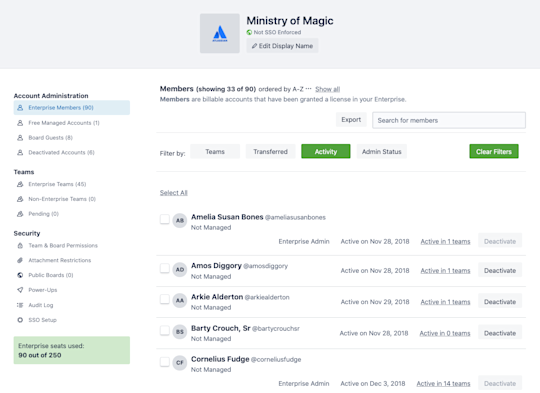
Aqui está uma explicação detalhada das diferentes categorias de membro:
- Membros pagos do Enterprise: usuários licenciados do Trello ativos dentro do Enterprise. Como um Administrador do Enterprise, você pode gerenciar de forma total essas permissões de membros.
- Contas gerenciadas grátis: usuários não licenciados do Trello na sua empresa. Eles fazem parte do seu domínio reivindicado, mas não podem acessar os quadros ou Áreas de trabalho do Enterprise por padrão. Eles devem ser chamados como convidados.
- Convidados ou observadores do quadro: contas grátis pertencentes a colaboradores fora do seu Enterprise ou da sua empresa.
- Contas desativadas: contas que um administrador do Enterprise desativou do Enterprise e das Áreas de trabalho do Enterprise.
Localizar um membro
Pode ser difícil rastrear um único membro entre centenas (ou milhares) em grandes organizações. O seu Painel Administrativo Enterprise oferece algumas opções que tornam a localização de um membro do time muito mais simples.

- Pesquisa. Use o campo de pesquisa para pesquisar um membro do time pelo identificador @ ou nome. Os resultados são filtrados à medida que você digita.
- Filtrar por. Use qualquer um dos filtros oferecidos para restringir a lista de membros do time. As opções incluem por time, status de transferência, atividade recente (30/60/90 dias) e status de administrador.
Gerencie o status do membro
Quando se trata de gerenciar o status ativo ou desativado dos membros, você pode escolher gerenciar os status de forma individual ou em massa.
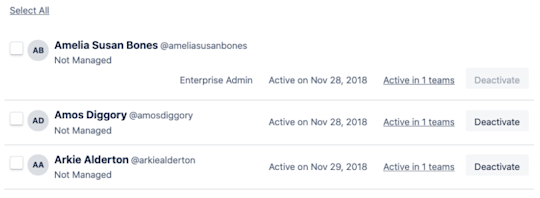
Para desativar membros do time, você pode
- selecionar Desativar à direita de uma linha de membro;
- marcar a caixa de seleção à esquerda de cada nome do membro desejado e depois selecionar Desativar; ou
- optar por desativar todos os membros exibidos selecionando primeiro Selecionar tudo no topo da lista e depois selecionando Desativar.
*Reativar membros do Enterprise que estavam desativados, selecionando *Contas desativadas no menu de navegação à esquerda e clicando em Reativar
Entenda as contas do Enterprise vs. contas gerenciadas grátis
Para que os membros pertençam ao seu Enterprise (e acessem conteúdos e quadros importantes do Enterprise), eles devem ser membros licenciados do Enterprise.
O seu número de licenças do Enterprise depende da conta da sua empresa com o Trello. Você pode visualizar de forma fácil o número de licenças disponíveis na parte de baixo do menu de navegação lateral no Painel Administrativo Enterprise.
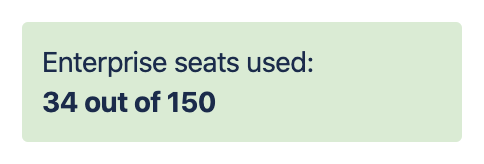
Veja a seguir um rápido detalhamento dos usuários licenciados vs. grátis:
Contas licenciadas do Enterprise. Contas pagas do Trello dentro do seu Enterprise.
Esses usuários podem visualizar todos os quadros visíveis à organização, podem ser convidados a qualquer área de trabalho do Enterprise e têm acesso total à todas as funcionalidades pagas do Trello, como visualizações, power-ups e a automação Butler.
Como esses usuários fazem parte do Enterprise, eles ficam sob o gerenciamento de um administrador do Enterprise.
Contas gerenciadas grátis. Contas grátis do Trello associadas à sua empresa por um domínio reivindicado.
Esses usuários não são licenciados como parte do seu Trello Enterprise.
Como eles não fazem parte do seu Enterprise, não podem acessar áreas de trabalho ou quadros do Enterprise e não podem ser gerenciados como um administrador do Enterprise gerenciaria uma conta licenciada do Enterprise.
A sua empresa é reivindicada como uma organização da Atlassian?
Quando você vincula um Trello Enterprise a uma organização da Atlassian, os dois espaços compartilham o mesmo conjunto de membros gerenciados com base dos domínios reivindicados da organização. Qualquer usuário do Trello com um endereço de e-mail no domínio reivindicado vai ser um membro gerenciado grátis de ambos, Enterprise e organização.
Conceda licenças do Enterprise aos usuários
Você pode conceder licenças aos usuários até o número incluso na sua conta Enterprise. Você pode conceder uma licença a um membro de uma das seguintes formas:
- Adicionar o membro à área de trabalho dentro do Enterprise.
- Conceder a licença ao membro selecionando o botão Conceder licença à direita do nome do membro. Você pode encontrar membros sem licença na categoria Contas grátis gerenciadas no menu de navegação lateral no Painel Administrativo Enterprise. Você também pode conceder licenças de forma manual a Convidados do quadro na respectiva categoria.

Remova a licença do usuário da conta do seu Enterprise
Você pode revogar a licença de um membro a qualquer momento desativando o acesso dele no Enterprise. Depois de desativado, o membro não vai mais ser considerado um membro licenciado e não vai ter acesso aos quadros ou áreas de trabalho dentro do Enterprise.
No momento da desativação, quaisquer sessões ativas de SSO relacionadas ao seu Provedor de identidade do Enterprise vão ser encerradas e o usuário vai ser desconectado.

Importante
Um usuário desativado ainda pode entrar pelo SSO. Se você quer evitar que ele acesse a conta, precisa desativar o usuário no seu Provedor de identidade.
Provisionamento e desprovisionamento automático
Você pode criar em massa contas grátis gerenciadas do Trello com o provisionamento automático. No entanto, até o momento, não há como aplicar as licenças do Enterprise em massa. Você vai precisar aplicar as licenças e adicionar os usuários à Área de trabalho de forma individual.
Quer desativar uma conta por completo, em vez de só removê-la do Trello Enterprise? A desativação de contas está disponível via admin.atlassian.com, mas não dentro do painel Administrativo do Trello Enterprise.
Visualizar e gerenciar áreas de trabalho do Enterprise
Assim como com os membros, o Painel Administrativo Enterprise simplifica o processo de gerenciar áreas de trabalho com o seu Enterprise. Veja de forma rápida o número de áreas de trabalho do Enterprise, áreas de trabalho fora do Enterprise e solicitações pendentes no menu de navegação lateral ou selecione qualquer uma das categorias para acessar suas ferramentas de gerenciamento.
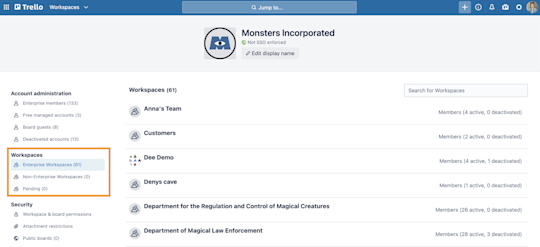
Aqui está uma explicação detalhada das diferentes categorias de Área de trabalho:
- Áreas de trabalho do Enterprise: áreas de trabalho que você ou outro administrador do Enterprise aprovou como parte do Enterprise. Todas as configurações de área de trabalho e power-ups discutidas no próximo capítulo aplicam-se aos membros e aos quadros dentro dessas áreas de trabalho.
- Áreas de trabalho fora do Enterprise: áreas de trabalho administradas por membros gerenciados pelo Enterprise fora do Enterprise.
- Pendentes: áreas de trabalho que solicitaram entrar para o Enterprise.
Fazer upgrade de áreas de trabalho fora do Enterprise
Existem duas formas que uma área de trabalho pode entrar no Enterprise: ela pode ser adicionada por um administrador do Enterprise ou solicitar a entrada ao Enterprise e ter a solicitação aprovada por um administrador do Enterprise.
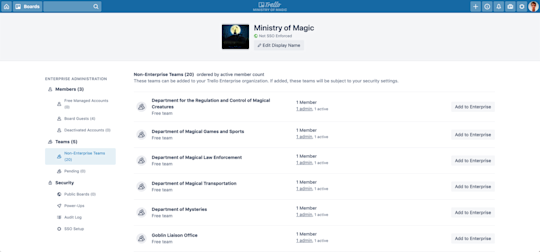
Importante
Para fazer upgrade para uma área de trabalho do Enterprise, todos os atuais administradores da área de trabalho devem pertencer ao domínio reivindicado da empresa (ex.: Acme Inc reivindica acmeinc.com).
Adicione uma área de trabalho fora do Enterprise
Na página Área de trabalho fora do Enterprise, localize a área de trabalho que pretende adicionar ao Enterprise e selecione Adicionar ao Enterprise. Pronto, simples assim.

Antes de se comprometer com um upgrade, o Trello notifica você sobre o número de membros que vão ser convertidos de membros gerenciados grátis para membros licenciados do Enterprise.
- E se já houver membros licenciados na área de trabalho? Eles serão licenciados duas vezes? Os membros licenciados não vão ter uma segunda licença aplicada. O Trello apenas aplica as licenças disponíveis a membros gerenciados grátis na área de trabalho.
- E se a gente não tiver licenças suficientes? Se o upgrade da área de trabalho for exceder o número de licenças disponíveis do Enterprise, o Trello não vai deixar você confirmar o upgrade até que [compre mais licenças].
Aprove (ou rejeite) solicitações para entrar no Enterprise
Os administradores da área de trabalho podem solicitar que um administrador do Enterprise faça upgrade de suas áreas de trabalho fora do Enterprise. Depois do upgrade, a área de trabalho deve ter acesso a todos os recursos do Trello Enterprise e vai estar sujeita a qualquer permissão de segurança definida pelos administradores do Enterprise.

Na guia Configurações da área de trabalho, selecione Solicitar na seção Adição ao Enterprise. Se o administrador da área de trabalho pertence a mais de um Enterprise, o Trello exige que ele especifique em qual Enterprise ele quer entrar por um menu suspenso.
Como administrador do Enterprise, você pode aprovar ou rejeitar quaisquer solicitações pendentes para entrar no Enterprise na categoria Pendente — como você imaginava — no menu de navegação lateral no Painel Administrativo Enterprise.
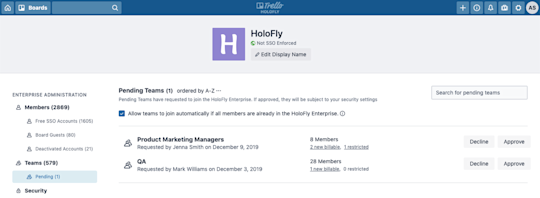
Conforme mencionado acima, você pode visualizar quantos membros grátis se tornariam membros licenciados do Enterprise após o upgrade, além de se a área de trabalho contém algum membro que não cumpre com as restrições de segurança do Enterprise. O Trello desativa de forma automática esses usuários no momento da aprovação do upgrade.
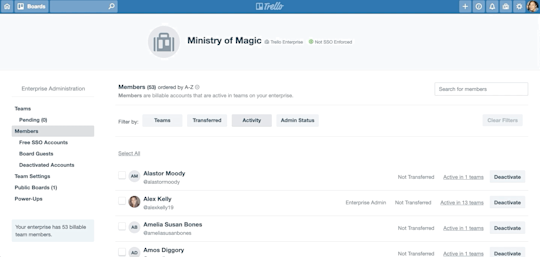
Você tem algumas opções ao filtrar membros da área de trabalho:
- Por time. Filtrar membros pelas áreas de trabalho às quais eles pertencem.
- Por transferência. Filtrar membros gerenciados a partir de membros não gerenciados.
- Pela última atividade. Filtrar membros pela última ação ou atividade deles no Trello. As opções incluem 30, 60 e 90 dias. Não é possível definir seu próprio intervalo personalizado de dias.
- Por status de administrador. Filtrar membros por status de administrador da área de trabalho ou administrador do Enterprise. Você pode fazer upgrade dos usuários para administradores da área de trabalho e administradores do Enterprise.
Você pode gerenciar a associação à área de trabalho de forma individual ou em massa, da mesma forma que faria ao desativar membros da área de trabalho.
- Marque a caixa de seleção à esquerda de cada membro do qual você quer mudar a associação. Você também tem a opção de escolher Selecionar tudo se quiser alterar a associação de todos os membros listados.
- No menu de ação destacado em amarelo no topo da lista de membros, selecione as áreas de trabalho.
- No menu suspenso, escolha se quer adicionar, remover, desativar ou reativar os membros selecionados para/da área de trabalho desejada.
Depois de fazer a sua seleção, o Trello notifica você sobre o status da sua solicitação. É exibido um detalhamento de quais membros foram adicionados ou removidos com sucesso, quais membros já fazem parte da área de trabalho e quais membros não podem ser adicionados ou removidos devido a restrições.
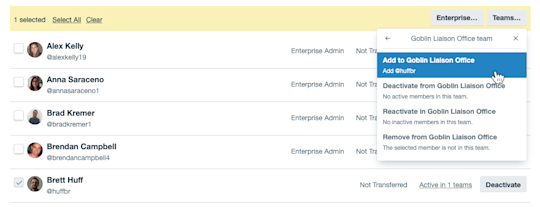
Agora que você aprendeu todos os truques do Painel Administrativo Enterprise, é hora de falar sobre as permissões que abrangem todo o Enterprise.