Capítulo 2
Como criar projetos do Trello e convidar membros
Os quadros do Trello são a maneira perfeita de se conectar e colaborar no trabalho, não importa onde você esteja. Desde a criação de um quadro até a adição de novos membros para colaborar nas tarefas, o Trello faz de cada passo uma tarefa agradável.
Visão geral da seção
Nesta seção você vai aprender:
Crie um quadro do zero ou de um template
Cada quadro pertence a uma área de trabalho. Você pode adicionar um novo quadro da página inicial da área de trabalho ou a qualquer momento (e de qualquer quadro) selecionando o sinal de adição no canto superior direito do Trello.
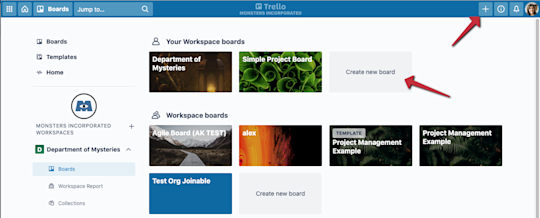
Se você já sabe como quer organizar o quadro, ótimo! Mas se precisar de uma sugestão, escolha um template da extensa galeria de templates do Trello. Pesquise por nome ou consulte os templates com base no departamento ou na categoria.
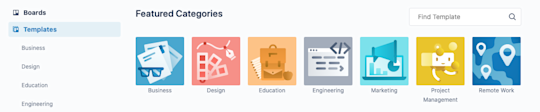
Existem muitas maneiras de ser produtivo com templates do Trello, mas veja aqui alguns usos populares:
- Criar um quadro de projeto. Transforme grandes sonhos em resultados ainda melhores com um plano de projeto excepcional.
- Fazer uma reunião do time. Colabore com o time na programação de reuniões regulares e recorrentes.
- Compartilhar um hub de recursos. Centralize recursos essenciais, cronogramas, resumos de projetos e atualizações. Isso facilita a localização, o acesso e o compartilhamento das informações.
Convide membros para colaborar
Depois de criar um quadro, convide os membros a colaborar. Você pode convidar usuários do mesmo time ou de outro — o Trello é um grande fã da colaboração entre times.
Observação
As configurações da área de trabalho podem restringir os convites do quadro apenas aos administradores dele. Entre em contato com o administrador do quadro se tiver dificuldades em convidar os usuários para um quadro.
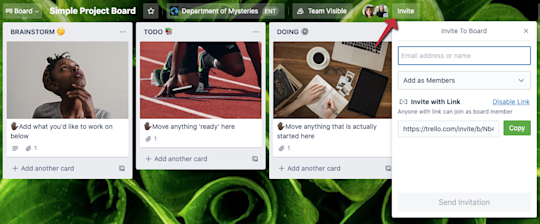
Selecione Convidar na parte superior do quadro. Você pode optar por convidar outros usuários por
- Nome
- Menção com @
- Ou pode criar um link de convite fácil de compartilhar que seja perfeito para soltar em um canal do Slack ou enviar por e-mail para interessados externos que queiram colaborar.
Defina permissões de associação
As permissões de associação garantem que cada membro tenha o nível correto de acesso e controle. É possível definir permissões ao convidar membros para o quadro usando o menu suspenso Adicionar como Membros.
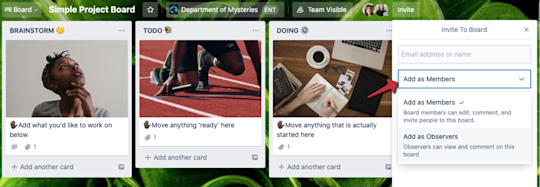
- Os membros podem visualizar e editar cartões. Ótimo para membros do time que estiverem trabalhando em um projeto.
- Os observadores podem acessar a visualização de informações, comentar ou votar no conteúdo dentro de um quadro, mas não podem editar cartões, ativar power-ups ou adicionar listas.
Convidando alguém de fora do seu Enterprise?
Os membros das equipe licenciados podem ser adicionados aos quadros dentro da sua instância do Trello Enterprise. No entanto, para adicionar convidados externos, como contratados ou agências, você vai precisar conceder ao convidado a sua própria licença, torná-lo um observador com direitos limitados de edição ou tornar seu quadro público. Essas permissões podem ser aprovadas ou não, dependendo das configurações da Equipe de TI/Administrador do Enterprise.
Defina suas listas e cartões
As listas ajudam a organizar os cartões verticalmente. Elas podem representar diferentes maneiras de organizar ideias ou tarefas em um projeto maior, como listas de “tarefas a fazer, em andamento e concluídas” no fluxo de um projeto.
Selecione Adicionar uma lista para adicionar sua primeira lista ao quadro. Dê a ela um nome que represente o estágio ou as informações que ela vai manter. Exemplos incluem “A fazer”, “Fazendo” e “Concluído”. É possível adicionar quantas listas precisar para criar um fluxo de trabalho que funcione para você.
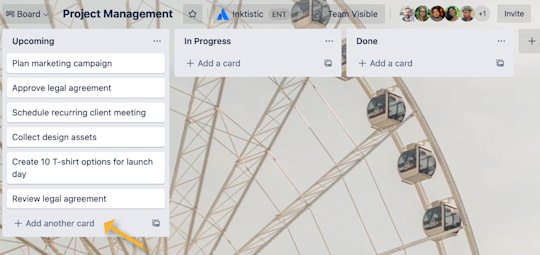
Depois de criar as listas, você pode começar a adicionar cartões. Selecione Adicionar um cartão de qualquer lista e adicione uma descrição de cartão. Adicione quantos cartões precisar e arquive tudo quando não precisar mais deles. Mova os cartões arrastando e soltando nas listas.
Colabore em cartões
A colaboração acontece no nível do cartão. Aqui, você e os membros do time podem aproveitar as checklists, as datas de entrega, os anexos e muito mais para aumentar o nível de cada tarefa.
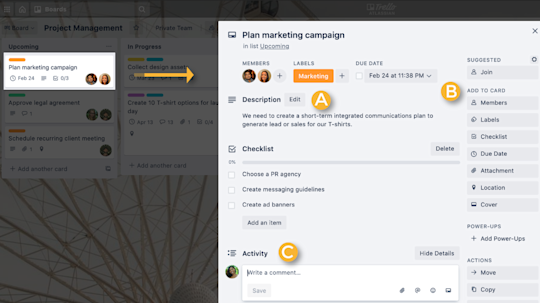
Descrições do cartão (A)
As descrições permitem expandir o título do cartão. Selecione Editar para adicionar visões gerais de alto nível, observações, declarações de missão ou objetivos do cartão. Talvez até links rápidos ou algumas frases de contexto para os membros do time que colaboram na tarefa ou aqueles que estão apenas acompanhando de longe.
Adicionar opções (B)
As opções Adicionar ao cartão aparecem do lado direito do verso do cartão. Aqui é possível delegar membros a uma tarefa, criar checklists e adicionar datas de entrega importantes. Outras opções incluem ativar Power-Ups e automações e anexar arquivos do Dropbox, Google Drive ou de um dispositivo pessoal.
Fica a dica
Os administradores do Enterprise podem definir controles para os tipos de anexos que os membros podem adicionar às tarefas. Saiba mais aqui rolando a barra para baixo até “Restrições de anexos”.
Comentários e atividade (C)
A colaboração ganha vida no feed de atividades do cartão. Aqui você pode dar feedback, fazer perguntas e oferecer atualizações. Mencione com @ os membros do time com facilidade em um comentário e envie uma notificação para esse membro. Reações com emoji também oferecem uma maneira divertida de reagir e celebrar atividades.
Agora que você já domina a colaboração no nível de quadro, é hora de aprender sobre as áreas de trabalho: o escritório digital dos times.