Capítulo 3
Deixar o escritório inteiro on-line: como usar as áreas de trabalho do Trello
As áreas de trabalho são o hub de navegação dos times — um lugar onde você pode encontrar, compartilhar e colaborar com facilidade em qualquer quadro. Pense nisso como um escritório digital: tudo e todos no lugar certo.
Introdução a áreas de trabalho
As áreas de trabalho são o hub de navegação dos times — um lugar onde você pode encontrar, compartilhar e colaborar com facilidade em qualquer quadro.
A organização pode ter uma área de trabalho para o time de produtos, onde ficam os quadros relacionados aos produtos, e outra área de trabalho para o time de marketing, onde ficam os quadros relacionados ao marketing.
Com o tempo, um departamento pode perceber que precisa de outras áreas de trabalho para interromper a colaboração especializada. A associação do Enterprise não se limita a uma área de trabalho, portanto, fique à vontade para criar espaços que reflitam o estilo e a preferência de suporte e produtividade da sua empresa.
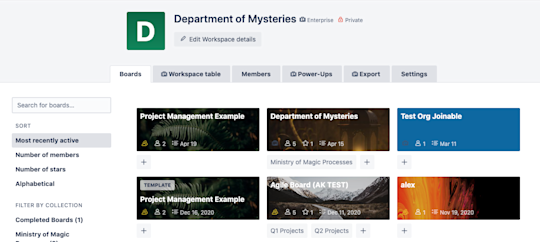
Ao entrar no Trello, você é automaticamente adicionado a uma área de trabalho. Acontece o mesmo com os quadros: todos os quadros devem pertencer a uma área de trabalho.
Atualize as informações da sua área de trabalho selecionando Editar informações da área de trabalho na parte superior dela.

A partir daqui, você pode:
- carregar ou alterar o logotipo da área de trabalho selecionando o logotipo atual;
- selecionar o tipo da área de trabalho no menu suspenso;
- escolher um nome curto para a área de trabalho ou o nome que aparece no URL da área de trabalho;
- incluir um URL de site externo; e
- incluir uma descrição da área de trabalho.
Você também pode adicionar quadros específicos a uma coleção da sua área de trabalho—uma maneira simples, mas eficaz, de agrupar e filtrar quais quadros aparecem na visualização da área de trabalho.
Tenha uma perspectiva entre quadros com a tabela da área de trabalho
Na aba Tabela da área de trabalho, os administradores da área de trabalho obtêm visibilidade dos cartões através dos quadros dentro da área de trabalho.
Selecione um quadro no menu suspenso Adicionar quadros para preencher a tabela com cartões. Use o menu suspenso Filtros rápidos à direita do campo do quadro para filtrar cartões ou selecione o cabeçalho de cada coluna para refinar os resultados. Filtrar por:
- Todos os cartões
- Cartões atribuídos a você
- Datas de entrega
- Membros atribuídos
- Lista
- Categoria(s)
Compartilhe uma visualização filtrada específica com um colega de trabalho (ou marque-a para uso posterior) selecionando o botão Marcador. Copie o link fornecido e compartilhe.
Observação
Apenas os membros do time com permissão para visualizar os quadros que você selecionou nesta visualização podem ver os detalhes da visualização filtrada.
Integre os membros do seu time
Reduza o risco de falha de comunicação (ou FOMO do trabalho) convidando todos os membros relevantes do time para uma área de trabalho. Os membros da área de trabalho devem ser membros licenciados do Enterprise para entrarem em uma área de trabalho que faça parte do Enterprise.
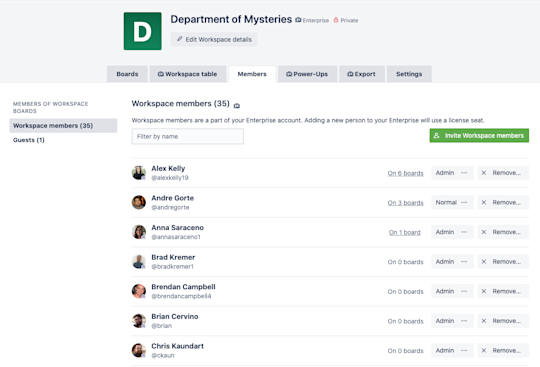
Na aba Membros, você pode:
- filtrar para um membro ou convidado específico da área de trabalho;
- visualizar quadros atribuídos a um membro específico;
- alterar permissões de membros (se suas permissões permitirem); e remover ou desativar um membro (se suas permissões permitirem).
Observação
Convidar um membro do time não licenciado para entrar na sua área de trabalho vai fazer dele um membro da área de trabalho licenciado e ocupar uma licença disponível. Saiba mais sobre os membros licenciados no Capítulo 9
Visualize os Power-Ups habilitados
Os administradores da área de trabalho podem visualizar rapidamente todos os Power-Ups, também conhecidos como integrações, ativados na área de trabalho da aba Power-Ups.
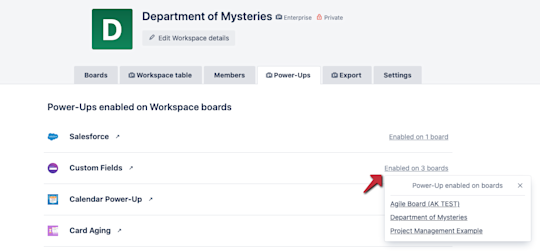
Selecione as informações à extrema direita de cada Power-Up para ver uma lista de quadros em que o Power-Up está ativo no momento. Navegue diretamente para um quadro específico selecionando-o na lista.
Exporte dados da área de trabalho
Os administradores da área de trabalho podem exportar quadros dentro da área de trabalho nos formatos CSV e JSON da aba Exportar. Selecione Incluir anexos em formato inicial para incluir anexos de cartão como um arquivo .zip.
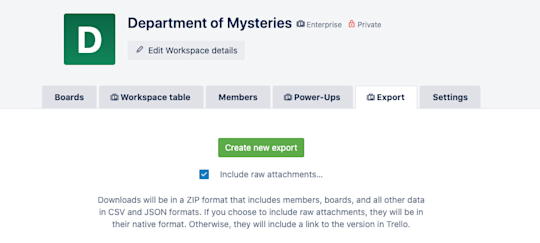
Gerencie as configurações da área de trabalho
A guia Configurações da área de trabalho contém permissões que afetam cada quadro e membro da área de trabalho. As permissões vistas pelos usuários costumam ser definidas pelo Administrador do Enterprise. Assim, algumas configurações podem ser alteradas pelos usuários, mas outras não.

- Visibilidade da área de trabalho: dita quem pode ver a área de trabalho. Apenas os membros da área de trabalho podem acessar e editar quadros dentro da área de trabalho. Restrições de associação da área de trabalho: imponha requisitos específicos de domínio de e-mail para membros do time.
- Restrições de criação do quadro: especifique quais membros podem criar quadros na área de trabalho.
- Restrições de exclusão do quadro: especifique quais membros podem excluir quadros na área de trabalho. Observação: não é possível recuperar os quadros excluídos!
- Restrições de convite do quadro: selecione qual tipo de membro (membro da área de trabalho ou do Enterprise) pode ser adicionado a um quadro.
Os Administradores do Enterprise definem as restrições de permissão no nível do Enterprise e podem escolher conceder aos Administradores do quadro a capacidade de definir estas permissões. Você pode aprender mais sobre Administradores do Enterprise e permissões no nível do Enterprise pulando para o Capítulo 10.
Agora que você domina a área de trabalho, é hora de falar sobre os Power-Ups (também conhecidos como integrações)