Kapitel 2
Så här skapar du Trello-projekt och bjuder in medlemmar
Trello-tavlor är ett perfekt sätt att hålla kontakten och samarbeta på jobbet var du än är. Trello gör vartenda steg lätt som en plätt – från att skapa en tavla till att lägga till nya medlemmar för att samarbeta på uppgifter.
Avsnittsöversikt
I det här avsnittet lär du dig
Skapa en helt ny tavla eller använd en mall
Alla tavlor tillhör en arbetsyta. Du kan lägga till en ny tavla från arbetsytans startsida eller när som helst (och från valfri tavla) genom att välja plustecknet längst upp till höger i Trello.
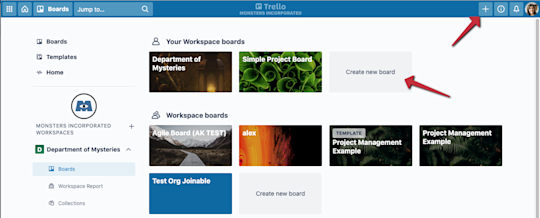
Vet du redan hur du vill organisera din tavla? Härligt! Men om du behöver lite hjälp kan du välja en mall från Trellos omfattande mallgalleri. Sök efter namn eller kolla in mallar baserat på avdelning eller kategori.
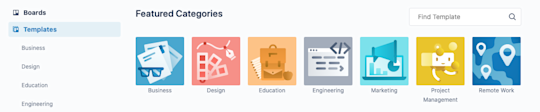
Det finns så många sätt att vara produktiv med Trello-mallar, men här är några populära användningsområden:
- Skapa en projekttavla. Stora drömmar blir till större resultat med en suverän projektplan.
- Ha ett gruppmöte. Planera dagordningen med din grupp för ett regelbundet, återkommande gruppmöte.
- Dela en resurshubb. Centralisera viktiga resurser, scheman, projektsammanfattningar och uppdateringar. Det gör det enkelt att hitta, komma åt och dela information.
Bjud in medlemmar för att samarbeta
När du har skapat en tavla kan du bjuda in medlemmar för att samarbeta. Du kan bjuda in användare från samma grupp eller en annan grupp – Trello gillar samarbete mellan olika grupper.
Obs!
Inställningarna för arbetsutrymmen kan göra att endast taveladministratörer kan skicka tavelinbjudningar. Kontakta din taveladministratör om du har problem med att bjuda in användare till en tavla.
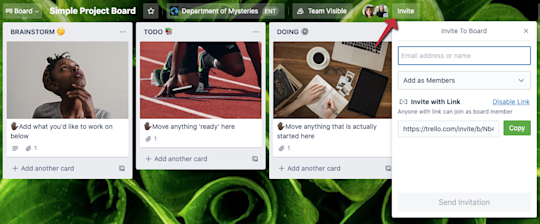
Välj ”Bjud in” längst upp på tavlan. Du kan välja att bjuda in ytterligare användare genom följande:
- E-post
- Namn
- @-omnämnande
- Eller så kan du skapa en inbjudningslänk som du enkelt kan dela med andra. Släpp den i en Slack-kanal eller skicka den till externa intressenter via e-post för att börja samarbeta.
Ställ in medlemskapsbehörigheter
Medlemskapsbehörigheter säkerställer att varje medlem har rätt åtkomst- och kontrollnivå. Du kan definiera behörigheter när du bjuder in medlemmar till tavlan med listrutan ”Lägg till som medlemmar”.
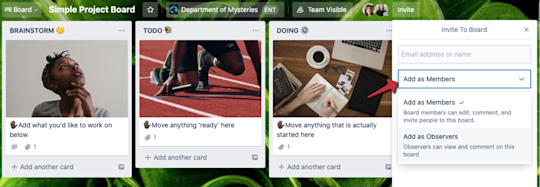
- Medlemmar kan visa och redigera kort. Perfekt för gruppmedlemmar som arbetar aktivt med ett projekt.
- Observatörer kan komma åt informationsvyn, kommentera eller rösta på innehållet på en tavla, men de kan inte redigera kort, aktivera Power-Ups eller lägga till listor.
Vill du bjuda in någon utanför din Enterprise?
Licensierade gruppmedlemmar kan läggas till på tavlor i Trello Enterprise-instansen. Men för att lägga till externa gäster såsom entreprenörer eller agenturer måste du ge din gäst en egen licens, göra hen till en observatör med begränsade redigeringsrättigheter eller göra din tavla offentlig. Dessa behörigheter kan vara tillåtna eller förbjudna beroende på inställningarna för IT-teamet/Enterprise-administratören.
Definiera dina listor och kort
Listor hjälper dig organisera kort vertikalt. De kan representera olika sätt att organisera idéer eller uppgifter inom ett större projekt, till exempel listor för ”att göra”, ”pågående”, ”klart” i ett projektflöde.
Välj Lägg till en lista för att lägga till din första lista på tavlan. Ge den ett namn som representerar stadiet eller den information den kommer att innehålla. Till exempel ”Att göra”, ”Gör” och ”Klart”. Du kan lägga till så många listor som du behöver för att skapa ett arbetsflöde som fungerar för dig.
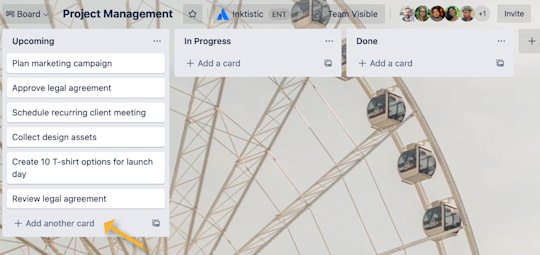
Du kan börja lägga till kort när du har skapat listor. Välj Lägg till ett kort i en lista och lägg till en kortbeskrivning. Lägg till så många kort som du behöver och arkivera kort när du inte behöver dem längre. Flytta kort genom att dra och släppa dem i listor.
Samarbeta genom kort
Samarbete sker på kortnivå. Här kan du och dina gruppmedlemmar dra nytta av checklistor, förfallodatum, bilagor och mycket mer för att driva varje uppgift vidare.
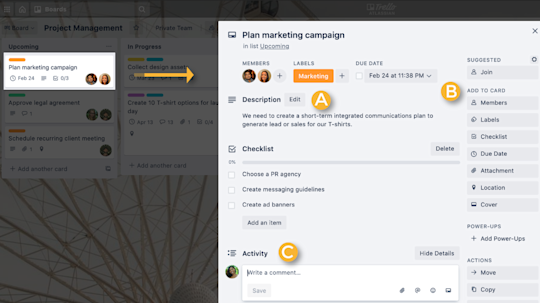
Kortbeskrivningar (A)
Beskrivningar innehåller mer information än kortets titel. Välj ”Redigera” om du vill lägga till översikter på hög nivå, observationer, uppdragsbeskrivningar eller mål för kortet – kanske till och med snabblänkar eller lite sammanhang för gruppmedlemmar som samarbetar på uppgiften, eller bara kollar in den.
Tilläggsalternativ (B)
Alternativen för att lägga till på kort visas på höger sida av kortbaksidan. Här kan du tilldela medlemmar till en uppgift, skapa checklistor och lägga till viktiga förfallodatum. Du kan även aktivera Power-Ups och automatiseringar och bifoga filer från Dropbox, Google Drive eller en privat enhet.
Proffstips
Enterprise-administratörer kan ange kontroller avseende vilka typer av bilagor som medlemmarna kan bifoga uppgifter. Läs mer här genom att bläddra fram till ”Restriktioner för bilagor”.
Kommentarer och aktivitet (C)
Samarbetet vaknar till liv i kortets aktivitetsfeed. Här kan du ge feedback, ställa frågor och ge uppdateringar. Det är enkelt att nämna gruppmedlemmar i en kommentar och skicka en avisering till medlemmen. Emoji-reaktioner är också ett roligt sätt att reagera och fira aktiviteter.
Nu när du har koll på samarbetet på tavelnivå är det dags att lära dig mer om arbetsutrymmen – dina gruppers digitala kontor.