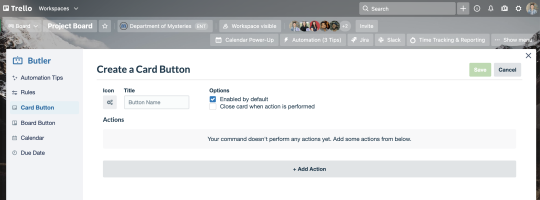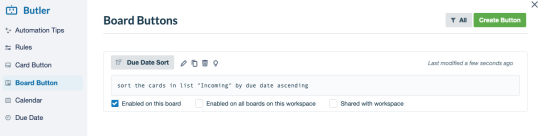บทที่ 5
คุณสมบัติ Trello ขั้นสูง - Automation รายการตรวจสอบ และอื่น ๆ
Butler คือคำตอบสำหรับ Automation ใน Trello ใน Trello Enterprise ทีมสามารถสร้างกฎได้ไม่ จำกัด และกำหนดเวลาให้คำสั่งใช้การดำเนินการต่าง ๆ กับบอร์ดได้
ภาพรวมของส่วน
ในส่วนนี้ คุณจะได้เรียนรู้ดังนี้
ทำไมต้องใช้บริการ Butler
ความเก่งกาจรอบด้านทำให้ Butler เป็นเครื่องมือที่ทรงคุณค่าสำหรับบอร์ดของคุณ เหตุผลคือ:
- Butler ช่วยประหยัดเวลาและความพยายามให้คุณโดยสร้างระบบอัตโนมัติให้กับงานที่ต้องทำซ้ำ ๆ
- Butler มีความเสมอต้นเสมอปลายที่จะปฏิบัติงานแบบเดียวกันภายใต้สถานการณ์เดียวกันในทุก ๆ ครั้ง
- Butler ช่วยดูแลบอร์ดของคุณให้เป็นระเบียบเรียบร้อยโดยทำงานบำรุงรักษาเป็นระยะ ๆ
เริ่มต้นใช้งานด้วย Butler
Butler ทำให้ทุกคนสามารถสร้างการทำงานอัตโนมัติให้การดำเนินการแทบทุกอย่างในบอร์ด Trello ได้อย่างง่ายดาย ระบบภาษาพื้นฐานที่เรียบง่ายของ Butler ไม่จำเป็นต้องมีการเขียนโค้ด คุณจึงสามารถตั้งค่าระบบ Automation ใดก็ได้ภายในไม่กี่วินาที
ในการเริ่มต้นใช้งาน ให้เลือก Automation ในแถบด้านบนของบอร์ดของคุณ
Butler มีระบบ Automation ที่แตกต่างกันห้าประเภท:
- กฎ
- ปุ่มการ์ด
- ปุ่มบอร์ด
- คำสั่งปฏิทิน
- คำสั่งวันครบกำหนด
แต่ละประเภทจะอธิบายโดยละเอียดที่ด้านล่างนี้
เคล็ดลับระดับมือโปร
Butler จะตรวจจับการดำเนินการซ้ำ ๆ ที่คุณทำบนบอร์ดโดยอัตโนมัติและแนะนำที่จะเพิ่มการดำเนินการเหล่านี้เป็น Automation แบบด่วน คุณสามารถค้นหา Automation ที่แนะนำได้ในส่วนเคล็ดลับการทำงาน Automation ในศูนย์กลาง Butler ของคุณ
สร้างระบบอัตโนมัติเป็นกฎ
กฎประกอบด้วยสองส่วนคือการกระตุ้นและการดำเนินการที่เป็นผลลัพธ์ คุณสามารถปรับแต่งกฎได้ทั้งสองส่วนและรวมการดำเนินการที่เป็นผลลัพธ์มากกว่าหนึ่งรายการได้
เลือก กฎ จากเมนูด้านข้าง คุณสามารถดู แก้ไข คัดลอก หรือลบกฎที่มีอยู่ได้ที่นี่ หากต้องการสร้างกฎใหม่ ให้เลือก สร้างกฎ ที่มุมบนขวา
เริ่มต้นด้วยการกำหนดการกระตุ้นของคุณ นี่คือการดำเนินการที่จะส่งสัญญาณให้คำสั่งทำงาน การกระตุ้นอาจเป็นย้ายการ์ดไปยังรายการใหม่ การเพิ่มป้าย การทำเครื่องหมายงานเสร็จสมบูรณ์ การการายการในรายการตรวจสอบออกไป ฯลฯ
เมื่อคุณกำหนดการกระตุ้นของคุณแล้ว ให้เลือกเครื่องหมายบวกสีเขียวด้านขวาสุดของการกระตุ้นเพื่อเพิ่มลงในกฎ

จากนั้นกำหนดการดำเนินการที่เป็นผลลัพธ์หรือสิ่งที่คุณต้องการให้ Butler ทำเมื่อการกระตุ้นเกิดขึ้น การดำเนินการที่เป็นผลลัพธ์สามารถเป็นการย้ายการ์ด การมอบหมายหรือลบสมาชิก การกำหนดวันครบกำหนด ฯลฯ
เมื่อคุณกำหนดการดำเนินการที่เป็นผลลัพธ์แล้ว ให้เลือกเครื่องหมายบวกสีเขียวบนการดำเนินการที่ถูกต้องเพื่อเพิ่มลงในกฎ คุณสามารถกำหนดการดำเนินการที่เป็นผลลัพธ์ได้มากกว่าหนึ่งอย่าง (เช่น: “ย้ายการ์ดไปเสร็จสิ้น” และ “เอาฉันออกจากการ์ด”)
เลือก บันทึก ที่มุมบนขวาเพื่อบันทึกกฎใหม่
นี่เป็นตัวอย่างบางส่วนของกฎที่มีประโยชน์:
ดึงงานเร่งด่วนขึ้นมาด้านบน
- การกระตุ้น: เมื่อสมาชิกทีมกำหนดป้าย “เร่งด่วน” ให้กับการ์ด
- การดำเนินการ: ย้ายการ์ดไปด้านบนของรายการ ส่งการ์ดไปยังบอร์ดช่องทาง Slack พร้อมข้อความว่า “มีใครสามารถรับผิดชอบการ์ดนี้ไปได้หรือไม่” จากนั้นเพิ่มวันครบกำหนดในอีกสามวันนับจากนี้
ทำงานให้เสร็จสมบูรณ์
- การกระตุ้น: เมื่อสมาชิกทีมทำรายการตรวจสอบเสร็จสิ้น
- การดำเนินการ: ทำเครื่องหมายวันครบกำหนดว่าเสร็จสมบูรณ์ ย้ายการ์ดไปที่รายการ “เสร็จสิ้น”และ @ กล่าวถึงผู้นำทีม “เสร็จเรียบร้อยหมดแล้ว!”
สร้างคำสั่งปฏิทินและวันครบกำหนด
แตะ Butler เพื่อช่วยสร้างเหตุการณ์ที่เกิดประจำและเตือนคุณเรื่องวันครบกำหนดที่สำคัญโดยใช้คำสั่งปฏิทินและวันครบกำหนด
คำสั่งปฏิทิน
คำสั่งปฏิทินจะสร้างระบบอัตโนมัติให้งานที่เกิดซ้ำและการดำเนินการบำรุงรักษาบอร์ดตามปกติ เช่นการสร้างอีเวนท์ที่เกิดซ้ำหรือการจัดเก็บการ์ดที่เสร็จสมบูรณ์แล้วเข้าแฟ้มถาวร คุณสามารถตั้งคำสั่งเหล่านี้ให้ทำงานตามเวลาที่กำหนดโดยเฉพาะเช่นรายวัน รายสัปดาห์ รายเดือน และรายปีได้
เลือก ปฏิทิน จากเมนูด้านข้าง คุณสามารถดู แก้ไข คัดลอก หรือลบคำสั่งปฏิทินที่มีอยู่ได้ที่นี่ หากต้องการสร้างคำสั่งใหม่ ให้เลือก สร้างคำสั่ง ที่มุมบนขวา
เริ่มต้นด้วยการกำหนดการกระตุ้นของคุณ สำหรับคำสั่งปฏิทิน การกระตุ้นของคุณคือรอบเวลาเช่น “ทุกวัน” หรือ “อังคารแรกของทุกเดือน”
เมื่อคุณกำหนดรอบเวลาแล้ว ให้เลือกเครื่องหมายบวกสีเขียวด้านขวาสุดของการกระตุ้นเพื่อเพิ่มลงในคำสั่ง
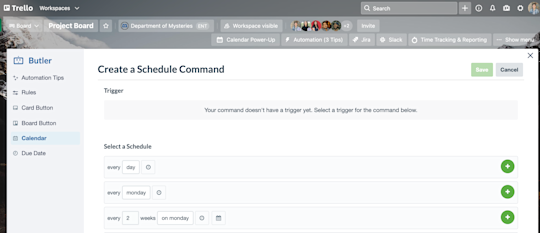
จากนั้นกำหนดการดำเนินการที่เป็นผลลัพธ์หรือสิ่งที่คุณต้องการให้ Butler ทำตามรอบเวลาที่กำหนด การดำเนินการที่เป็นผลลัพธ์สามารถเป็นการสร้างการ์ดที่เกิดซ้ำ การย้ายการ์ด หรือเก็บการ์ดที่เสร็จสมบูรณ์แล้วเข้าแฟ้มถาวร
เมื่อคุณกำหนดการดำเนินการที่เป็นผลลัพธ์แล้ว ให้เลือกเครื่องหมายบวกสีเขียวด้านขวาสุดของการกระตุ้นเพื่อเพิ่มลงในคำสั่ง
เลือก บันทึก ที่มุมบนขวาเพื่อบันทึกคำสั่งปฏิทินใหม่
นี่เป็นตัวอย่างบางส่วนของคำสั่งปฏิทินที่มีประโยชน์:
ดำเนินการบำรุงรักษาบอร์ดรายสัปดาห์
- ช่วงปฏิทิน: ทุกวันศุกร์ เวลา 5 โมงเย็น
- การดำเนินการ: เก็บการ์ดทั้งหมดในรายการ “เสร็จสิ้น” เข้าแฟ้มถาวร ย้ายการ์ดจากรายการ “ความเร็วการทำงานถัดไป” ไปที่รายการ “สิ่งที่ต้องทำ” และจัดเรียงการ์ดทั้งหมดในรายการ “กำลังทำ” ตามวันครบกำหนด
สร้างการ์ดสำหรับการการประชุม 1:1 หรือการประชุมทั่วไปที่เกิดซ้ำ
- ช่วงปฏิทิน: ทุกวันจันทร์ เวลา 7 โมงเช้า
- การดำเนินการ: สร้างการ์ดใหม่ในรายการ “สิ่งที่ต้องทำ" ชื่อ “สร้างวาระการประชุมรายสัปดาห์"
คำสั่งวันครบกำหนด
คำสั่งวันครบกำหนดจะใช้วันครบกำหนดของการ์ดเป็นการกระตุ้น ตั้งโปรแกรมให้ดำเนินการต่อเนื่องเมื่อวันครบกำหนดของการ์ดใกล้เข้ามา เมื่อถึงเวลาครบกำหนด หรือในช่วงเวลาที่กำหนดหลังจากการ์ดครบกำหนด
เลือก วันครบกำหนด จากเมนูด้านข้าง คุณสามารถดู แก้ไข คัดลอก หรือลบคำสั่งวันครบกำหนดที่มีอยู่ได้ที่นี่ หากต้องการสร้างคำสั่งใหม่ ให้เลือก สร้างคำสั่ง ที่มุมบนขวา
เริ่มต้นด้วยการกำหนดการกระตุ้นของคุณ สำหรับคำสั่งวันครบกำหนด การกระตุ้นของคุณคือรอบเวลาที่สัมพันธ์กับวันครบกำหนด เช่น “สองวันก่อนที่การ์ดจะถึงกำหนด” หรือ “วันจันทร์ก่อนที่การ์ดจะถึงกำหนด”
เมื่อคุณกำหนดรอบเวลาแล้ว ให้เลือกเครื่องหมายบวกสีเขียวด้านขวาสุดของการกระตุ้นเพื่อเพิ่มลงในคำสั่ง

จากนั้นกำหนดการดำเนินการที่เป็นผลลัพธ์หรือสิ่งที่คุณต้องการให้ Butler ทำตามรอบเวลาที่กำหนด การดำเนินการที่เป็นผลลัพธ์สามารถเป็นการสร้างการ์ดที่เกิดซ้ำ การย้ายการ์ด หรือเก็บการ์ดที่เสร็จสมบูรณ์แล้วเข้าแฟ้มถาวร
เมื่อคุณกำหนดการดำเนินการที่เป็นผลลัพธ์แล้ว ให้เลือกเครื่องหมายบวกสีเขียวด้านขวาสุดของการกระตุ้นเพื่อเพิ่มลงในคำสั่ง
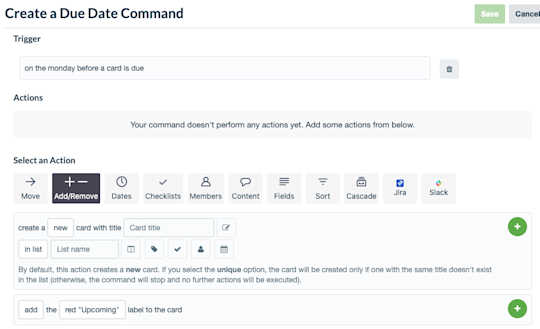
เลือก บันทึก ที่มุมบนขวาเพื่อบันทึกคำสั่งวันครบกำหนดใหม่
นี่เป็นตัวอย่างบางส่วนของคำสั่งวันครบกำหนดที่มีประโยชน์:
เตือนทีมของคุณเรื่องวันครบกำหนดที่จะมาถึง
- สถานะวันครบกำหนด: สองวันก่อนการ์ดถึงกำหนด
- การดำเนินการ: ย้ายการ์ดไปที่รายการ “งานใกล้เสร็จ” และเพิ่มป้ายสีเหลืองลงในการ์ด
ติดธงป้ายการ์ดที่เกินกำหนดเวลา
- สถานะวันครบกำหนด: ทันทีที่การ์ดถึงกำหนด
- การดำเนินการ: ย้ายการ์ดไปที่ด้านบนสุดของรายการ เพิ่มป้ายสีแดงลงในการ์ดและโพสต์ความคิดเห็น “@card สถานะตอนนี้เป็นยังไงบ้าง”
หมายเหตุ
คำสั่งวันครบกำหนดจะไม่ทำงานย้อนหลัง คำสั่งจะนำไปใช้กับวันครบกำหนดที่สร้างขึ้นหลังจากที่คุณสร้างคำสั่งวันครบกำหนดเท่านั้น หากคุณสร้างคำสั่งให้ตั้งสถานะธงกับการ์ดที่จะครบกำหนดภายในสองวัน คำสั่งนั้นจะไม่ตั้งสถานะธงกับการ์ดที่จะครบกำหนดในอีกสองวันในเวลาปัจจุบัน
ใช้งาน Butler ร่วมกับอีเมลและแอปอื่น ๆ
นำ Butler ไปใช้งานให้ไกลกว่าบอร์ดของคุณโดยแตะที่การบูรณาการที่มีอยู่กับ Slack Jira หรืออีเมล ทำให้การแบ่งปันข้อมูลและอัปเดตกับผู้มีส่วนได้เสียภายนอก ลูกค้า หรือเพื่อนร่วมงานเป็นไปได้ง่ายมาก ๆ
Slack
ช่วยให้ทุกคนอยู่ในวงสนทนาด้วยการโพสต์การอัปเดตสำคัญจากบอร์ด Trello ไปยังช่องทาง Slack แบบเจาะจง
ตัวอย่างเช่น คุณสามารถสร้างคำสั่งปฏิทินแบบประจำให้ทุกวันที่ 1 ของเดือนจะสร้างการ์ดใหม่ในรายการ “สิ่งที่ต้องทำ” ชื่อ “เลือกสถานที่กินเลี้ยงมื้อกลางวันของทีม” เพิ่มการดำเนินการ Slack เพิ่มเติมที่โพสต์ข้อความในช่องทาง Slack ของทีมเพื่อขอคำแนะนำร้านอาหาร
Jira
การบูรณาการ Jira ของTrello เป็นโซลูชันที่สมบูรณ์แบบเมื่อคุณติดตามการทำงานใน Trello และเพื่อนร่วมงานติดตามการทำงานของพวกเขาใน Jira ตัวอย่างเช่น สมมติว่าคุณเพิ่งเสร็จสิ้นการร่างบันทึกการปล่อยตัวรุ่นสำหรับการการปล่อยตัวรุ่นซอฟต์แวร์ที่จะเกิดขึ้น คุณจำเป็นต้องส่งบันทึกไปยังทีมพัฒนาเพื่อให้แน่ใจว่าบันทึกจะได้รับการเผยแพร่ แต่ทีมพัฒนาไม่ได้อยู่ใน Trello—พวกเขาใช้ Jira
คุณสามารถสร้าง ปุ่มการ์ด ชื่อ “พร้อมสำหรับทีมพัฒนา” ที่สร้าง ปัญหา Jira ใหม่ หัวข้อ “บันทึกปล่อยตัวรุ่นพร้อมแล้ว” ปัญหาใน Jira จะเชื่อมโยงไปยังร่างบันทึกปล่อยตัวรุ่น ทำให้ทีมพัฒนาสามารถเข้าถึงไฟล์เพื่อเผยแพร่ในอนาคตได้อย่างง่ายดาย
อีเมล
อีเมลอัตโนมัติทำให้การแจ้งความคืบหน้าในการทำงานแก่ผู้มีส่วนได้เสียทั้งภายในและภายนอกสามารถทำได้ง่าย ทำอีเมลให้ทำงานอัตโนมัติเหมือนที่คุณทำกับกฎ ปุ่ม หรือคำสั่งอื่น ๆ
ตัวอย่างเช่น Butler สามารถส่งอีเมลถึงลูกค้าได้โดยอัตโนมัติเมื่อต้องการข้อเสนอแนะ ทีมเพียงแค่ต้อง สร้างกฎ ที่จะ ส่งอีเมล เมื่อใดก็ตามที่สมาชิกในทีม (หรือ Butler)ย้ายการ์ดไปที่รายการ “ต้องการคำติชม”
หมายเหตุ
Butler ให้อะไรคุณได้มากมาย—จนเราไม่สามารถรวบรวมไว้ในบทความเดียวได้เลย ดูเอกสารที่มีข้อมูลช่วยเหลือเกี่ยวกับ Butler ฉบับครอบคลุมของเรา{2} เพื่ออ่านเคล็ดลับและเทคนิคเพิ่มเติมสำหรับการใช้ประโยชน์สูงสุดจาก Butler{3}
มีความรับผิดชอบอยู่เสมอด้วยรายการตรวจสอบขั้นสูง
ลงรายละเอียดด้วยรายการตรวจสอบโดยการกำหนดวันครบกำหนดและสมาชิกให้กับงานย่อยอย่างเจาะจง งานย่อยจะปรากฏในมุมมองปฏิทินของคุณ เพื่อให้คุณมองเห็นงานที่อยู่ข้างหน้าได้ชัดเจนยิ่งขึ้น งานย่อยที่ได้รับมอบหมายยังปรากฏสำหรับสมาชิกในทีมในส่วน “รายการของคุณ” ของพื้นที่ทำงาน Trello ของพวกเขาอีกด้วย
วางตำแหน่งข้อมูลสำคัญไว้ตรงกลางและด้านหน้าด้วยฟิลด์ที่กำหนดเอง
ใช้ฟิลด์ที่กำหนดเองเพื่อเพิ่มรายละเอียดทรงคุณค่าเฉพาะของวิธีการทำงานของทีมคุณ เพิ่มวันที่ ข้อความ ตัวเลข รายการแบบเลื่อนลง และกล่องทำเครื่องหมาย และติดป้ายแบบที่คุณต้องการ

นี่เป็นตัวอย่างบางส่วนของวิธีที่ใช้ฟิลด์ที่กำหนดเองที่:
- รวบรวมข้อมูลข้อผิดพลาดของซอฟต์แวร์ ทีมพัฒนาสามารถสร้างฟิลด์เพื่อช่วยเก็บข้อมูลบริบทที่สำคัญของข้อผิดพลาด เช่น ประเภทของระบบปฏิบัติการที่ลูกค้าที่เป็นผู้รายงานใช้ เบราว์เซอร์และเวอร์ชันของเบราว์เซอร์ และรายละเอียดเพิ่มเติมอื่น ๆ
- สร้างกระบวนการจ้างงานแบบขั้นต่อขั้น ทีมทรัพยากรบุคคลสามารถสร้างฟิลด์เพื่อให้สามารถมองเห็นขั้นตอนที่ผู้สมัครดำเนินการถึงในกระบวนการจ้างงานได้ เช่น ผู้สมัครได้ส่งผลงานแล้วหรือยัง ปัจจุบันผู้สมัครอยู่ในขั้นตอนใดของการสัมภาษณ์ และจำเป็นต้องมีการทดสอบทักษะใดหรือไม่
ตอนนี้เมื่อคุณเริ่มเห็นความเป็นไปได้ที่ไม่สิ้นสุดของของระบบ Automation แล้ว คุณก็พร้อมสำหรับการปรับแต่งและมุมมองระดับถัดไปของ Trello Enterprise