บทที่ 2
วิธีการสร้างโปรเจกต์ Trello และเชิญสมาชิก
บอร์ด Trello เป็นวิธีในการเชื่อมต่อและร่วมมือกันทำงานที่สมบูรณ์แบบไม่ว่าคุณจะอยู่ที่ใด ตั้งแต่การสร้างบอร์ดไปจนถึงการเพิ่มสมาชิกใหม่เพื่อร่วมมือกันทำงาน Trello จะทำให้ทุกขั้นตอนเป็นเรื่องง่ายเหมือนปอกกล้วย
ภาพรวมของส่วน
ในส่วนนี้ คุณจะได้เรียนรู้ดังนี้
สร้างบอร์ดตั้งแต่เริ่มต้นหรือจากแม่แบบ
บอร์ดทุกบอร์ดอยู่ในพื้นที่ทำงาน คุณสามารถเพิ่มบอร์ดใหม่จากหน้าหลักพื้นที่ทำงาน หรือในเวลาใดก็ได้ (และจากบอร์ดใดก็ได้) โดยเลือกเครื่องหมายบวกที่มุมขวาบนของ Trello
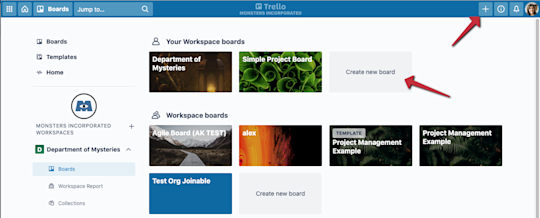
หากรู้อยู่แล้วว่าต้องการจัดระเบียบบอร์ดของคุณอย่างไรล่ะก็ ถือเป็นเรื่องดีมาก! แต่ถ้าคุณต้องการเริ่มต้นอย่างก้าวกระโดด คุณสามารถเลือกแม่แบบจากแกลเลอรีแม่แบบหลากหลายของ Trello ได้ ค้นหาตามชื่อหรือลองดูแม่แบบแยกตามแผนกหรือหมวดหมู่
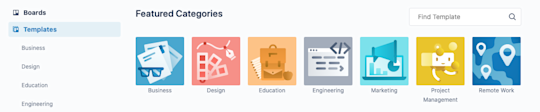
การะเพิ่มประสิทธิภาพการทำงานด้วยแม่แบบต่าง ๆ ของ Trelloนั้นทำได้หลายวิธีด้วยกัน ต่อไปนี้คือตัวอย่างบางส่วนที่เป็นที่นิยม:
- สร้างบอร์ดโปรเจกต์ เปลี่ยนความฝันอันยิ่งใหญ่ให้เป็นผลงานที่ยิ่งใหญ่กว่าด้วยแผนโปรเจกต์ที่ยอดเยี่ยม
- เรียกใช้การประชุมทีม ร่วมมือกันทำงานกับกับทีมของคุณในวาระการประชุมสำหรับประชุมประจำทีมที่ต้องทำซ้ำ ๆ
- ใช้ศูนย์กลางแหล่งข้อมูลร่วมกัน รวมศูนย์แหล่งทรัพยากรข้อมูลที่จำเป็น ตารางเวลา การสรุปโปรเจกต์ และการอัปเดตเข้าด้วยกัน ช่วยให้ข้อมูลสามารถค้นหา เข้าถึง และแบ่งปันได้ง่าย
เชิญสมาชิกให้มาทำงานร่วมกัน
เมื่อคุณสร้างบอร์ดแล้ว ให้เชิญสมาชิกมาทำงานร่วมกัน คุณสามารถเชิญผู้ใช้จากทีมเดียวกันหรือทีมอื่นก็ได้— Trello เป็นแฟนตัวยงของการทำงานร่วมกันระหว่างทีม
หมายเหตุ
การตั้งค่าพื้นที่ทำงานอาจจำกัดการเชิญบอร์ดไว้เฉพาะผู้ดูแลบอร์ดเท่านั้น ติดต่อผู้ดูแลบอร์ดของคุณหากคุณพบปัญหาในการเชิญผู้ใช้เข้าร่วมบอร์ด
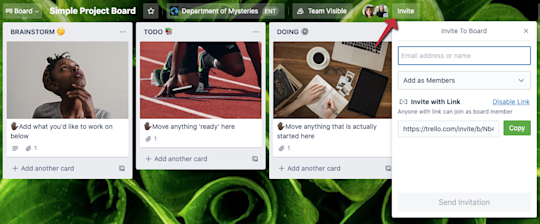
เลือก เชิญ ที่ด้านบนสุดของบอร์ด คุณสามารถเลือกที่จะเชิญผู้ใช้เพิ่มเติมได้โดย
- อีเมล
- ชื่อ
- @-กล่าวถึง
- หรือคุณสามารถสร้างลิงก์คำเชิญที่ง่ายต่อการแชร์ก็ได้ ซึ่งเหมาะสำหรับการส่งผ่านช่องทาง Slack หรือส่งอีเมลถึงผู้มีส่วนได้เสียภายนอกที่ต้องการร่วมมือกันทำงาน
ตั้งค่าการอนุญาตการเป็นสมาชิก
การอนุญาตการเป็นสมาชิกช่วยประกันว่าว่าสมาชิกแต่ละคนมีระดับการเข้าถึงและการควบคุมที่ถูกต้อง คุณสามารถกำหนดการอนุญาตได้เมื่อเชิญสมาชิกเข้าร่วมบอร์ดโดยใช้รายการแบบเลื่อนลง เพิ่มเป็นสมาชิก
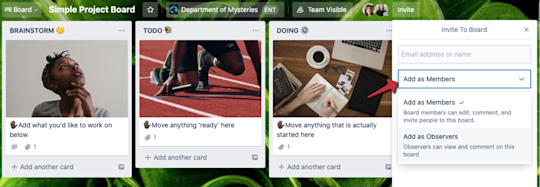
- สมาชิกสามารถดูและแก้ไขการ์ดได้ เหมาะสำหรับสมาชิกทีมที่กำลังทำงานอยู่ในโปรเจกต์
- ผู้สังเกตการณ์สามารถเข้าถึงมุมมองข้อมูล แสดงความคิดเห็น หรือโหวตเนื้อหาภายในบอร์ดได้ แต่ไม่สามารถแก้ไขการ์ด เปิดใช้ Power-Up หรือเพิ่มรายการได้
ต้องการเชิญคนนอกองค์กรของคุณใช่ไหม
เราสามารถเพิ่มสมาชิกในทีมที่ได้รับอนุญาตสู่บอร์ดภายใน Trello Enterprise ของคุณได้ อย่างไรก็ตาม หากต้องการเพิ่มผู้ใช้ทั่วไปภายนอก เช่น ผู้รับเหมาหรือเอเจนซี่ คุณจะต้องให้สิทธิ์การใช้งานแก่ผู้ใช้ทั่วไปของคุณ ทำให้พวกเขาเป็นผู้สังเกตการณ์ที่มีสิทธิ์ในการแก้ไขอย่างจำกัดหรือทำให้บอร์ดของคุณเป็นที่สาธารณะ สิทธิ์เหล่านี้อาจได้รับอนุญาตหรือไม่อนุญาต ทั้งนี้ขึ้นอยู่กับการตั้งค่าของทีมไอที/ผู้ดูแลระบบ Enterprise ของคุณ
กำหนดรายการและการ์ดของคุณ##
รายการช่วยให้คุณจัดระเบียบการ์ดของคุณในแนวตั้งได้ รายการเสนอวิธีต่าง ๆ ในการจัดระเบียบความคิดหรืองานภายในโปรเจกต์ขนาดใหญ่ เช่น รายการสำหรับ “สิ่งที่ต้องทำ, กำลังทำ, เสร็จสิ้น” ในขั้นตอนการทำงานของโปรเจกต์
เลือก เพิ่มรายการ เพื่อเพิ่มรายการแรกลงในบอร์ดของคุณ ตั้งชื่อรายการให้แสดงขั้นตอนหรือข้อมูลที่จะอยู่ในรายการ ตัวอย่างเช่น “สิ่งที่ต้องทำ” “กำลังทำ” และ “เสร็จสิ้น” คุณสามารถเพิ่มรายการได้มากเท่าที่คุณต้องการในการสร้างขั้นตอนการทำงานที่เหมาะกับคุณ
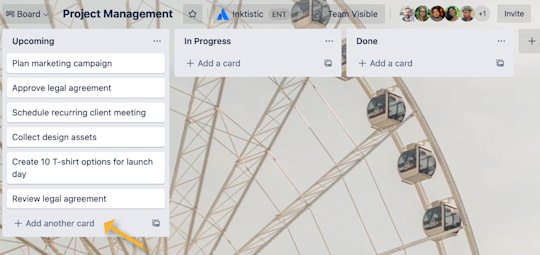
เมื่อคุณสร้างรายการแล้ว คุณสามารถเริ่มเพิ่มการ์ดได้ เลือก เพิ่มการ์ดจากรายการใดก็ได้ และเพิ่มคำอธิบายการ์ด เพิ่มการ์ดมากเท่าที่คุณต้องการ และจัดเก็บการ์ดเข้าแฟ้มถาวรเมื่อคุณไม่จำเป็นต้องใช้อีกต่อไป ย้ายการ์ดเพียงแค่ลากและวางระหว่างรายการ
ร่วมมือกันในการ์ด
การทำงานร่วมกันที่เกิดขึ้นในระดับการ์ด คุณและสมาชิกในทีมของคุณสามารถใช้ประโยชน์จากรายการตรวจสอบ วันครบกำหนด ไฟล์แนบ และอื่น ๆ เพื่อยกระดับงานแต่ละงานได้ที่นี่
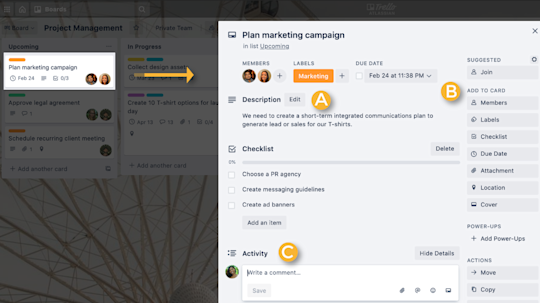
คำอธิบายการ์ด (A)
คำอธิบายช่วยให้คุณสามารถขยายความชื่อการ์ดได้ เลือก แก้ไข เพื่อเพิ่มภาพโดยรวมระดับสูง ข้อสังเกต ข้อความภารกิจ หรือเป้าหมายของการ์ด บางทีอาจเพิ่มแม้แต่ลิงก์ด่วนหรือคำอธิบายบริบทสั้น ๆ สำหรับสมาชิกในทีมที่ทำงานร่วมกันในงาน หรือผู้ที่เข้ามาอ่านดูก็ได้
ตัวเลือกการเพิ่ม (B)
ตัวเลือกการเพิ่มลงในการ์ดจะปรากฏทางด้านขวามือของด้านหลังการ์ด จากตรงนี้คุณสามารถมอบหมายสมาชิกให้กับงาน สร้างรายการตรวจสอบ และเพิ่มวันครบกำหนดที่สำคัญได้ ตัวเลือกอื่น ๆ ได้แก่ การเปิดใช้ Power-Up และ Automation และการแนบไฟล์จาก Dropbox, Google Drive หรืออุปกรณ์ส่วนบุคคล
เคล็ดลับระดับมือโปร
ผู้ดูแล Enterprise สามารถตั้งค่าการควบคุมเกี่ยวกับประเภทของไฟล์แนบที่สมาชิกสามารถเพิ่มได้ในงาน เรียนรู้เพิ่มเติมได้ที่นี่ โดยเลื่อนลงไปที่ “ข้อจำกัดของไฟล์แนบ”
ความคิดเห็นและกิจกรรม (C)
การทำงานร่วมกันจะเป็นไปอย่างมีชีวิตชีวาในรายการกิจกรรมการ์ด คุณสามารถติชม ถามคำถาม และอัปเดตได้ที่นี่ @ กล่าวถึงสมาชิกทีมได้ง่ายในความคิดเห็นและส่งการแจ้งเตือนถึงสมาชิกทีมคนนั้น การตอบสนองเอโมจิยังช่วยมอบช่องทางการตอบสนองและฉลองกิจกรรมได้อย่างสนุกสนาน
ตอนนี้คุณได้เรียนรู้การทำงานร่วมกันในระดับบอร์ดจนเชี่ยวชาญแล้ว ถึงเวลาแล้วที่จะเรียนรู้เกี่ยวกับพื้นที่ทำงาน: สำนักงานดิจิทัลของทีมของคุณ