Глава 6
Як налаштувати розширені подання дощок у Trello Enterprise
У Trello Enterprise доступне не лише стандартне подання дошки. Розширені подання — це нові можливості для виконання завдань і прийняття рішень.
Огляд розділу
У цьому розділі ви дізнаєтеся про таке.
Як змінити подання
Змініть подання, натиснувши пункт Дошка в розкривному меню в лівому верхньому куті дошки Trello й вибравши у розкривному списку необхідне подання.
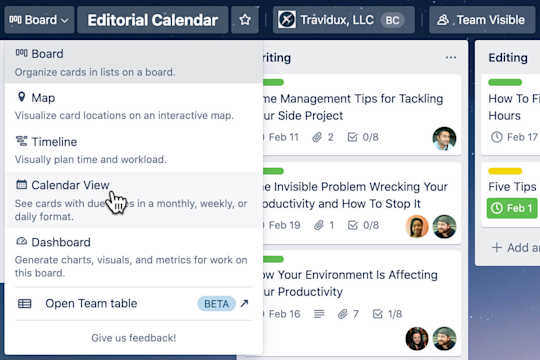
Подання часової шкали
За допомогою подання часової шкали отримайте чітке розуміння роботи на основі визначених дат початку й завершення. Аналізуючи роботу з цього боку, ви зможете краще оцінювати конвеєр проєктних завдань і визначати майбутні перешкоди.
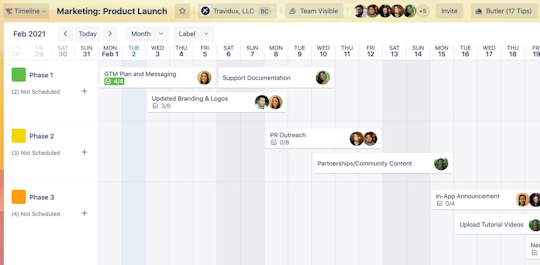
Картки упорядковані за датою початку й завершення. За замовчуванням картки упорядковуються за списком горизонтально. Скориставшись розкривними списками у верхній частині подання, ви можете налаштувати групування смуг (список, учасник, мітка) й часові межі (день, тиждень, місяць, квартал). Ви можете безпосередньо переглянути картку, вибравши її на часовій шкалі.
Використовуючи подання часової шкали, ви можете:
- переглядати учасників, для яких призначено певне завдання;
- сортувати завдання за міткою або списком;
- додавати нові завдання для проєктів, встановлювати дати початку й завершення;
- налаштовувати дати, перетягуючи певне завдання.
Ось кілька прикладів, як ви можете використовувати подання часової шкали.
- Інформуйте, скільки часу знадобиться для виконання завдання. Налаштовуйте дати для завдання, щоб відобразити, скільки часу знадобиться для виконання завдання. Це дає можливість колегам, чиї завдання залежать від ваших, коригувати навантаження. Також можна повідомити керівнику команди про те, що необхідно призначити іншого учасника команди, щоб допомогти вам і виконати завдання раніше.
- Стежте за розподілом навантаження. Застосовуйте групування учасників до смуг і переглядайте завдання для кожного учасника команди. Швидко виявляйте завдання, що збігаються в часі, прогалини в роботі й можливості для зміни й перерозподілу завдань.
Календарне подання
У календарному поданні переглядайте всі картки дошки з датами початку й завершення та пункти розширених контрольних списків із датами завершення. У календарному поданні відображаються як події на весь день, так і події, що тривають кілька днів.
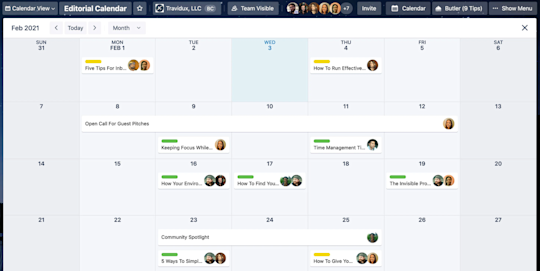
Картки впорядковуються за датою завершення, і на них відображаються всі додані до них мітки, учасники і контрольні списки. Додайте нову картку до цього подання, вибравши пункт Додати картку в правому нижньому куті календаря. Ви можете безпосередньо переглянути картку, вибравши її у календарі.
Календарне подання дає змогу:
- додавати дати початку й завершення завдань, щоб чітко розуміти, яку роботу потрібно виконати;
- швидко переходити між тижневим і місячним поданням для детального чи ширшого перегляду карток;
- налаштовувати дати, перетягуючи певне завдання.
Ось кілька прикладів використання календарного подання.
- Керування співбесідами у воронці найму. Створюйте картку для кожного кандидата, прикріплюйте резюме, питання для співбесіди й посилання в Zoom. Календарне подання допоможе уникнути збігів дат і призначень інтерв’юера.
- Відстеження угод із продажу в процесі. Стежте за подальшою комунікацією, контрактними завданнями й датами, а також важливими крайніми строками в угоді з перспективним замовником.
Подання панелі
Використовуйте подання панелі, щоб візуалізувати ключові метрики, як-от дати завершення, призначені картки й картки в одному списку. Спочатку в Trello доступно чотири панелі, але ви можете створювати додаткові панелі й змінювати тип візуалізації.
Щоб додати нову панель, натисніть значок плюса в нижній частині панелі. Виберіть тип візуалізації (гістограма, секторна діаграма або лінійна діаграма) і метрику, яку треба відобразити: кількість карток за списками, за мітками, за учасниками й за датами завершення.
Змінюйте наявні візуалізації, вибираючи графік й альтернативний тип візуалізації.
Подання панелі дає змогу:
- додавати, видаляти й редагувати плитки панелі за допомогою майстра, щоб налаштувати візуалізацію кількох точок даних;
- вибравши діаграму, переглядати розбивку карток, включених до рисунка;
- експортувати панель для зручного представлення керівництву або іншим зацікавленим сторонам.
Табличне подання
У табличному поданні переглядайте картки на різних дошках з одного централізованого місця. Це подання дуже важливе для оцінки розподілу навантаження й потенційних проблемних місць у різних проєктах.
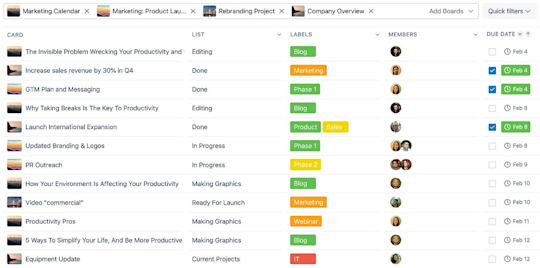
Виберіть у розкривному списку Додати дошки потрібні дошки, щоб заповнити таблицю картками. Скористайтеся меню Швидкі фільтри праворуч від поля з картками, щоб відфільтрувати картки, або виберіть заголовок кожної колонки, щоб результати були точнішими.
Надайте співробітнику спільний доступ до певного відфільтрованого подання (чи додайте його до закладок для подальшого використання), натиснувши кнопку Закладка. Скопіюйте надане посилання й поділіться ним.
Табличне подання дає змогу:
- переглядати картки з різних дощок у робочій області команди;
- фільтрувати картки за списками, мітками, учасниками й датами завершення;
- поширювати або зберігати в закладках настроюване подання;
- легко відстежувати завантаженість учасників команди.
Ось кілька прикладів використання табличного подання.
- Збереження вкладок для співпраці між різними відділами. Відділ маркетингу та команди менеджерів з продукту можуть розробляти свої дошки та робочі процеси, але об'єднувати завдання та проєкти в єдиному поданні, щоб бачити спільні завдання й дати завершення.
- Керування навантаженням між дошками. Об’єднайте всі картки, призначені певному учаснику команди, який співпрацює на кількох дошках у робочій області. Це найкращий спосіб для керівника команди аналізувати загальну продуктивність учасника й можливість вигорання.
Подання карти
Через подання карти додавайте розташування на картки й візуально відмічайте географічне положення на карті. Подання карти Trello використовує Карти Google.
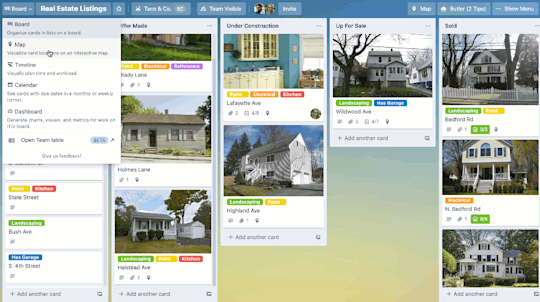
Додайте розташування до картки в стандартному поданні дошки, натиснувши Розташування праворуч на зворотному боці картки або створіть картку безпосередньо з карти, натиснувши «Додати картку» в правому верхньому куті карти.
Використовуючи подання карти, можна:
- пересуватися по карті за допомогою функції перетягування й масштабувати певні території, локації та регіони;
- додавати нові картки за розташуванням;
- переглядати дані картки, натиснувши на наявні розташування.
Ось кілька прикладів використання подання карти.
- Відстеження подій у містах і областях. Плануєте відвідати галузеві виставки або провести регіональні конференції з клієнтами? Слідкуйте за новинами про місце проведення чи розташування, щоб кожен учасник команди знав, де коли потрібно бути.
- Управління сайтами проєкту. Архітектурні фірми або підрядники можуть легко відстежувати робочі сайти, постачальників і прогрес проєкту в кількох місцях.
Тепер, коли ви дізналися про всі розширені подання Trello Enterprise, які підвищують ефективність роботи, настав час краще ознайомитися з багатьма способами персоналізації роботи, доступними в Trello.