第 2 章
如何创建 Trello 项目以及邀请成员
无论您身在何处,Trello 看板都是进行工作联系和展开协作的最佳方式。从创建看板到添加新成员以进行任务协作,Trello 都可轻松完成每一步操作。
从头开始或从模板创建看板
每个看板都属于一个工作区。您可以在工作区主页新增看板,或通过选择 Trello 右上角的加号随时(以及在任何看板中)新增看板。
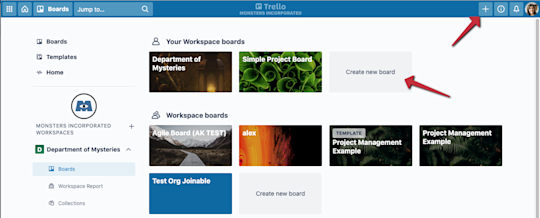
如果您已经知道要如何组织看板,那太棒了!但是,如果您需要快速启动,则可以从 Trello 丰富的模板库中选择一个模板。按名称搜索,或是按部门或类别来查阅模板。
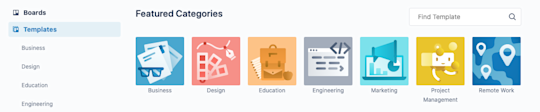
使用 Trello 模板提高工作效率的方式可谓多种多样,其中的部分热门用途如下:
邀请成员进行协作
创建看板后,邀请成员开展协作。您可以邀请来自同一团队或其他团队的用户 — Trello 是跨团队协作的忠实支持者。
注意
工作区设置可能会将看板邀请权限仅授与看板管理员。如果您在邀请用户加入看板时遇到困难,请联系您的看板管理员。
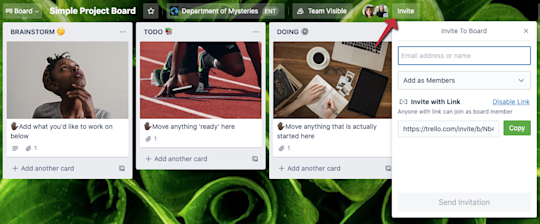
在看板顶部,选择“邀请”。您可以选择通过以下方式邀请其他用户:
- 电子邮件
- 姓名
- @-提及
- 或者,您可以创建一个易于共享的邀请链接,该链接应适合放入 Slack 通道或通过电子邮件发送给想要协作的外部利益相关者。
设置成员资格权限
成员资格权限可确保每个成员都具有适当的访问和控制权限。使用“添加为成员”下拉列表邀请成员加入看板时,您可以定义权限。
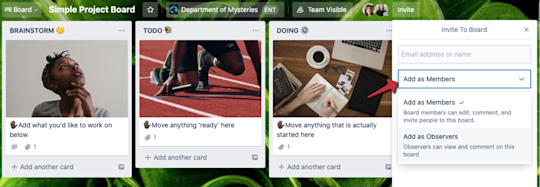
- 成员可以查看和编辑卡片。非常适合积极开展项目的团队成员使用。
- 关注者可以访问信息视图、评论或对看板内容进行表决,但他们无法编辑卡片、启用 Power-Up 或添加列表。
邀请 Enterprise 以外的人员?
许可的团队成员可添加到 Trello Enterprise 实例中的看板。但是,要添加外部访客(例如承包商或代理商),您需要为访客授予单独的许可证,让他们成为拥有有限编辑权的关注者,或将看板设为公开。这些权限可能是被允许的,也可能不被允许,具体取决于我们的 IT 团队/Enterprise 管理员的设置。
定义您的列表和卡片
列表可以帮助您纵向组织您的卡片。它们可以代表在大型项目中组织创意或任务的不同方式,例如:项目流程中的“待办事项、正在进行的事项、已完成事项”列表。
选择添加列表,将您的第一个列表添加到看板,并将其命名为可代表其所含阶段或信息的名称。例如:“待办事项”、“正在进行的事项”和“已完成事项”。您可以根据需要添加任意数量的列表,以构建满足您需求的工作流程。
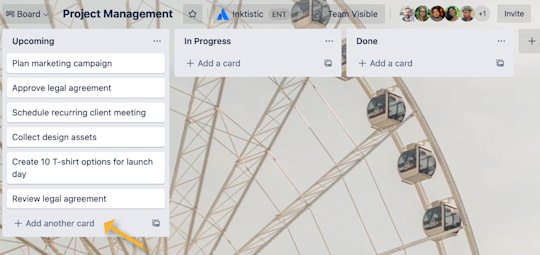
创建列表后,您就可以开始添加卡片。从任意列表选择添加卡片,然后添加卡片描述。根据需要添加卡片,不再需要卡片时就将其归档。只需在列表之间拖放卡片即可移动卡片。
在卡片中协作
协作在卡片级别进行。在此,您和您的团队成员可以利用清单、到期时间、附件等来升级每项任务。
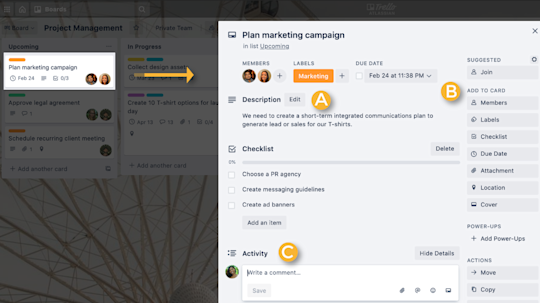
卡片描述 (A)
描述允许您通过卡片标题来进行扩展。选择“编辑”以添加卡片的高级概述、观察结果、任务陈述或目标,甚至还可能是快速链接或几句上下文信息,以供团队成员协作完成任务或供那些只是签到的成员使用。
添加选项 (B)
“添加到卡片”选项将显示在卡片背面的右侧。在此,您可以为任务分配成员、创建清单以及添加重要的到期时间。其他选项包括启用 Power-Up 和自动化,以及附加 Dropbox、Google Drive 或个人设备中的文件。
专业提示
Enterprise 管理员可通过设置来控制成员可添加至任务的附件类型。通过向下滚动至“附件限制”,在此处了解更多信息。
评论和动态 (C)
您可在卡片动态订阅源中激活协作功能。在此,您可以提供反馈、提出问题和提供更新。轻松在评论中 @(提及)团队成员,并向该团队成员发送通知。表情反应也提供了一种有趣的活动回应和庆祝方式。
现在您已熟悉了看板级别的协作,接下来将了解工作区,即您团队的数字办公室。