如何變更檢視畫面
選取 Trello 看板左上角的「看板」下拉式選單,然後從下拉式選單中選取您想要的檢視畫面,即可變更您的檢視畫面。
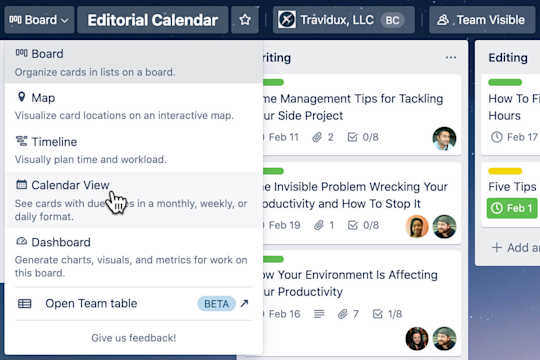
時間表檢視
有了時間表檢視,您就可以根據定義的開始日期和結束日期,清楚瞭解工作的概觀。從這個檢視畫面可快速一覽工作,讓您能夠更進一步地評估專案的流程,並找出即將出現的障礙。
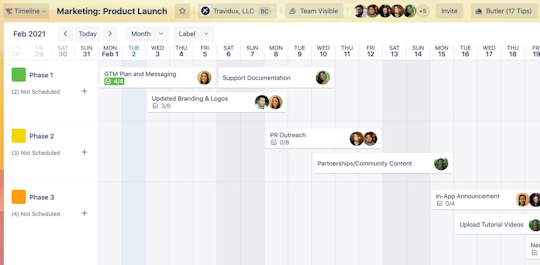
系統會依照開始日期與截止日期來組織卡片。依預設,卡片依據列表分組至水平跑道。您可以從檢視畫面頂端的下拉式選單調整跑道分組 (列表、成員、標籤) 和時間範圍 (日、週、月、季)。從時間表中選取某張卡片可直接跳至該卡片。
使用時間表檢視畫面,您可以
- 檢視指派給特定任務的成員;
- 依標籤或列表排序任務;
- 新增專案任務,並指定開始和結束日期;以及
- 透過拖放特定任務來調整日期。
以下是一些如何使用「時間表檢視」的範例:
- 溝通一項任務可能需要多久的時間。調整工作的日期,以反映您認為您可能需要多久的時間來完成工作。若同事的任務取決於您,這可協助其調整工作量。它也可以告訴您的團隊領導人,他們需要指派另一個團隊成員,以協助您在截止日期之前完成工作。
- 監控工作量分配狀況。將成員分組套用至跑道,並檢視每位小組成員其即將到來的工作。快速查看重疊的任務、工作不足之處,以及可輪流或重新分配指派工作的機會。
行事曆檢視
透過 行事曆檢視,您可以查看您看板的所有卡片,其中包含開始日期、截止日期,以及含截止日期的「進階待辦清單」項目。「行事曆檢視」會顯示整天活動與多日期活動。
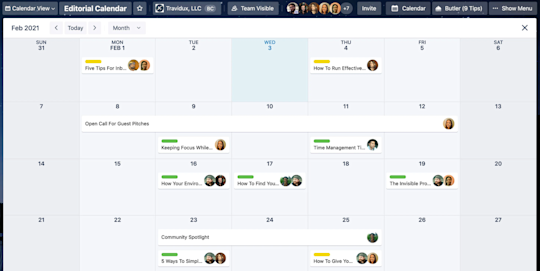
卡片會依照截止日期組織,並顯示新增至卡片的任何標籤、成員和檢查清單。選取行事曆左下角的「新增卡片」,即可從此檢視畫面中新增卡片。從行事曆中選取某張卡片可直接跳至該卡片。
使用「行事曆檢視」,您可以
- 新增任務的開始和結束日期,讓接下來要做的事情一目了然;
- 快速切換週檢視與月檢視,以獲得更具體或更廣泛的卡片檢視;以及
- 透過拖放特定任務來調整日期。
以下是一些如何使用「行事曆檢視」的範例:
- 管理招聘流程中的面試。為每個應徵者建立一張卡片,附上他們的履歷、面試問題,以及一個 Zoom 連結。使用「行事曆檢視」可確保指派的日期和面試官不會衝突。
- __在工作中追蹤銷售交易。__掌握後續通訊、合約工作與日期,以及在潛在商機轉客戶交易中的重要截止日期。
儀表板檢視
利用 儀表板檢視,就能將如截止日期、指派的卡片和每個列表的卡片數等關鍵指標視覺化。Trello 為您提供四個面板,但您可以建立其他面板並變更視覺效果類型。
若要新增面板,請選取儀表板底端的加號。選取您想要的視覺效果類型 (長條圖、圓餅圖或折線圖),以及您想要查看的度量 (每個列表的卡片數目、每個標籤的卡片數目、每個成員的卡片數目,以及每截止日期的卡片數目)。
透過選取圖形並選擇替代的視覺效果類型,以編輯現有的視覺效果。
使用「儀表板檢視」,您可以
- 使用精靈新增、移除及編輯儀表板動態磚,以根據數個資料點自訂視覺效果;
- 按一下圖表可檢視圖表中所含特定卡片的細目;以及
- 匯出儀表板,讓您輕鬆對領導階層或其他相關人員進行簡報。
桌面檢視
透過 桌面檢視,可在相同的集中位置檢視跨多個看板的卡片。當要瞭解各種專案之間的工作量分配狀況和潛在瓶頸時,這是一個重要的檢視畫面。
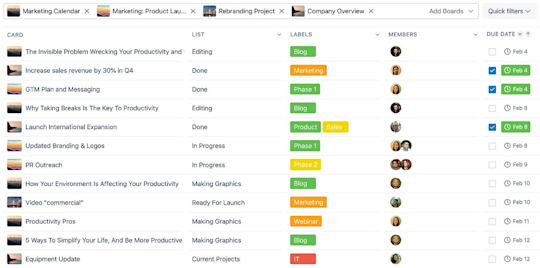
從「新增看板」下拉式選單中選取一個看板 (或多個看板),以在桌面中填入卡片。使用看板欄位右側的「快速篩選」下拉式選單可篩選卡片,或選取每一欄的標題以縮小結果範圍。
選取「書籤」按鈕可與同事共用特定的已篩選檢視畫面 (或將其檢視畫面加入書籤供日後使用)。複製提供的連結並共用。
使用「桌面檢視」,您可以
- 從團隊工作區的多個看板檢視卡片;
- 依列表、標籤、成員和截止日期篩選卡片;
- 將自訂檢視畫面共用或加入書籤;以及
- 輕鬆追蹤團隊成員的工作量。
以下是一些如何使用「桌面檢視」的範例:
- 監控跨部門的協同合作。讓行銷和產品團隊設計他們的看板和工作流程,但將工作與專案提取至單一檢視畫面中,以深入瞭解相依性和截止日期的排列方式。
- __在看板之間管理工作量。__將所有指派給特定團隊成員的卡片匯集在一起,他們會在工作區內的多個看板上協同合作對於團隊領導者而言,這是終極的檢視畫面,可全盤掌握團隊成員的頻寬與耗盡的可能性。
地圖檢視
透過地圖檢視,可將位置新增至卡片,並在地圖上以視覺方式呈現其地理位置。Trello 地圖檢視使用 Google 地圖。
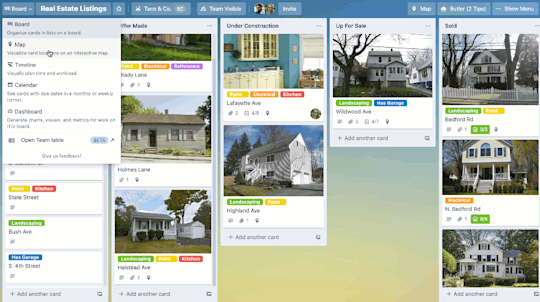
選取卡片背面右側的「位置」,將位置新增至標準看板檢視畫面中的卡片,或選取地圖右上角的「新增卡片」,直接從地圖建立卡片。
使用「地圖檢視」,您可以
- 利用拖放功能在地圖上四處移動,與放大特定的區域、位置和地區;
- 依位置新增卡片;以及
- 按一下現有位置以存取卡片詳細資料。
以下是一些如何使用「地圖檢視」的範例:
- __追蹤各城市和州/省的活動。__想要規劃參加業界商展或主辦地區客戶會議?追蹤會館或位置的詳細資料,讓每位團隊成員能獲得一致的參與時間和地點資訊。
- __管理專案地點。__建築公司或承包商可以輕鬆地在多個位置之間追蹤工作地點、供應商和專案進度。
現在您已經認識了 Trello Enterprise 所有增強型 (及改變工作) 的檢視畫面,這表示您準備好深入了解 Trello 將工作個人化的多種方式了。