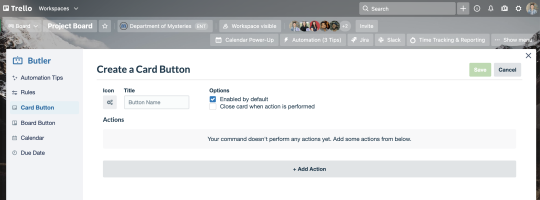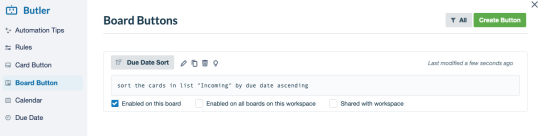第 5 章
進階 Trello 功能 - 自動化、待辦清單與更多功能
Butler 是 Trello 進行自動化的解決方案。透過 Trello Enterprise,團隊可以建立不限數量的規則以及排程命令,對看板執行不同的動作。
為什麼要使用 Butler?
Butler 的多功能性使其成為您看板的重要工具。原因如下:
- Butler 透過自動化處理重複任務來節省您的時間和精力。
- Butler 保持一致,每次會在相同的情況下執行相同的任務。
- Butler 會定期執行維護任務,讓您的看板井然有序。
開始使用 Butler
Butler 讓任何人都能輕鬆自動化 Trello 看板上幾乎任何的動作。它簡單的原生語言系統不需要編碼,您可以在幾秒鐘內設定任何自動化功能。
若要開始,請選取看板頂端列上的「自動化」。
Butler 提供五種不同的自動化類型:
- 規則
- 卡片按鈕
- 看板按鈕
- 行事曆指令
- 截止日期指令
以下將進一步詳細說明每種類型。
專業提示
Butler 會自動偵測您在看板上執行的重複動作,且將建議讓這些動作成為快速新增自動化。您可以在 Butler 中心的「自動化提示」區段中找到建議的自動化。
建立規則自動化
規則包含兩個部分:觸發條件和結果動作。您可以自訂規則的兩個部分,並包含多個產生的動作。
從側邊選單中選取「規則」。您在此可以檢視、編輯、複製或刪除現有規則。若要建立新規則,請選取右上角的「建立規則」。
從定義您的觸發條件開始。這個激發動作會提示要執行的命令。觸發條件可以將卡片移至新列表、新增標籤、標記任務完成,以及核對待辦清單上的項目等。
定義觸發器之後,請選取觸發器最右邊的綠色加號,將其新增至規則。

接下來,定義產生的動作,或者您希望 Butler 在觸發條件發生時執行的動作。產生的動作可以是移動卡片、指派或移除成員以及設定截止日期等。
定義產生的動作之後,請選取正確動作上綠色加號,以將其新增至規則。您可以定義多個產生的動作 (例如:「將卡片移至已完成」和「將我從卡片中移除」)。
選取右上角的「儲存」以儲存新規則。
以下是一些實用規則的範例:
讓緊急任務浮現。
- 觸發條件:當團隊成員將卡片標示為「緊急」時;
- 動作:將卡片移至列表頂端、將含「有人可以接手嗎?」訊息的卡片傳送至看板 Slack 頻道,並新增一個即日起三天後的截止日期。
完成工作。
- 觸發條件:當團隊成員完成待辦清單時,
- 動作:將截止日期標記為完成、將卡片移至「已完成」列表,並用 @ 提及主管表示「一切搞定!」
設定行事曆和截止日期命令
點擊「Butler」以協助建立週期性事件,並使用行事曆和截止日期命令來提醒您重要的截止日期。
行事曆指令
行事曆命令可自動執行週期性工作和定期看板維護動作,例如建立週期性事件或封存完成的卡片。您可以設定這些命令在特定的間隔執行,例如每日、每週、每月和每年。
從側邊選單中選擇「行事曆」。您可以在此檢視、編輯、複製或刪除現有的行事曆命令。若要建立新命令,請選取右上角的「建立命令」。
從定義您的觸發條件開始。對於行事曆命令,您的觸發條件是間隔,例如「每天」或「每個月的第一個星期二」。
定義間隔後,請選取觸發條件最右邊的綠色加號,以將其新增至命令。
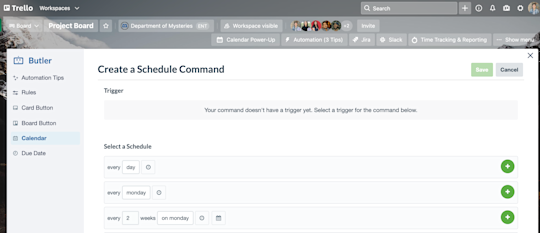
接下來,定義產生的動作,或者您希望 Butler 在特定間隔執行的動作。產生的動作可以是建立週期性卡片、移動卡片或封存完成的卡片。
定義產生的動作之後,請選取觸發條件最右邊的綠色加號,將其新增至命令。
選取右上角的「儲存」,以儲存新的行事曆命令。
以下是一些實用的行事曆命令範例:
執行每週看板維護。
- 行事曆間隔:每週五下午 5 點。
- 動作:封存「已完成」列表中所有的卡片、將卡片從「下一次衝刺」列表移至「待辦事項」列表,並依截止日期排序「進行中」列表中所有的卡片。
為週期性的一對一或會議建立卡片。
- 行事曆間隔:每週一早上 7 點。
- 動作:在「待辦事項」列表中建立名為「建立每週會議議程」的新卡片。
截止日期指令
截止日期命令使用卡片的截止日期作為觸發條件。透過撰寫程式,在卡片截止日期接近、卡片到期時,或卡片到期後設定的一段時間內讓動作發生。
從側邊選單中選取「截止日期」。您可以在此檢視、編輯、複製或刪除現有的截止日期命令。若要建立新命令,請選取右上角的「建立命令」。
從定義您的觸發條件開始。對於截止日期命令,您的觸發條件是與截止日期相關的間隔,例如「卡片到期前兩天」或「卡片到期前的星期一」。
定義間隔後,請選取觸發條件最右邊的綠色加號,以將其新增至命令。

接下來,定義產生的動作,或者您希望 Butler 在特定間隔執行的動作。產生的動作可以是建立週期性卡片、移動卡片或封存完成的卡片。
定義產生的動作之後,請選取觸發條件最右邊的綠色加號,將其新增至命令。
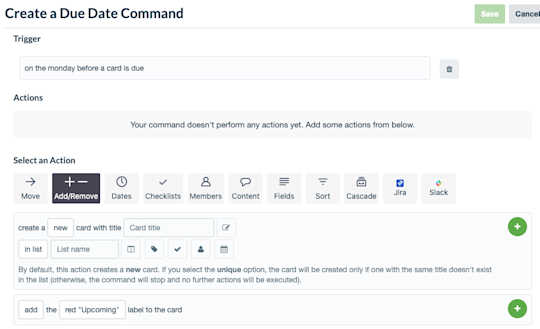
選取右上角的「儲存」,以儲存新的截止日期命令。
以下是一些實用的截止日期命令範例:
提醒您團隊即將到來的截止日期。
- 截止日期狀態:卡片兩天後到期;
- 動作:將卡片移至「最後階段」列表,並將黃色標籤新增至卡片。
標記逾期卡片。
- 截止日期狀態:卡片到期的時刻。
- 動作:將卡片移至其列表頂端,將紅色標籤新增至卡片,並貼上「@卡片此項目的狀態是什麼?」的留言
注意
截止日期命令不可回溯。命令僅適用於在您建立截止日期命令之後建立的截止日期。如果您建立一個命令來標記兩天後到期的卡片,則不會標記目前會在兩天內到期的卡片。
將 Butler 與電子郵件和其他應用程式整合
運用與 Slack、Jira 和電子郵件現有的整合,讓 Butler 不再受限於看板。這能夠非常輕鬆地自動將資訊與更新分享給外部相關人員、客戶或同事。
Slack
透過 Trello 看板將重要的更新張貼在特定的 Slack 頻道,讓所有人都能隨著掌握最新資訊。
例如,您可以建立一個週期性行事曆命令,在每月 1 日於「待辦事項」列表中建立一個標題為「選擇團隊午餐地點」的新卡片。新增額外的 Slack 動作讓您可在團隊的 Slack 頻道中張貼訊息,詢問推薦的餐館。
Jira
當您使用 Trello 追蹤工作,而同事在 Jira 中追蹤他們的工作時,Trello 的 Jira 整合就是一個完美的解決方案。例如,假設您剛剛完成即將發行軟體版本的版本說明草稿。您必須將版本說明給開發團隊,以確保版本說明能夠發佈。但開發人員未使用 Trello,而是使用 Jira。
您可以建立一個名為「準備好進行開發」的__卡片按鈕__,來建立一個標題為「版本說明準備就緒」的__新 Jira 議題__。Jira 議題會連結到版本說明草稿,讓開發團隊能夠輕鬆地存取檔案以供未來發佈。
電子郵件
自動電子郵件可讓內部和外部相關人員輕鬆掌握工作。將電子郵件自動化,就像您自動化任何其他規則、按鈕或命令一樣。
例如,Butler 可以在需要意見回饋時自動傳送電子郵件給客戶。團隊只需要__建立一個規則__,只要有團隊成員 (或 Butler) 將卡片移至「需要意見回饋」列表,就會__傳送電子郵件__。
注意
Butler 能做的事太多,無法在一篇文章中一一說明。如果您想要深入瞭解充分使用 Butler 的提示和訣竅,請參閱 Trello 詳盡的 Butler 說明文件。
掌握進階待辦清單
透過將截止日期和成員指派給特定子任務,以使用待辦清單掌握細節。子任務會顯示在「行事曆」檢視畫面中,讓您更清楚要做的事。指派給團隊成員的子任務也會顯示在其 Trello 工作區中的「您的項目」區段中。
利用自訂欄位讓重要資料保持在最方便顯眼的地方。
使用自訂欄位可新增您團隊運作方式專屬的寶貴詳細資料。新增日期、文字、數字、下拉式選單和核取方塊,並完全按照您的需求加上標籤。

以下是一些如何使用自訂欄位的範例:
- 收集軟體錯誤的資訊。開發團隊可以建立欄位,以協助擷取錯誤的重要背景資訊相關資訊,例如報告客戶使用的作業系統類型、其瀏覽器和瀏覽器版本,以及其他詳細資料。
- __建立端對端招聘流程。__人力資源團隊可以建立欄位,以更清楚瞭解應徵者在招聘管道中所處的狀態,例如是否已收到應徵者的作品集、應試者的目前面試階段,以及是否需要任何技能測試。
現在您已經感受到自動化的無限可能性,這表示您已經準備好接受 Trello Enterprise 進階的自訂功能和檢視畫面了。