第 2 章
如何建立 Trello 專案並邀請成員
無論您身在何處,Trello 看板都是互相聯繫與協同合作的完美方式。從建立看板、新增成員到協同合作完成工作,Trello 讓每個步驟都能輕鬆完成。
從頭開始或透過範本建立看板
每個看板都屬於一個工作區。您可以從工作區首頁新增新看板,或隨時 (及從任何看板) 選取 Trello 右上角的加號來新增。
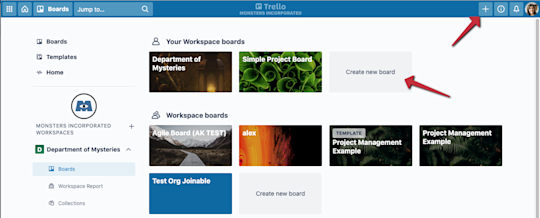
如果您已知道要如何組織您的看板,那就太棒了!但如果您需要快速開始,可以從 Trello 廣泛的範本庫中選擇範本。依名稱搜尋,或根據部門或類別查看 範本。
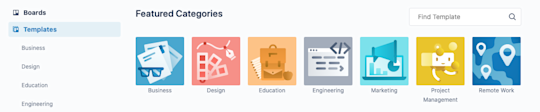
有很多種方法可 透過 Trello 範本提高生產力,以下列舉一些常見的用途:
邀請成員協同合作
建立看板後,邀請成員協同合作。您可以邀請同一個團隊或其他團隊的使用者—Trello 是跨團隊協同合作的忠實粉絲。
注意
工作區設定可限制看板邀請僅限於「看板管理員」。如果您在邀請使用者加入看板時遇到困難,請聯絡您的看板管理員。
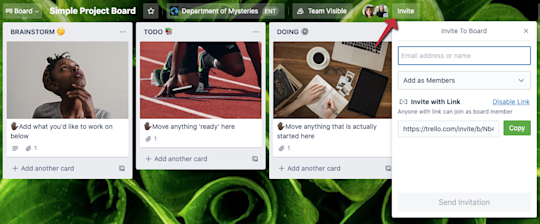
選取看板頂端的「邀請」。您可以透過以下方式來選擇邀請其他使用者
- 電子郵件
- 名稱
- @提及
- 或者,您也可以建立可容易分享的邀請連結,這個連結適用於放入 Slack 頻道,或透過電子郵件傳送給想要協同合作的外部相關人員。
設定成員權限
成員資格權限可確保每個成員皆具備正確的存取和控制層級。當您使用「新增為成員」下拉式選單來邀請成員加入看板時,您可以定義權限。
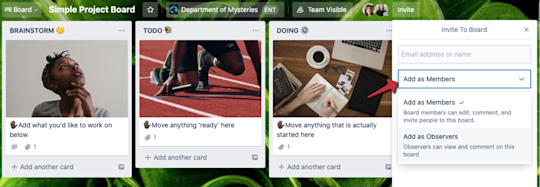
- 成員可以檢視和編輯卡片。非常適用於積極處理專案的團隊成員。
- 查閱者可以存取看板內容的資訊檢視畫面、留言或投票,但無法編輯卡片、啟用 Power-Up 或新增列表。
邀請 Enterprise 以外的人嗎?
您可以將授權的團隊成員新增至您 Trello Enterprise 執行個體內的看板。不過,若要新增外部訪客,例如承包商或代理商,您必須將訪客自己的授權授予訪客、讓他們成為具備有限編輯權限的查閱者,或將您的看板公開。視我們的 IT 團隊/Enterprise 管理員的設定而定,可能會允許或不允許這些權限。
定義您的列表和卡片
列表可協助您垂直整理您的卡片。列表可以代表在大型專案中整理想法或任務的不同方式,例如專案流程中有「待辦事項」、「進行中」和「已完成」列表。
選取「新增列表」將第一個列表新增至看板。為該列表設定一個代表其階段或所保有資訊的名稱。例如「待辦事項」、「進行中」和「已完成」。您可以視需要新增任意數量的列表,以建立適合您的工作流程。
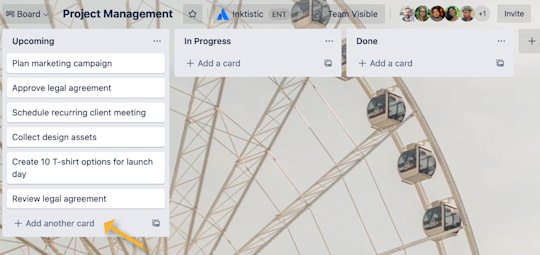
建立列表後,您就可以開始新增卡片。選取「從任何列表新增卡片」,然後新增卡片說明。視需要建立數量不拘的卡片,在您不再需要這些卡片時後可將它們封存。只需在列表中進行拖放就能移動卡片。
在卡片中協同合作
協同合作是在卡片層級進行。在這裡,您和您的團隊成員可以利用待辦清單、截止日期、附件等功能來提升每個工作的成效。
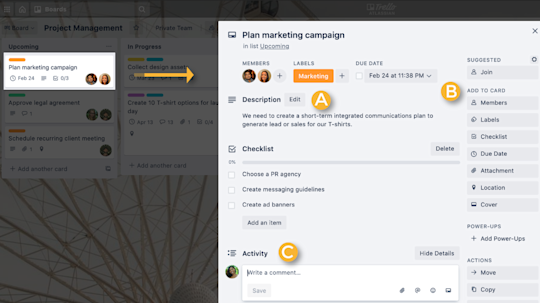
卡片說明 (A)
說明可讓您詳述卡片標題。選取「編輯」可新增高階概觀、查閱、任務陳述或卡片目標,甚至可新增快速連結,或幾句讓團隊成員協同合作完成任務或僅是簽入的背景資訊。
新增選項 (B)
「新增至卡片」選項會出現在卡片背面的右側。您在此可以將成員指派給工作、建立待辦清單,以及新增重要的截止日期。其他選項包括啟用 Power-Up、自動化功能,以及附加 Dropbox、Google 雲端硬碟或個人裝置中的檔案。
專業提示
Enterprise 管理員可以透過設定,控管成員可以將哪些類型的附件新增至工作。透過向下捲動至「附件限制」以在此深入瞭解。
留言與活動 (C)
在卡片活動摘要中可進行協同合作。您可以在這裡提供意見回饋、提出問題,以及提供更新。輕鬆地在留言中以 @ 提及團隊成員,並將通知傳送給該團隊成員。表情符號回應也是一種表示反應以及慶祝活動的趣味方式。
現在您已經精通看板層級的協同合作,是時候來瞭解工作區:團隊的數位辦公室。