Kapitola 9
Správci Enterprise a souhrnná tabulka správce Trello Enterprise
Správci Enterprise hrají při používání řešení Trello Enterprise vaší společností zásadní roli. Dohlíží na nastavení plánu Enterprise napříč celou vaší společností. Nastavení zahrnují členy a jejich oprávnění, nastavení nástěnek a schválená vylepšení a nástroje ke sdílení souborů.
Přehled části
V této části se dozvíte:
- Kdo by měl být správcem Enterprise
- Správa statusu správce
- Souhrnná tabulka správce Enterprise
- Zobrazení aktivity správce
- Správa členů týmu a hostů
- Porovnání plánu Enterprise s bezplatnými účty
- Udělování licencí uživatelům
- Odebrání licence uživateli
- Automatické zřizování a rušení uživatelů
- Správa pracovních prostorů Enterprise
- Upgrade pracovních prostorů mimo plán Enterprise
- Schvalování žádostí o připojení k plánu Enterprise
Kdo by měl být správcem edice Enterprise
Správci edice Enterprise mají plný přístup k nastavením a oprávněním edice Trello Enterprise. Proto je velmi důležité, aby vaše společnost pečlivě zvážila, koho jako správce edice Enterprise zvolí.
Zde je několik běžných příkladů správců edice Enterprise:
- Členové vašeho IT oddělení
- Osoby zodpovědné za správu zaměstnanců/členů
- Správci systému nebo sítě
Každá společnost je jiná a rozhodování o tom, kdo bude vhodným kandidátem na správce edice Enterprise, se může lišit podle jedinečných potřeb vaší firmy. Jen připomínáme: S velkou mocí přichází velká zodpovědnost.
Popřemýšlejte o stanovení procesu určení nového nebo náhradního správce pro případ, že by ten aktuální z nějakého důvodu nebyl k dispozici.
Správa statusu správce Enterprise
Upgradovat správce pracovního prostoru, správce nástěnky nebo členy týmu na správce Enterprise mohou pouze lidé, kteří mají aktuálně status správce Enterprise.
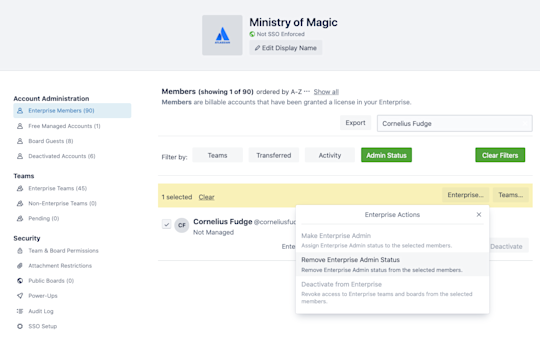
Status správce Enterprise můžete udělit členovi vašeho plánu Enterprise, a to prostřednictvím stránky Členové edice Enterprise ve vaší souhrnné tabulce. Na tomto místě také můžete status správce Enterprise odebrat.
- Zaškrtněte pole vlevo u každého člena, jehož oprávnění správce chcete změnit.
- Ve žlutě zvýrazněné nabídce akcí v horní části seznamu členů vyberte možnost Enterprise.
- V rozbalovacím seznamu zvolte, zda chcete vybrané členy nastavit jako správce Enterprise, odebrat jejich status správců Enterprise, nebo deaktivovat jejich členství v plánu Enterprise.
Správci Enterprise v tuto chvíli nelze přiřadit částečný přístup, například správu členů bez přístupu k nastavením na úrovni celého plánu Enterprise.
Poznámka
Nevíte jistě, zda jste správcem Enterprise? Požádejte podporu Trello o potvrzení nebo se podívejte, zda se v pravém horním rohu vaší instance Trello nachází ikona kufříku Trello.
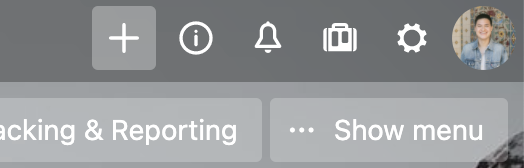
Co je souhrnná tabulka správce Enterprise?
Souhrnná tabulka správce Enterprise funguje jako řídicí panel vašeho systému. Je to místo, kde mají správci Enterprise přístup ke všem důležitým oprávněním, která souvisí se zabezpečením, členy a nástěnkami, a nastavením pro celý plán Trello Enterprise.
V souhrnné tabulce správce Enterprise mohou správci:
- Přidávat nebo odebírat členy týmu
- Udělit nebo odebrat status správce Enterprise jakémukoli členovi plánu Enterprise
- Spravovat schválená vylepšení a metody sdílení souborů
- Zobrazit si licenční místa a dostupné licence
- Nastavit výchozí oprávnění týkající se viditelnosti nástěnek na úrovni celé společnosti
- Spravovat oprávnění správce nástěnky, například k vytváření nebo zavírání nástěnek a přidávání členů
- A mnoho dalšího
Do souhrnné tabulky správce Enterprise se dostanete výběrem ikony kufříku v pravém horním rohu nástěnky Trello.
Zobrazení aktivity správce Enterprise
Aktivitu správce Enterprise si můžete zobrazit a exportovat pomocí možnosti Protokol auditu v boční navigační nabídce.
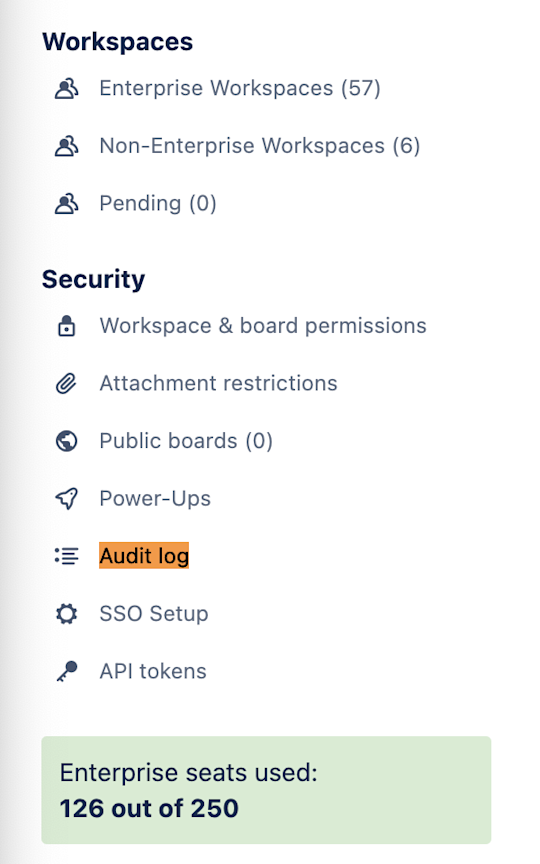
Protokoly se exportují do Tabulek Google a mohou zahrnovat tyto položky:
- Nevyřízená schválení pracovního prostoru
- Změny členství
- Nastavení oprávnění na úrovni plánu Enterprise
- Správa vylepšení
Zobrazení a správa členů týmu a hostů
Díky souhrnné tabulce správce Enterprise je správa členů týmu Enterprise a hostů nástěnek hračkou. Rychlým pohledem na boční navigační nabídku zjistíte počty členů, hostů a deaktivovaných účtů. Pokud budete chtít přejít k nástrojům správy, můžete zde jednoduše vybrat jednu z příslušných kategorií.
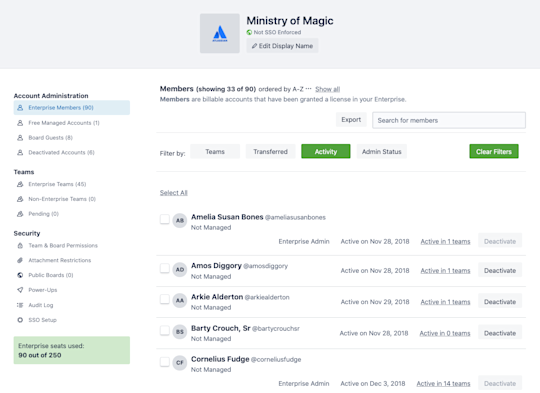
Rozpis různých kategorií členů:
- Placení členové Enterprise: Jedná se o licencované uživatele Trello aktivní ve vašem plánu Enterprise. Jako správci Enterprise můžete spravovat oprávnění těchto členů zcela bez omezení.
- Bezplatné spravované účty: Jedná se o nelicencované uživatele Trello ve vaší společnosti. Spadají pod vaši nárokovanou doménu, ale ve výchozím nastavení nemají přístup k pracovním prostorům ani nástěnkám plánu Enterprise. Musí být pozváni jako hosté.
- Pozorovatelé nebo hosté nástěnek: Jedná se o bezplatné účty patřící spolupracovníkům mimo váš plán Enterprise nebo společnost.
- Deaktivované účty: Jedná se o účty, které byly v plánu Enterprise a pracovních prostorech Enterprise deaktivovány správcem Enterprise.
Vyhledání člena
Vystopování jednotlivce mezi několika stovkami (nebo i tisíci) členů ve velkých organizacích může být velký oříšek. Naštěstí je tu souhrnná tabulka správce Enterprise s nabídkou několika možností, které hledání členů týmu značně usnadňují.

- Vyhledávání: Pomocí vyhledávacího pole můžete vyhledat člena týmu podle @uživatelského nebo skutečného jména. Výsledky se budou průběžně filtrovat podle zadávaného textu.
- Filtrování: Seznam členů týmu můžete zúžit pomocí libovolné kombinace vestavěných filtrů. Filtrovat můžete například podle týmu, stavu převodu, nedávné aktivity (30/60/90 dní) a statusu správce.
Správa statusu člena
Statusy členů (aktivní vs. deaktivovaný status) můžete spravovat individuálně, nebo hromadně.
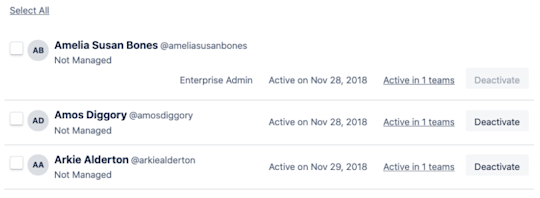
Pokud chcete členy týmu deaktivovat, můžete:
- Vybrat možnost Deaktivovat zcela vpravo na řádku člena
- Zaškrtnout pole nalevo u jmen všech vybraných členů a poté vybrat možnost Deaktivovat
- Deaktivovat všechny zobrazené členy výběrem možnosti Vybrat vše v horní části sloupce a následným výběrem možnosti Deaktivovat
Chcete-li znovu aktivovat dříve deaktivované členy Enterprise, vyberte v levé navigační nabídce možnost Deaktivované účty a klikněte na tlačítko Znovu aktivovat.
Porovnání plánu Enterprise s bezplatnými spravovanými účty
Členové, kteří chtějí být součástí vašeho plánu Enterprise (a mít přístup k důležitému obsahu a nástěnkám Enterprise), musí být licencovanými členy Enterprise.
Počet licencí nebo licenčních míst vašeho plánu Enterprise závisí na účtu vaší společnosti v řešení Trello. Počet dostupných licencí si můžete snadno zobrazit v dolní části boční navigační nabídky v souhrnné tabulce správce Enterprise.
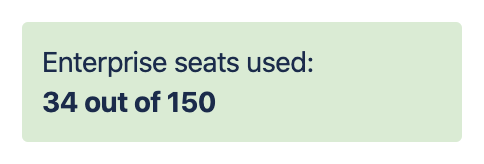
Rychlý rozpis licencovaných vs. bezplatných uživatelů:
Licencované účty Enterprise: Jedná se o placené účty Trello v rámci vašeho plánu Enterprise.
Tito uživatelé si mohou zobrazit všechny nástěnky viditelné v organizaci, mohou být pozváni do libovolného pracovního prostoru Enterprise a mají plný přístup ke všem placeným funkcím Trello, například zobrazením, vylepšením a automatizaci Butler.
Vzhledem k tomu, že jsou tito uživatelé součástí plánu Enterprise, spadají pod správu správce Enterprise.
Bezplatné spravované účty: Jedná se o bezplatné účty Trello spojené s vaší společností prostřednictvím nárokované domény.
Tito uživatelé nejsou licencováni jako členové vašeho plánu Trello Enterprise.
Vzhledem k tomu, že tito uživatelé nejsou součástí plánu Enterprise, nemají přístup k pracovním prostorům ani nástěnkám Enterprise a nemohou být spravováni správcem Enterprise jako licencované účty Enterprise.
Nastavili jste svou společnost jako organizaci Atlassian?
Když propojíte Trello Enterprise a organizaci Atlassian, budou tyto dva prostory sdílet stejnou množinu spravovaných členů, a to na základě nárokovaných domén organizace. Každý uživatel Trello s e-mailovou adresou v nárokované doméně bude bezplatným členem jak plánu Enterprise, tak organizace.
Udělování licencí Enterprise uživatelům
Počet uživatelů, kterým můžete udělit licenci, je omezen počtem licencí ve vašem účtu Enterprise. Členovi můžete udělit licenci jedním ze dvou způsobů:
- Přidáte člena do pracovního prostoru v plánu Enterprise.
- Udělíte členovi licenci výběrem tlačítka Udělit licenci zcela vpravo od jeho jména. Členy bez licence najdete v kategorii Bezplatní spravovaní členové v boční navigační nabídce souhrnné tabulky správce Enterprise. Licence můžete také udělit ručně hostům nástěnek v příslušné kategorii.

Odebrání licence uživatele z účtu Enterprise
Licenci člena můžete kdykoli odvolat jednoduchou deaktivací jeho přístupu k plánu Enterprise. Po deaktivaci už uživatel nebude považován za licencovaného člena a nebude mít přístup k žádným nástěnkám ani pracovním prostorům ve vašem plánu Enterprise.
V okamžiku deaktivace budou všechny aktivní relace jednotného přihlášení spojené s poskytovatelem identity pro váš plán Enterprise ukončeny a uživatel bude odhlášen.

Důležité
Deaktivovaný uživatel se může nadále přihlašovat prostřednictvím jednotného přihlášení. Pokud mu chcete zabránit v přístupu k účtu, nezapomeňte jej deaktivovat také u poskytovatele identity.
Automatické zřizování a rušení uživatelů
Bezplatné spravované účty Trello můžete vytvářet hromadně prostřednictvím automatického zřizování. V tuto chvíli však neexistuje žádný způsob, jak hromadně přidělit licence Enterprise. Přidělovat licence a přidávat uživatele k pracovním prostorům jde zatím pouze jednotlivě.
Chcete úplně deaktivovat účet (tzn. nestačí vám pouhé jeho odebrání z plánu Trello Enterprise)? Možnost deaktivace účtu je dostupná na stránkách admin.atlassian.com – v souhrnné tabulce správce Trello Enterprise ji nenajdete.
Zobrazení a správa pracovních prostorů Enterprise
Souhrnná tabulka správce Enterprise zjednodušuje proces správy pracovních prostorů ve vašem plánu Enterprise, stejně jako tomu bylo u členů. Rychlým pohledem na boční navigační nabídku zjistíte počty pracovních prostorů Enterprise, pracovních prostorů mimo Enterprise a nevyřízených žádostí. Pokud budete chtít přejít k nástrojům správy, můžete zde jednoduše vybrat jednu z příslušných kategorií.
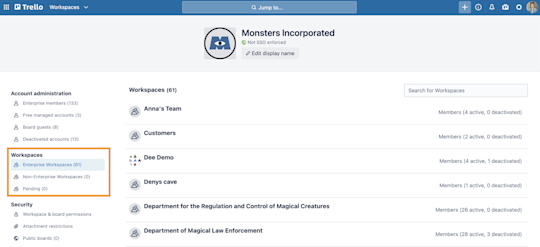
Rozpis různých kategorií pracovních prostorů:
- Pracovní prostory Enterprise: Jedná se o pracovní prostory, které jste vy nebo jiný správce Enterprise schválili jako součást vašeho plánu Enterprise. Všechna nastavení pracovních prostorů a vylepšení popsaná v následující kapitole se vztahují na členy a nástěnky v rámci těchto pracovních prostorů.
- Pracovní prostory mimo Enterprise: Jedná se o pracovní prostory spravované členy vašeho plánu Enterprise, které nespadají pod váš plán Enterprise.
- Nevyřízené: Jedná se o pracovní prostory s nevyřízenou žádostí o připojení k plánu Enterprise.
Upgrade pracovních prostorů mimo plán Enterprise
Existují dva způsoby, jak připojit pracovní prostor k vašemu plánu Enterprise: Může být přidán správcem Enterprise nebo lze poslat žádost o připojení k plánu Enterprise a nechat si tuto žádost schválit správcem Enterprise.
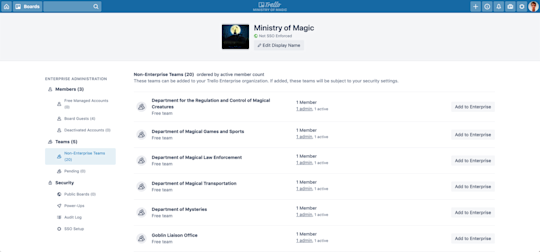
Důležité
Chcete-li provést upgrade na pracovní prostor Enterprise, musí všichni aktuální správci pracovního prostoru spadat pod nárokovanou doménu společnosti (společnost Acme Inc si například nárokuje doménu acmeinc.com).
Přidání pracovního prostoru mimo edici Enterprise
Na stránce pracovního prostoru mimo edici Enterprise vyhledejte pracovní prostor, který chcete přidat do edice Enterprise, a vyberte možnost Přidat k firmě. To je vše. Snadné, že?

Před potvrzením upgradu vás Trello upozorní na počet členů, kteří budou převedeni z bezplatných spravovaných členů na licencované členy Enterprise.
- Co když už v pracovním prostoru nějací licencovaní členové jsou? Dostanou druhou licenci? U licencovaných členů se další licence nevyužije. Trello dostupné licence přidělí pouze bezplatným spravovaným členům v pracovním prostoru.
- Co když nemáme dostatek licencí? Pokud byste při upgradu pracovního prostoru překročili počet dostupných licencí Enterprise, Trello vám nedovolí jej potvrdit, dokud si [nezakoupíte další licence].
Schvalování (nebo odmítání) žádostí o připojení k plánu Enterprise
Správci pracovního prostoru mohou požádat, aby správce Enterprise upgradoval jejich pracovní prostor, který zatím součástí plánu Enterprise není. Po upgradu bude mít pracovní prostor přístup ke všem funkcím Trello Enterprise a bude se řídit všemi bezpečnostními oprávněními nastavenými správci Enterprise.

Na záložce Nastavení pracovního prostoru vyberte v části Přidat k firmě možnost Požádat. Pokud správce pracovního prostoru patří do více než jednoho plánu Enterprise, bude muset v rozbalovacím seznamu určit, ke kterému plánu Enterprise chce pracovní prostor připojit.
Jako správce Enterprise můžete všechny případné nevyřízené žádosti o připojení k plánu Enterprise schválit nebo odmítnout v kategorii Nevyřízené, která se nachází v boční navigační nabídce souhrnné tabulky správce Enterprise.
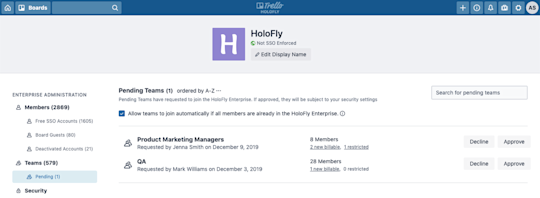
Jak už jsme zmiňovali výše, můžete se podívat, kolik bezplatných členů se při upgradu stane licencovanými členy Enterprise a zda pracovní prostor obsahuje nějaké členy, kteří nesplňují bezpečnostní omezení plánu Enterprise. Trello tyto uživatele při schválení upgradu automaticky deaktivuje.
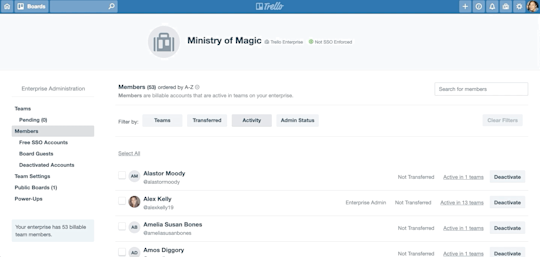
Při filtrování členů pracovního prostoru máte několik možností:
- Podle týmu: Členy můžete filtrovat podle pracovních prostorů, do kterých patří.
- Podle převodu: Můžete si také odděleně vyfiltrovat spravované nebo nespravované členy.
- Podle poslední aktivity: Členy můžete filtrovat podle jejich poslední akce nebo aktivity v řešení Trello. Dostupné možnosti: 30, 60 nebo 90 dní. Vlastní rozsah dat definovat nemůžete.
- Podle statusu správce: Členy můžete filtrovat podle statusu správce pracovního prostoru nebo správce Enterprise. Uživatele zde můžete upgradovat na správce pracovního prostoru nebo správce Enterprise.
Členství v pracovním prostoru můžete spravovat jednotlivě nebo hromadně, stejně jako při deaktivaci členů pracovního prostoru.
- Zaškrtněte pole vlevo u každého člena, jehož členství chcete změnit. Případně, pokud chcete změnit členství všech uvedených členů najednou, můžete využít i možnost Vybrat vše.
- Ve žlutě zvýrazněné nabídce akcí v horní části seznamu členů vyberte možnost Pracovní prostory.
- V rozbalovacím seznamu zvolte, zda chcete vybrané členy v požadovaném pracovním prostoru přidat, odebrat, deaktivovat, nebo opětovně aktivovat.
Jakmile provedete výběr, Trello vás upozorní na stav vaší žádosti. Dostanete rozpis s informacemi o tom, kteří členové byli úspěšně přidáni/odebráni, kteří členové už byli součástí pracovního prostoru dříve a které členy nelze přidat/odebrat kvůli omezením.
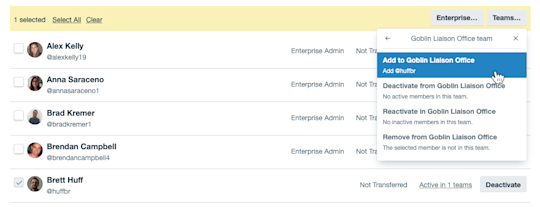
Teď, když už jste podrobně seznámeni se souhrnnou tabulkou správce Enterprise, se můžeme pustit do oprávnění na úrovni celého plánu Enterprise.