Kapitel 6
Erweiterte Board-Anzeigen in Trello Enterprise erstellen
Trello Enterprise bietet mehr als nur die Standard-Board-Ansicht. Mit erweiterten Ansichten kannst du zu erledigende Aufgaben aus einem neuen Blickwinkel betrachten und bessere Entscheidungen treffen.
Abschnittsübersicht
In diesem Abschnitt werden folgende Fragen beantwortet:
Auswahl von Ansichten
Wähle eine andere Ansicht aus, indem du oben links in deinem Trello-Board das Dropdown-Menü Board öffnest.
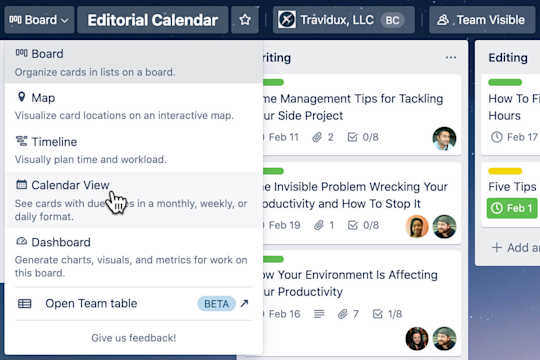
Zeitleisten-Ansicht
Verschaffe dir mit der Zeitleistenansicht anhand von Start- und Enddaten einen Überblick über deine Aufgaben. So kannst du deine Projekt-Pipeline besser beurteilen und potenzielle Blocker identifizieren.
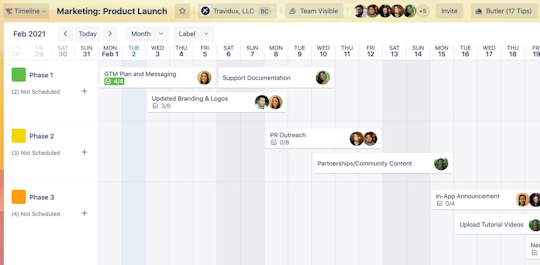
Karten werden nach Start- und Fälligkeitsdatum organisiert und standardmäßig nach Liste in horizontalen Swimlanes gruppiert. Du kannst die Swimlane-Gruppierung (Liste, Mitglied, Label) und den Zeitrahmen (Tag, Woche, Monat, Quartal) in den Dropdown-Listen oben in der Ansicht ändern. Außerdem lassen sich Karten bequem über die Zeitleiste öffnen.
Mit der Zeitleistenansicht kannst du
- Mitglieder anzeigen, die einer bestimmten Aufgabe zugewiesen wurden,
- Aufgaben nach Label oder Liste sortieren,
- Neue Projektaufgaben hinzufügen und deren Start- und Enddaten festlegen und
- Daten anpassen, indem du Aufgaben per Drag-and-drop verschiebst.
Einige Beispiele, wie du die Zeitleistenansicht verwenden kannst:
- Informiere andere darüber, wie lange eine Aufgabe voraussichtlich dauert. Passe die Daten einer Aufgabe an, um anzuzeigen, wie lange du voraussichtlich brauchen wirst. So können Kollegen, die an einer von deiner Aufgabe abhängigen Aufgabe arbeiten, umplanen. Außerdem weist dies deinen Teamleiter darauf hin, dass er ein weiteres Teammitglied zuweisen sollte, das dir dabei hilft, das frühere Fälligkeitsdatum einzuhalten.
- Überprüfe die Verteilung der Arbeitslast. Wende die Mitgliedergruppierung auf Swimlanes an und betrachte die anstehenden Aufgaben aller Teammitglieder. So findest du schnell heraus, wenn sich Aufgaben überschneiden, es zu Lücken bei der Arbeit kommt und welche Möglichkeiten es gibt, Aufgaben umzuplanen oder neu zu verteilen.
Kalenderansicht
Die Kalenderansicht zeigt die Start- und Fälligkeitsdaten der Karten auf deinem Board sowie Fälligkeitsdaten der Elemente auf deiner erweiterten Checkliste an. Die Kalenderansicht ist sowohl für ganztägige als auch mehrtägige Events geeignet.
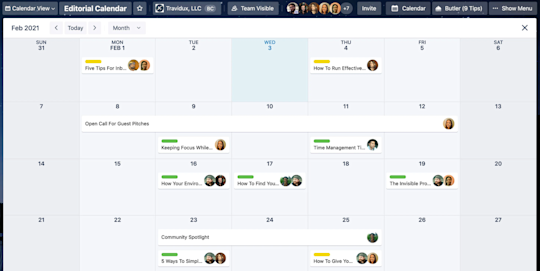
Karten sind nach Fälligkeitsdatum organisiert und umfassen alle Labels, Mitglieder und Checklisten, die du ihnen hinzufügt hast. Du kannst neue Karten zur Ansicht hinzufügen, indem du oben links im Kalender Karte hinzufügen auswählst. Außerdem lassen sich Karten bequem über den Kalender öffnen.
Mit der Kalenderansicht kannst du
- Start- und Enddaten zu deinen Aufgaben hinzufügen und so eine klare Übersicht über die anstehenden Arbeiten erhalten,
- Schnell zwischen Wochen- und Monatsansichten wechseln, um eine detaillierte oder umfassendere Übersicht auf Karten zu gewinnen, und
- Daten anpassen, indem du Aufgaben per Drag-and-drop verschiebst.
Einige Beispiele, wie du die Kalenderansicht verwenden kannst:
- Verwalte Bewerbungsgespräche. Erstelle Karten für Kandidaten und füge Lebensläufe, Bewerbungsgesprächsfragen und Zoom-Links hinzu. Verwende die Kalenderansicht, um sicherzustellen, dass sich die Termine der Person, die die Gespräche führt, nicht überschneiden.
- Verfolge Verkaufsangebote. Bleibe bei der Kommunikation, Vertragsaufgaben und -daten sowie wichtigen Fristen auf dem Laufenden, um Interessenten zu Kunden zu machen.
Dashboard-Ansicht
Mit der Dashboard-Ansicht kannst du wichtige Metriken visualisieren, wie zum Beispiel Fälligkeitsdaten, zugewiesene Karten und Karten pro Liste. Trello bietet dir zunächst vier Panels, du kannst jedoch später zusätzliche Panels hinzufügen und den Visualisierungstyp ändern.
Um ein neues Panel hinzuzufügen, wählst du das Pluszeichen unten auf dem Dashboard aus. Wähle dann deinen gewünschten Visualisierungstyp (Balken-, Kreis- oder Liniendiagramm) aus sowie die Metrik, die dich interessiert (Karten pro Liste, Karten pro Label, Karten pro Mitglied oder Karten per Fälligkeitsdatum).
Vorhandene Visualisierungen kannst du bearbeiten, indem du das Diagramm auswählst und dich für einen anderen Visualisierungstyp entscheidest.
Mit der Dashboard-Ansicht kannst du
- Dashboard-Kacheln hinzufügen, entfernen und bearbeiten, indem du einen Assistenten verwendest, der Visualisierungen anhand mehrerer Datenpunkte anpasst,
- Auf Diagramme klicken, um Details zu den darin enthaltenden Karten anzuzeigen und
- Dashboards exportieren, um sie Führungskräften und anderen Stakeholdern einfacher präsentieren zu können.
Tabellenansicht
Mit der Tabellenansicht kannst du die Karten mehrerer Boards an einem zentralen Ort betrachten. Die Ansicht ist besonders gut geeignet, um die Verteilung der Arbeitslast und potenzielle Engpässe in unterschiedlichen Projekten zu ermitteln.
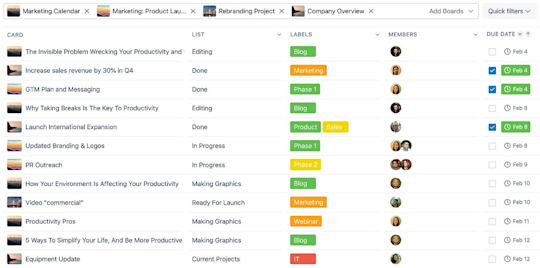
Wähle ein Board (oder mehrere Boards) aus dem Dropdown-Menü Boards hinzufügen aus, um der Tabelle Karten hinzuzufügen. Verwende das Dropdown-Menü Schnellsuche oben rechts im Board, um Karten zu filtern, oder wähle die Kopfzeile einer Spalte aus, um die Ergebnisse zu verfeinern.
Um eine bestimmte gefilterte Ansicht mit einem Kollegen zu teilen (oder sie dir zu merken), kannst du die Lesezeichen-Schaltfläche verwenden. Kopiere dann einfach den bereitgestellten Link und teile ihn.
Mit der Tabellenansicht kannst du
- Karten mehrerer Boards im gesamten Arbeitsbereich deines Teams anzeigen,
- Karten nach Liste, Label, Mitglied und Fälligkeitsdatum filtern,
- Benutzerdefinierte Ansichten teilen oder dir per Lesezeichen merken und
- Die Arbeitslast der Teammitglieder leicht im Blick behalten.
Einige Beispiele, wie du die Tabellenansicht verwenden kannst:
- Überwache die funktionsübergreifende Zusammenarbeit. Lasse Marketing- und Produktteams ihre eigenen Boards und Workflows erstellen, aber konsolidiere Aufgaben und Projekte in einer zentralen Ansicht, um genauere Informationen zu Abhängigkeiten und Fälligkeitsdaten zu erhalten.
- Verwalte die Arbeitslast über mehrere Boards hinweg. Verschaffe dir einen Überblick über alle Karten, die einem bestimmten Teammitglied zugewiesen sind, das an mehreren Boards innerhalb eines Arbeitsbereichs mitarbeitet. Die Ansicht ist ideal für Teamleiter, um die Arbeitslast und das Burn-out-Risiko eines Teammitglieds zu ermitteln.
Landkartenansicht
Mit der Landkartenansicht kannst du Standorte zu Karten hinzufügen und geografisch auf einer Landkarte darstellen. Die Landkartenansicht von Trello verwendet Google Maps.
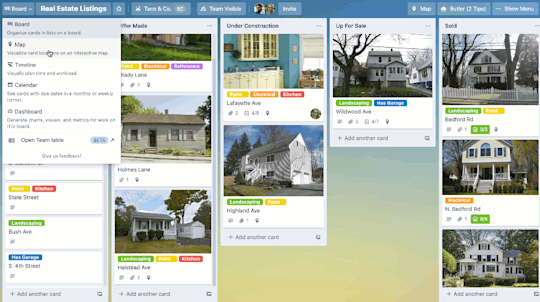
Füge einer Karte in deiner Standard-Board-Ansicht einen Standort hinzu, indem du rechts auf der Kartenrückseite Standort auswählst. Du kannst auch direkt über die Landkarte eine Karte erstellen, indem du oben rechts "Eine Karte hinzufügen" auswählst.
Mit der Landkartenansicht kannst du
- Per Drag-and-drop auf der Karte navigieren und mit der Zoomfunktion bestimmte Gebiete, Orte und Regionen näher betrachten,
- Neue Karten nach Standort hinzufügen und
- Auf Kartendetails zugreifen, indem du auf die vorhandenen Orte klickst.
Einige Beispiele, wie du die Landkartenansicht verwenden kannst:
- Behalte Veranstaltungen an unterschiedlichen Orten im Blick. Die Teilnahme an einer Messe oder regionalen Kundenkonferenz steht auf der Agenda? Behalte alle Details zum Veranstaltungsort im Blick, damit jedes Teammitglied weiß, wann es wo sein muss.
- Verwalte Projektstandorte. Architekturbüros und Bauunternehmer können problemlos Projektstandorte, Anbieter und den Projektfortschritt an mehreren Orten überwachen.
Jetzt, da du alle erweiterten (und arbeitsverändernden) Ansichten von Trello Enterprise kennengelernt hast, ist es an der Zeit, zu erfahren, wie du mit Trello deine Persönlichkeit bei der Arbeit ausdrückst.