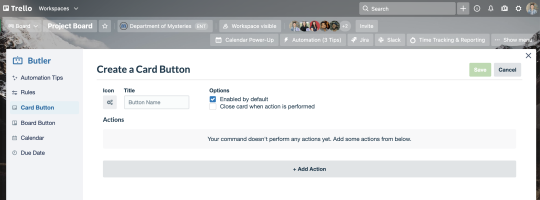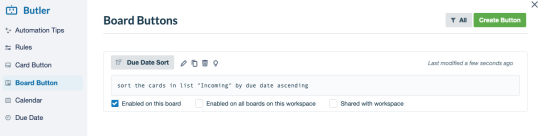Kapitel 5
Erweiterte Funktionen von Trello – Automatisierungen, Checklisten und mehr
Butler ist Trellos Antwort auf die Automatisierung. Mit Trello Enterprise können Teams unbegrenzt viele Regeln erstellen und Befehle einplanen, um unterschiedliche Aktionen auf dem Board auszuführen.
Abschnittsübersicht
In diesem Abschnitt werden folgende Fragen beantwortet:
- Vorteile von Butler
- Erste Schritte mit Butler
- Regelautomatisierungen erstellen
- Karten- und Board-Schaltflächen erstellen
- Kalender- und Fälligkeitsdatumsbefehle erstellen
- Butler in dein E-Mail-Programm oder andere Anwendungen integrieren
- Mit erweiterten Checklisten Verantwortung übernehmen
- Wichtige Daten mit benutzerdefinierten Feldern im Vordergrund behalten
Vorteile von Butler
Butler ist ein flexibles Tool und bestens für deine Boards geeignet. Das sind die Gründe:
- Butler reduziert den Zeit- und Arbeitsaufwand, indem Routineaufgaben automatisiert werden.
- Butler arbeitet einheitlich und führt jedes Mal die gleichen Aufgaben unter den gleichen Umständen aus.
- Butler führt regelmäßig Wartungen durch und sorgt so für Ordnung auf deinem Board.
Erste Schritte mit Butler
Mit Butler kannst du fast jede Aktion auf deinem Trello-Board automatisieren. Das einfache, native Automatisierungssystem erfordert keine Programmierkenntnisse und Automatisierungsregeln können innerhalb von Sekunden eingerichtet werden.
Wähle in der oberen Menüleiste deines Boards Automatisierung aus, um loszulegen.
Butler bietet fünf unterschiedliche Automatisierungstypen:
- Regeln
- Karten-Schaltflächen
- Board-Schaltflächen
- Kalenderbefehle
- Fälligkeitsdatumsbefehle
Jeder Typ wird unten näher beschrieben.
Profi-Tipp
Butler erkennt Aktionen, die du oft im Board ausführst, automatisch und schlägt dann schnell hinzufügbare Automatisierungen vor. Die vorgeschlagenen Automatisierungen findest du im Bereich "Tipps für die Automatisierung" deines Butler-Hubs.
Regelautomatisierungen erstellen
Regeln bestehen aus zwei Teilen: einem Auslöser und einer darauf folgenden Aktion. Sowohl der Auslöser als auch die Aktion können individuell angepasst werden.
Wähle im seitlichen Menü Regeln aus. Hier kannst du deine vorhandenen Regeln anzeigen, bearbeiten, kopieren oder löschen. Um eine neue Regel zu erstellen, wähle oben rechts "Regel erstellen" aus.
Lege zunächst einen Auslöser fest. Dabei handelt es sich um die Aktion, die dafür sorgt, dass ein Befehl ausgeführt wird. Auslöser können zum Beispiel das Verschieben einer Karte in eine neue Liste, das Hinzufügen eines Labels, der Abschluss einer Aufgabe oder das Abhaken von Elementen in einer Checkliste sein.
Sobald du den Auslöser festgelegt hast, wählst du das grüne Pluszeichen ganz rechts vom Auslöser aus, um ihn zur Regel hinzuzufügen.

Lege dann fest, welche Aktion oder welche Butler-Automatisierung ausgeführt werden soll, wenn der Auslöser aktiviert wurde. Mögliche Aktionen können zum Beispiel das Verschieben einer Karte, das Zuweisen oder Entfernen von Mitgliedern oder das Festlegen eines Fälligkeitsdatums sein.
Sobald du eine Aktion ausgewählt hast, wählst du das grüne Pluszeichen rechts von der Aktion aus, um sie zur Schaltfläche hinzuzufügen. Du kannst mehr als eine Aktion festlegen (zum Beispiel "die Karte auf 'Erledigt' verschieben" und "mich von der Karte entfernen").
Wähle oben rechts "Speichern" aus, um deine neue Regel zu speichern.
Einige Beispiele für nützliche Regeln:
Dringende Aufgaben an die Oberfläche bringen.
- Auslöser: Wenn ein Teammitglied eine Karte als "dringend" kennzeichnet
- Aktionen: Verschiebe die Karte in der Liste nach oben, sende die Karte an den Slack-Channel des Boards mit der Nachricht "Kann das jemand übernehmen?" und füge ein Fälligkeitsdatum (drei Tage ab jetzt) hinzu.
Eine Aufgabe abschließen
- Auslöser: Wenn ein Teammitglied eine Checkliste abschließt
- Aktionen: Markiere das Fälligkeitsdatum als abgeschlossen, verschiebe die Karte in die "Erledigt"-Liste und informiere den Teamleiter per @-Erwähnung, dass alles erledigt ist.
Kalender- und Fälligkeitsdatumsbefehle erstellen
Nutze Butler, um wiederkehrende Ereignisse zu erstellen und dich mithilfe der Kalender- und Fälligkeitsdatumsbefehle an wichtige Fristen zu erinnern.
Kalenderbefehle
Kalenderbefehle automatisieren wiederkehrende Aufgaben und Board-Wartungsarbeiten, z. B. die Erstellung wiederkehrender Ereignisse oder die Archivierung abgeschlossener Karten. Dabei kannst du festlegen, dass die Befehle in festgelegten Intervallen ausgeführt werden sollen, zum Beispiel täglich, wöchentlich, monatlich oder jährlich.
Wähle im seitlichen Menü "Kalender" aus. Hier kannst du deine vorhanden Kalenderbefehle anzeigen, bearbeiten, kopieren oder löschen. Um einen neuen Befehl zu erstellen, wähle oben rechts "Befehl erstellen" aus.
Lege zunächst einen Auslöser fest. Bei einem Kalenderbefehl sollte der Auslöser ein Intervall sein, wie zum Beispiel "täglich" oder "der erste Donnerstag jeden Monats".
Sobald du das Intervall festgelegt hast, wählst du das grüne Pluszeichen ganz rechts vom Auslöser aus, um es zum Befehl hinzuzufügen.
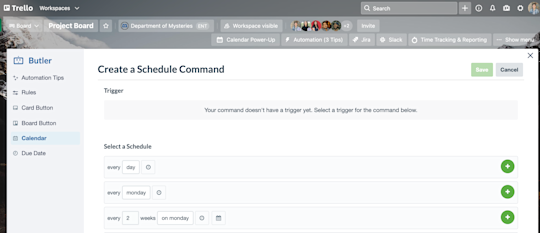
Lege dann fest, welche Aktion oder welche Butler-Automatisierung im angegebenen Intervall ausgeführt werden soll. Mögliche Aktionen können zum Beispiel die Erstellung wiederkehrender Karten, das Verschieben von Karten oder die Archivierung abgeschlossener Karten sein.
Sobald du eine Aktion ausgewählt hast, wählst du das grüne Pluszeichen ganz rechts vom Auslöser aus, um sie zum Befehl hinzuzufügen.
Wähle oben rechts Speichern aus, um deinen neuen Kalenderbefehl zu speichern.
Einige Beispiele für nützliche Kalenderbefehle:
Führe eine wöchentliche Board-Wartung durch.
- Kalenderintervall: Jeden Freitag um 17:00 Uhr
- Aktion: Archiviere alle Karten in der "Erledigt"-Liste, verschiebe die Karten aus der "Nächster Sprint"-Liste in die "Zu erledigen"-Liste und sortiere alle Karten in der "In Bearbeitung"-Liste nach dem Fälligkeitsdatum.
Erstelle Karten für regelmäßige Einzelgespräche oder Meetings.
- Kalenderintervall: Jeden Montag um 7:00 Uhr
- Aktion: Erstelle eine neue Karte in der "Zu erledigen"-Liste und nenne sie "Tagesordnung für wöchentliche Meetings erstellen".
Fälligkeitsdatumsbefehle
Fälligkeitsdatumsbefehle verwenden das Fälligkeitsdatum einer Karte als Auslöser. Lege Aktionen fest, die ausgeführt werden, wenn das Fälligkeitsdatum der Karte näher rückt, wenn sie fällig ist oder wenn ein bestimmter Zeitpunkt nach dem Fälligkeitsdatum erreicht wurde.
Wähle im seitlichen Menü Fälligkeitsdatum aus. Hier kannst du deine vorhandenen Fälligkeitsdatumsbefehle anzeigen, bearbeiten, kopieren oder löschen. Um einen neuen Befehl zu erstellen, wähle oben rechts Regel erstellen aus.
Lege zunächst einen Auslöser fest. Bei einem Fälligkeitsdatumsbefehl sollte der Auslöser ein auf das Fälligkeitsdatum bezogenes Intervall sein, wie zum Beispiel "zwei Tage vor dem Fälligkeitsdatum einer Karte" oder "der Montag vor dem Fälligkeitsdatum einer Karte".
Sobald du das Intervall festgelegt hast, wählst du das grüne Pluszeichen ganz rechts vom Auslöser aus, um es zum Befehl hinzuzufügen.

Lege dann fest, welche Aktion oder welche Butler-Automatisierung im angegebenen Intervall ausgeführt werden soll. Mögliche Aktionen können zum Beispiel die Erstellung wiederkehrender Karten, das Verschieben von Karten oder die Archivierung abgeschlossener Karten sein.
Sobald du eine Aktion ausgewählt hast, wählst du das grüne Pluszeichen ganz rechts vom Auslöser aus, um sie zum Befehl hinzuzufügen.
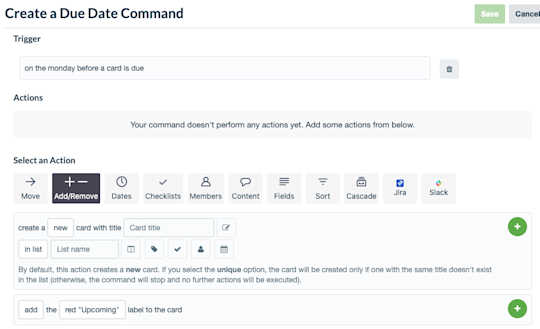
Wähle oben rechts Speichern aus, um deinen neuen Fälligkeitsdatumsbefehl zu speichern.
Einige Beispiele für nützliche Fälligkeitsdatumsbefehle:
Erinnere dein Team an anstehende Fälligkeitsdaten.
- Status des Fälligkeitsdatums: Zwei Tage, bevor die Karte fällig ist
- Aktion: Verschiebe die Karte in die Liste "Zielgerade" und füge ihr ein gelbes Label hinzu.
Markiere eine überfällige Karte.
- Status des Fälligkeitsdatums: Der Zeitpunkt, an dem die Karte fällig ist
- Aktion: Verschiebe die Karte in der Liste nach oben, füge ihr ein rotes Label hinzu und poste den Kommentar "@card Wie ist der aktuelle Stand?"
Hinweis
Fälligkeitsdatumsbefehle können nicht rückwirkend verwendet werden. Befehle gelten nur für Fälligkeitsdaten, die nach dem Erstellen eines Fälligkeitsdatenbefehls erstellt wurden. Wenn du einen Befehl erstellst, um Karten zu kennzeichnen, die in zwei Tagen fällig sind, gilt dieser also nicht für bereits vorhandene Karten, die in zwei Tagen fällig sind.
Butler in dein E-Mail-Programm oder andere Anwendungen integrieren
Nutze Butler für mehr als nur deine Boards, indem du Integrationen mit Slack, Jira und deinem E-Mail-Programm nutzt. So kannst du bequem und automatisch Informationen und Updates mit externen Stakeholdern, Kunden oder Kollegen teilen.
Slack
Halte alle auf dem Laufenden, indem du wichtige Trello-Board-Updates im passenden Slack-Channel postest.
Du kannst zum Beispiel einen wiederkehrenden Kalenderbefehl erstellen, der am Monatsanfang eine neue Karte mit dem Titel "Restaurant für das Mittagessen mit dem Team auswählen" in der "Zu Erledigen"-Liste erstellt. Füge dann eine Slack-Aktion hinzu, die im Slack-Channel des Teams eine Nachricht sendet, in der nach Restaurantempfehlungen gefragt wird.
Jira
Die Jira-Integration von Trello ist ideal, wenn du Aufgaben in Trello verfolgst, dein Kollege jedoch Jira verwendet. Stell dir vor, dass du gerade einen Versionshinweis-Entwurf für ein anstehendes Software-Release fertiggestellt hast. Du musst den Entwurf vor der Veröffentlichung an das Entwicklerteam weiterleiten. Die Entwickler arbeiten jedoch nicht mit Trello, sondern mit Jira.
Du könntest eine Karten-Schaltfläche mit dem Namen__"Für die Entwicklung bereit"__ erstellen, die einen neuen Jira-Vorgang mit dem Namen "Versionshinweise stehen bereit" erstellt. Der Jira-Vorgang wird dann mit deinem Versionshinweis-Entwurf verknüpft, sodass das Entwicklerteam auf deine Datei zugreifen und sie später einfach veröffentlichen kann.
Mit automatischen E-Mails können interne und externe Stakeholder problemlos über die Arbeit auf dem Laufenden gehalten werden. Die Automatisierung von E-Mails erfolgt genauso, wie es bei anderen Regeln, Schaltflächen oder Befehlen der Fall wäre.
Zum Beispiel kann Butler automatisch eine E-Mail an Kunden senden, wenn Feedback erforderlich ist. Teams müssen dazu einfach eine Regel erstellen, die eine E-Mail sendet, wenn ein Teammitglied (oder Butler) eine Karte in die "Feedback erforderlich"-Liste verschiebt.
Hinweis
Butler hat so viel zu bieten – die Informationen passen nicht in einen einzigen Artikel. In der ausführlichen Butler-Hilfsdokumentation von Trello findest du noch mehr Tipps und Tricks, um das Beste aus Butler herauszuholen.
Mit erweiterten Checklisten Verantwortung übernehmen
Arbeite noch präziser mit Checklisten, indem du bestimmten Unteraufgaben Fälligkeitsdaten und Mitglieder zuweist. Unteraufgaben werden in deiner Kalenderansicht angezeigt, damit du genauer weißt, was noch ansteht. Zugewiesene Unteraufgaben werden zudem im Trello-Arbeitsbereich der Teammitglieder unter "Deine Elemente" angezeigt.
Behalte wichtige Daten mit benutzerdefinierten Feldern im Vordergrund
Mit benutzerdefinierten Feldern kannst du Details hinzufügen, die für dein Team besonders nützlich sind. Füge Daten, Text, Zahlen, Dropdown-Listen und Kontrollkästchen hinzu und beschrifte sie genau so, wie du möchtest.

Einige Beispiele, wie du benutzerdefinierte Felder verwenden kannst:
- Sammle Informationen zu Softwarefehlern. Entwicklerteams können Felder erstellen, die ihnen helfen, wichtige kontextbezogene Informationen zu Fehlern abzurufen, wie etwa das Betriebssystem, den Browser und die Browserversion des Nutzers, der die Meldung erstellt hat.
- Entwickle ein umfassendes Einstellungsverfahren. HR-Teams können Felder erstellen, um mehr darüber zu erfahren, in welcher Phase der Einstellung sich ein Kandidat befindet, zum Beispiel ob bereits ein Lebenslauf eingegangen ist, ein Bewerbungsgespräch stattgefunden hat und ob bestimmte Kompetenztests erforderlich sind.
Jetzt, da du die unendlichen Möglichkeiten der Automatisierung kennengelernt hast, kannst du dich über die fortgeschrittenen Anpassungen und Anzeigemöglichkeiten von Trello Enterprise informieren.