Kapitel 4
Deinen Workflow mit den Power-Ups von Trello beschleunigen
Optimiere die Arbeit und Zusammenarbeit, indem du deine liebsten Arbeitstools und Apps mit deinem Trello-Board verbindest. Die dafür nötigen Integrationen nennen wir bei Trello "Power-Ups".
Mit Power-Ups kannst du dein Trello-Board zu einer zentralen Informationsquelle für deine Arbeit machen. So musst du nicht mehr lange nach dem suchen, was du brauchst.
Abschnittsübersicht
In diesem Abschnitt werden folgende Fragen beantwortet:
Power-Ups-Verzeichnis
Das Power-Up-Verzeichnis von Trello umfasst mehr als 200 Integrationen. Starte das Power-Up-Verzeichnis, indem du im Menü "Power-Ups" auswählst. (Dafür musst du zunächst oben rechts in deinem Trello-Board "Menü anzeigen" auswählen.)
Du kannst nach einem bestimmten Power-Up suchen oder nach einem bestimmten Integrationstyp, wie etwa Analysen, Kommunikation und Produktivität.
Hier sind einige Dinge, die du über Power-Ups wissen solltest:
- Enterprise-Nutzer können eine unbegrenzte Anzahl genehmigter Power-Ups aktivieren. Enterprise-Admins legen fest, welche Power-Ups Mitarbeiter nutzen dürfen. Die Genehmigung hängt dabei in der Regel von den Sicherheitsanforderungen und -richtlinien deines Unternehmens ab.
- Made by Trello-Power-Ups sind vom Trello-Team entwickelte Integrationen. Alle anderen Power-Ups wurden von Partnern, anderen Unternehmen oder Trello-Nutzern entwickelt.
- Jeder kann ein Power-Up erstellen. Wenn dein Unternehmen über die nötigen Entwicklungsressourcen verfügt, kannst du mithilfe der öffentlich verfügbaren API von Trello ein Power-Up erstellen, das genau zu deinen Anforderungen passt.
Power-Ups aktivieren
Sobald du ein Power-Up gefunden hast, das du aktivieren möchtest, solltest du die grüne Hinzufügen-Schaltfläche auswählen. Trello fordert dich dann auf, ein Board aus dem Dropdown-Menü auszuwählen, auf dem das Power-Up aktiviert werden soll.
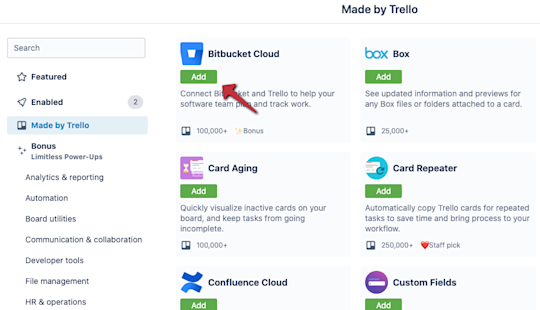
Wenn du ein Power-Up für mehrere Boards aktivieren möchtest, musst du den Vorgang wiederholen und jedes Board aus dem Dropdown-Menü auswählen.
Power-Ups deaktivieren
Um Power-Ups zu deaktivieren, wähle zunächst im Menü "Power-Ups" aus. Die Zahl rechts gibt an, wie viele Power-Ups derzeit in deinem Board aktiviert sind.
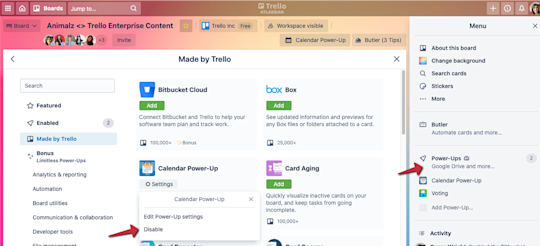
Suche das Power-Up, das deaktiviert werden soll, und wähle neben dem Namen des Power-Ups "Einstellungen" aus. Trello gibt dir die Möglichkeit, die Power-Up-Einstellungen zu ändern oder das Power-Up zu deaktivieren. Wenn du ein Power-Up deaktivierst, wird die Integration vom Board entfernt. Mitglieder, die mit dem Board arbeiten, können dann nicht mehr auf die Integration zugreifen.
Entdecke die besten Power-Ups
Bei mehr als 200 Power-Ups weißt du vielleicht nicht, wo du beginnen sollst. Unten findest du eine kurze Übersicht der beliebtesten Power-Ups und Tipps, wie du sie in deinem Board verwenden kannst.
Slack
Trello Enterprise lässt sich nahtlos mit Slack integrieren und vereint Zusammenarbeit mit Kommunikation – für optimale Produktivität.
Mit dem Slack-Power-Up kannst du
- Direkt in Slack neue Trello-Karten erstellen oder Details zu vorhandenen Karten hinzufügen,
- Einen Trello-Link in einen Slack-Channel einfügen und wichtige Informationen (wie zugewiesene Teammitglieder, Kartenbeschreibungen und Kommentare) abrufen, und
- Diskussionen und Brainstorming-Sitzungen in Slack an eine Trello-Karte anhängen.
Google Drive
Über eine Million Trello-Benutzer haben das Google Drive-Power-Up in ihren Arbeitsbereichen aktiviert – aus gutem Grund: Die integrierte Dateisuche erleichtert das Finden und Anhängen von wichtigen Ordnern und Dateien.
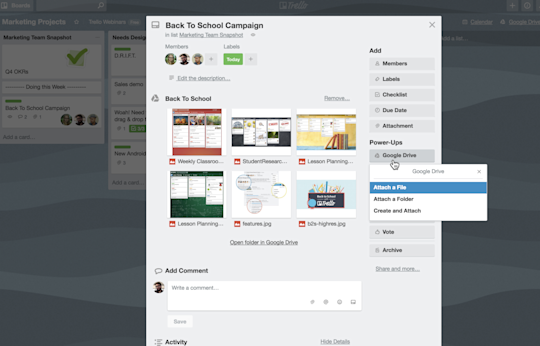
Mit dem Google Drive-Power-Up kannst du
- Direkt von Karten aus neue Dokumente, Tabellen und Bildschirmpräsentationen erstellen,
- Google Drive direkt in Trello durchsuchen sowie relevante Dateien und Ordner erstellen und anhängen, und
- Echtzeit-Vorschauen und -Details anzeigen und mit einem Klick zu Google Drive zurückkehren,
Confluence Cloud
Confluence eignet sich perfekt für die Ressourcenerstellung und das Wissensmanagement. Mit der Confluence Cloud-Integration kannst du wichtige Ressourcen an Aufgaben anhängen und so umfassende Informationen zum Kontext liefern.
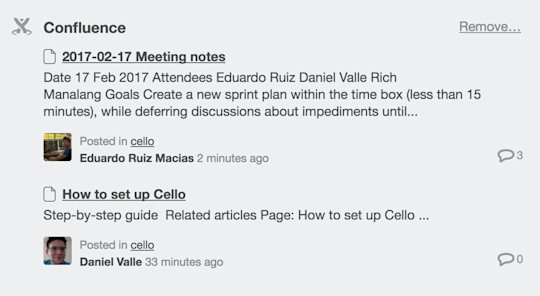
Mit dem Confluence Cloud-Power-Up kannst du
- Von Trello-Karten aus neue Confluence-Seiten erstellen,
- Schnell auf Confluence-Ressourcen zugreifen, indem du Confluence-Seiten an Karten anhängst, und
- Wichtige Seitendetails anzeigen, zum Beispiel den Ersteller und Erstellungszeitpunkt einer Seite, Snippets zu den Seiteninhalten und die Anzahl der Kommentare auf einer Seite.
Jira
Mit der Jira-Integration von Trello bleibst du dank detaillierten Einblicken auf Kartenebene bei wichtigen Jira-Tasks und -Epics auf dem Laufenden.
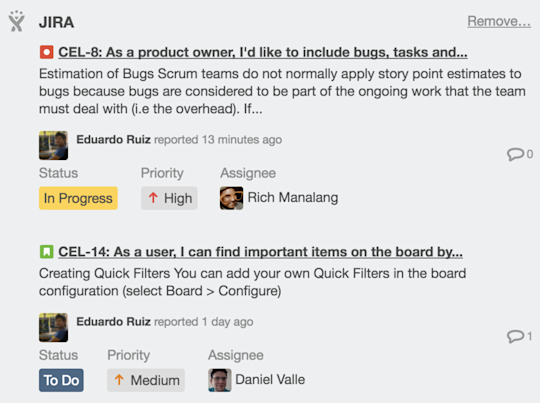
Mit dem Jira-Power-Up kannst du
- Über eine Trello-Karte neue Vorgänge in einem verlinkten Jira-Projekt erstellen und die Karte dann wiederum in Jira verlinken,
- Schnell zu verlinkten Jira-Tasks und -Epics wechseln und zugewiesene Teammitglieder und Status-Updates anzeigen, und
- Nichttechnische Teams, wie Support-, Vertriebs- und Customer-Success-Teams über Fehler und Fehlerbehebungen informieren.
Du möchtest wissen, welche weiteren Power-Ups es für Trello gibt? Schau dir unser Power-Up-Verzeichnis an und erfahre mehr zu Integrationen mit über 200 beliebten Arbeitstools.
E-Mails in echte Aufgaben verwandeln
Mit Trello ist es einfach, wichtige E-Mails (und die darin enthaltenen Informationen) in Karten und Aufgaben zu verwandeln.
E-Mails an ein Board oder eine Karte senden
E-Mails helfen dir, mit Personen innerhalb und außerhalb deines Unternehmens zu kommunizieren. Mit der Trello-Funktion "An Board senden" kannst du wichtige E-Mails an bestimmte Trello-Boards oder -Karten senden.
Jedes Board und jede Karte haben eine eindeutige E-Mail-Adresse, an die du E-Mails verschicken kannst. Wenn du eine E-Mail an ein Board schickst, wird eine neue Karte mit dem E-Mail-Inhalt auf der Rückseite erstellt. Du kannst sogar auswählen, zu welcher Liste die Karte hinzugefügt und wo in der Liste sie angezeigt werden soll.
Trello-Add-on für Gmail
Mit dem Trello-Add-on für Gmail kannst du E-Mails direkt von deinem Posteingang aus in Trello-Karten verwandeln. Das Add-on erlaubt es dir außerdem, Kartendetails zu bearbeiten, wie zum Beispiel den Namen, die Beschreibung und das Fälligkeitsdatum der Karte sowie deren Ziel-Board und -Liste.
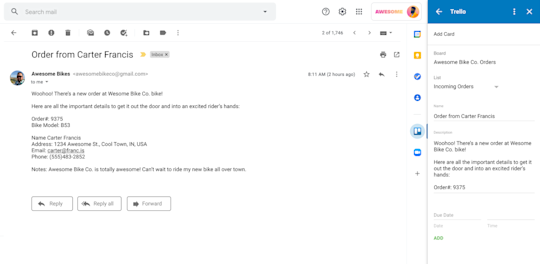
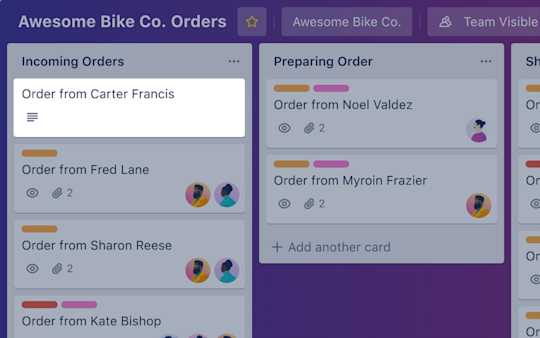
Jetzt, da du ein Verständnis dafür entwickelt hast, wie du mit Integrationen effizienter arbeitest, kannst du dir die nächste Funktion für mehr Produktivität anschauen: Automatisierungen.