Chapter 3
Bringing your office online: how to use Trello Workspaces
Workspaces are your teams’ navigation hub—a place where you can easily find, share, and collaborate on any board. Think of it like a digital office: everything and everyone in the right place.
Section Overview
In this section you will learn:
Intro to Workspaces
Workspaces are your teams’ navigation hub—a place where you can easily find, share, and collaborate on any board.
Your organization may have a Workspace for the Product team where product-related boards are kept, and another Workspace for the Marketing team where marketing-related boards are kept.
Over time, a department may realize they need additional workspaces to break off for specialized collaboration. Enterprise membership is not limited to one workspace, so feel free to create spaces that reflect your company's style and support preference and productivity.
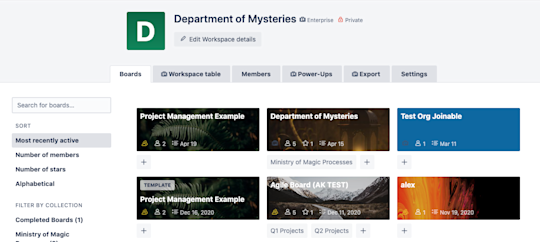
When you join Trello, you’re automatically added to a Workspace. It’s the same with boards: All boards must belong to a workspace.
Update your Workspace details by selecting Edit Workspace details at the top of your Workspace.

From here, you can
- upload or change your Workspace logo by selecting the current logo;
- select your Workspace type from the drop-down;
- choose a short name for your Workspace, or the name that appears in the Workspace URL;
- include an external website URL; and
- include a description of your Workspace.
You can also add specific boards to a collection from your Workspace—a simple but effective way to group and filter which boards appear in your Workspace view.
Get cross-board perspective with Workspace table
From the Workspace Table tab, Workspace Admins gain quick visibility into cards across boards within the Workspace.
Select a board from the Add Boards drop-down to populate the table with cards. Use the Quick Filters drop-down to the right of the board field to filter cards, or select the header of each column to refine results. Filter by:
- All cards
- Cards assigned to you
- Due dates
- Assigned members
- List
- Label(s)
Share a specific filtered view with a coworker (or bookmark it for later use) by selecting the Bookmark button. Copy the link provided and share.
Note
Only team members with permissions to view the boards you’ve selected in this view will see the details of the filtered view.
Onboard your teammates
Reduce the risk of miscommunication (or work FOMO) by inviting all relevant team members to a Workspace. Workspace members must be licensed Enterprise members to join a Workspace that is part of the Enterprise.
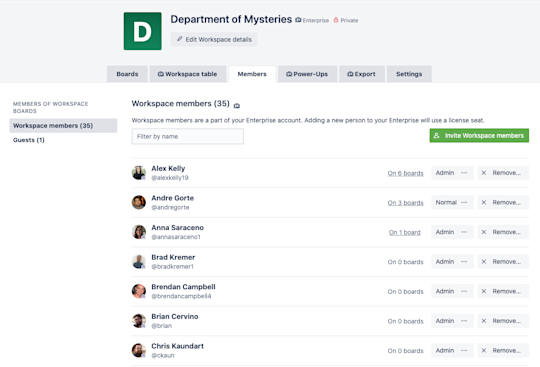
From the Members tab, you can
- filter for a specific Workspace member or guest;
- view assigned boards for a specific member;
- change member permissions (if your permissions allow); and and remove or deactivate a member (if your permissions allow).
Note
Inviting an unlicensed team member to join your Workspace will convert this member to a licensed Workspace member and use an available license seat. Learn more about licensed members in Chapter 9.
View enabled Power-Ups
Workspace Admins can quickly view all Power-Ups, also known as integrations, enabled within their Workspace from the Power-Ups tab.
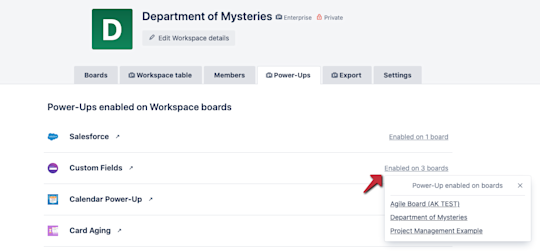
Select the details to the far right of each Power-Up to see a list of boards where the Power-Up is currently enabled. Navigate directly to a specific board by selecting it from the list.
Export Workspace data
Workspace Admins can export boards within the Workspace in both CSV and JSON format from the Export tab. Select the Include raw attachments to include card attachments as a .zip file.
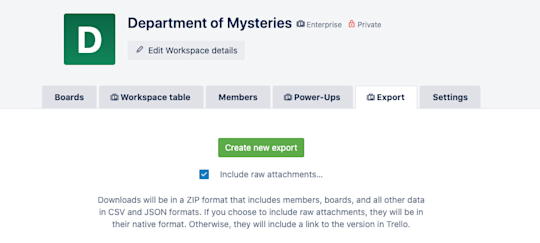
Manage Workspace settings
Your Workspaces’ Settings tab contains permissions that impact every board and member in the Workspace. The permissions that users see are likely set by the Enterprise Admin. As such, some settings may be able to be changed by users while others will not.

- Workspace Visibility: Dictates who can see the Workspace. Only Workspace members can access and edit boards within the Workspace. Workspace Membership Restrictions: Enforce specific email domain requirements for team members.
- Board Creation Restrictions: Specify which members can create boards within the Workspace.
- Board Deletion Restrictions: Specify which members can delete boards within the Workspace. (Note: deleted boards cannot be recovered!)
- Board Invitation Restrictions: Select which type of member (Workspace or Enterprise member) can be added to a board.
Enterprise Admins set permission restrictions at the Enterprise level and can choose to grant Board Admins the ability to define these permissions. You can learn more about Enterprise Admins and Enterprise-wide permissions by jumping to Chapter 10.
Now that you’ve conquered Workspaces, it’s time to talk Power-Ups (aka integrations)