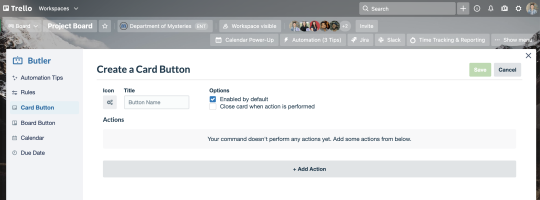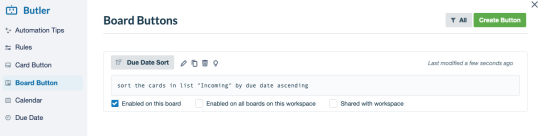Capítulo 5
Funciones avanzadas de Trello: automatizaciones y checklists entre muchas otras
Butler es la respuesta de Trello a la automatización. Con Trello Enterprise, los equipos pueden crear tantas reglas como quieran y programar comandos que realicen diferentes acciones en el tablero.
Visión general de secciones
En esta sección trataremos los siguientes temas:
- Razones para usar Butler
- Introducción a Butler
- Crea reglas de automatización
- Crea botones de tarjeta y de tablero
- Configura comandos de calendario y de fecha de vencimiento
- Integra Butler con el correo electrónico y otras aplicaciones
- Mantente al tanto con las checklists avanzadas
- Destaca los datos esenciales con Campos personalizados
¿Cuáles son las ventajas de Butler?
Butler es una herramienta versátil y práctica para tus tableros. Aquí te explicamos por qué.
- Butler automatiza tareas repetitivas para ahorrarte tiempo y esfuerzo.
- Butler garantiza la homogeneidad al realizar las mismas tareas en las mismas circunstancias.
- Butler ejecuta tareas de mantenimiento periódicamente para mantener ordenado el tablero.
Introducción a Butler
Butler simplifica la automatización de casi cualquier acción en un tablero de Trello. Su sencillo sistema de idioma nativo no requiere programar y se puede configurar cualquier automatización en cuestión de segundos.
Para empezar, selecciona Automatización en la barra superior del tablero.
Butler ofrece cinco tipos de automatización diferentes:
- Reglas
- Botones de tarjeta
- Botones de tablero
- Comandos de calendario
- Comandos de fecha de vencimiento
A continuación, te explicamos cada uno con más detalle.
Consejo de experto
Butler detecta automáticamente las acciones repetitivas que realizas en un tablero y las sugiere como automatizaciones fáciles de añadir. Puedes encontrar las automatizaciones sugeridas en la sección Consejos de automatización del centro de control de Butler.
Crea reglas de automatización
Las reglas constan de dos partes: un desencadenador y una acción resultante. Puedes personalizar las dos partes que componen una regla e incluir más de una acción resultante.
Selecciona Reglas en el menú lateral. Aquí puedes ver, editar, copiar o eliminar las reglas existentes. Para crear una regla nueva, selecciona Crear regla en la esquina superior derecha.
Para empezar, define tu desencadenador. Esta es la acción inicial que pide que se ejecute el comando. Un desencadenador puede ser mover una tarjeta a una nueva lista, añadir una etiqueta, marcar una tarea como finalizada, marcar elementos de una checklist, etc.
Cuando hayas definido el desencadenador, selecciona el signo de suma de color verde del extremo derecho del desencadenador para añadirlo a la regla.

A continuación, define la acción resultante, es decir, qué quieres que Butler haga cuando se active el desencadenador. Las acciones resultantes pueden ser mover una tarjeta, asignar o eliminar miembros, definir una fecha de vencimiento, etc.
Cuando hayas definido la acción resultante, selecciona el signo de suma de color verde de la acción en cuestión para añadirla a la regla. Puedes definir más de una acción resultante (por ejemplo: "Mover la tarjeta a Listo" y "Eliminarme de la tarjeta").
Para guardar la nueva regla, selecciona Guardar en la esquina superior derecha.
Aquí tienes algunas reglas prácticas:
Mostrar tareas urgentes.
- Desencadenador: cuando un miembro del equipo etiqueta una tarjeta como "Urgente".
- Acciones: mueve la tarjeta a la parte superior de la lista, envía la tarjeta al canal de Slack del tablero con el mensaje "¿Alguien puede encargarse?" y añade una fecha de vencimiento para dentro de tres días.
Completar una tarea.
- Desencadenador: cuando un miembro del equipo termina una checklist.
- Acciones: marca la fecha de vencimiento como finalizada, mueve la tarjeta a la lista "Listo" y @menciona al jefe del equipo con el mensaje "¡Todo listo!".
Configura comandos de calendario y de fecha de vencimiento
Toca Butler para crear eventos recurrentes y recibir recordatorios de fechas de vencimiento importantes mediante comandos de calendario y de fecha de vencimiento.
Comandos de calendario
Los comandos de calendario automatizan tareas repetitivas y acciones de mantenimiento periódico de los tableros, como crear eventos recurrentes o archivar tarjetas finalizadas. Puedes configurar estos comandos para que se ejecuten en periodos determinados, por ejemplo, de forma diaria, semanal, mensual y anual.
Selecciona Calendario en el menú lateral. Aquí puedes ver, editar, copiar o eliminar comandos de calendario existentes. Para crear un comando nuevo, selecciona Crear comando en la esquina superior derecha.
Para empezar, define tu desencadenador. En los comandos de calendario, el desencadenador es un intervalo de tiempo, por ejemplo "todos los días" o "el primer martes de cada mes".
Cuando hayas definido el intervalo, añádelo al comando. Para ello, selecciona el signo de suma de color verde, en el extremo derecho del desencadenador.
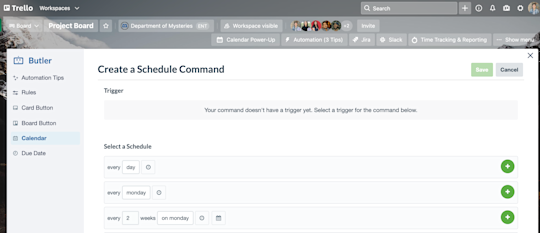
A continuación, define la acción resultante, es decir: qué quieres que haga Butler en el intervalo indicado. Las acciones resultantes pueden ser crear una tarjeta periódica, mover una tarjeta o archivar las tarjetas finalizadas.
Cuando hayas definido la acción resultante, añádela al comando. Para ello, selecciona el signo de suma de color verde, en el extremo derecho del desencadenador.
Selecciona Guardar en la esquina superior derecha para guardar el nuevo comando de calendario.
Estos son algunos comandos de calendario prácticos:
Realizar el mantenimiento semanal del tablero.
- Intervalo de calendario: todos los viernes a las 17:00 horas.
- Acción: archiva todas las tarjetas de la lista "Listo", mueve las tarjetas de la lista "Siguiente Sprint" a la lista "Pendiente" y ordena todas las tarjetas de la lista "En curso", según su fecha de vencimiento.
Crea tarjetas para reuniones individuales o de grupo periódicas.
- Intervalo de calendario: todos los lunes a las 07:00 horas.
- Acción: crea una nueva tarjeta en la lista "Pendiente" titulada "Crear orden del día de las reuniones semanales".
Comandos de fecha de vencimiento
Los comandos de fecha de vencimiento utilizan la fecha de vencimiento de una tarjeta como desencadenador. Programa acciones para que se ejecuten a medida que se acerque la fecha de vencimiento de una tarjeta, en el momento en que venza o un tiempo después.
Selecciona Fecha de vencimiento en el menú lateral. Aquí puedes ver, editar, copiar o eliminar comandos de fecha de vencimiento existentes. Para crear un comando nuevo, selecciona Crear comando en la esquina superior derecha.
Para empezar, define tu desencadenador. En los comandos de fecha de vencimiento, el desencadenador es un intervalo relacionado con una fecha de vencimiento, por ejemplo "dos días antes de que venza una tarjeta" o "el lunes anterior al vencimiento de una tarjeta".
Cuando hayas definido el intervalo, añádelo al comando. Para ello, selecciona el signo de suma de color verde, en el extremo derecho del desencadenador.

A continuación, define la acción resultante, es decir: qué quieres que haga Butler en el intervalo indicado. Las acciones resultantes pueden ser crear una tarjeta periódica, mover una tarjeta o archivar las tarjetas finalizadas.
Cuando hayas definido la acción resultante, añádela al comando. Para ello, selecciona el signo de suma de color verde, en el extremo derecho del desencadenador.
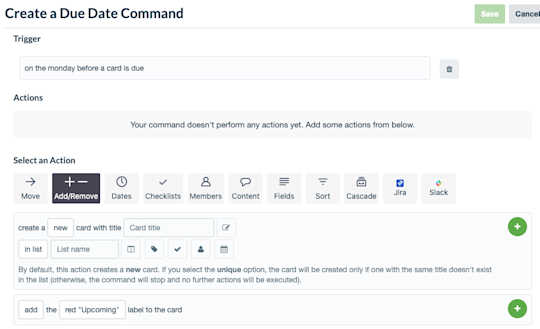
Selecciona Guardar en la esquina superior derecha para guardar el nuevo comando de fecha de vencimiento.
Estos son algunos comandos de fecha de vencimiento prácticos:
Recordar al equipo las fechas de vencimiento próximas.
- Estado de la fecha de vencimiento: dos días antes de que venza una tarjeta.
- Acción: Mueve la tarjeta a la lista "Recta final" y añade la etiqueta amarilla a la tarjeta.
Marcar una tarjeta como vencida.
- Estado de la fecha de vencimiento: en el momento en que vence una tarjeta.
- Acción: mueve la tarjeta a la parte superior de su lista, añade la etiqueta roja y publica un comentario: "@card ¿Qué estado tiene esto?".
Nota
Los comandos de fecha de vencimiento no son retroactivos. Solo se aplican a fechas de vencimiento que se creen cuando los comandos ya estén creados. Por ejemplo, si creas un comando para marcar las tarjetas cuya fecha de vencimiento sea dentro de dos días, no se marcarán las tarjetas cuya fecha de vencimiento ya esté configurada en ese plazo de dos días.
Integra Butler con el correo electrónico y otras aplicaciones
Lleva Butler más allá de tus tableros gracias a las integraciones con Slack, Jira y el correo electrónico. De este modo, te resultará muy cómodo compartir información y actualizaciones automáticamente con partes interesadas, clientes o colegas.
Slack
Mantén informado a todo el mundo sobre las novedades importantes de tu tablero de Trello publicando comentarios en un canal específico de Slack.
Por ejemplo, puedes crear un comando de calendario recurrente que el día 1 de cada mes cree una nueva tarjeta titulada "Elegir sitio para el almuerzo del equipo" en la lista "Pendiente". Añade otra acción de Slack que publique un mensaje en el canal de Slack del equipo para que recomienden restaurantes.
Jira
La integración de Jira y Trello es la solución perfecta si supervisas el trabajo en Trello y un compañero lo hace en Jira. Imagina que acabas de redactar las notas para una próxima versión de software y tienes que pasarlas al equipo de desarrollo para que se publiquen. Sin embargo, los desarrolladores no usan Trello, sino Jira.
Podrías crear un botón de tarjeta llamado "Listo para desarrollo" que cree una incidencia de Jira titulada__ "Notas de la versión listas".__ La incidencia de Jira enlaza con el borrador de las notas de la versión, por lo que el equipo de desarrollo puede acceder fácilmente al archivo para su publicación más adelante.
Correo electrónico
Con los correos electrónicos automáticos es más sencillo mantener informadas a las partes interesadas internas y externas sobre el trabajo. Automatiza correos electrónicos como lo harías con cualquier otra regla, botón o comando.
Por ejemplo, Butler puede enviar correos electrónicos automáticamente a los clientes para pedirles su opinión. Los equipos solo tienen que crear una regla que envíe un correo electrónico cada vez que un miembro del equipo (o Butler) mueva una tarjeta a la lista "Hacen falta comentarios".
Nota
Butler ofrece tanto que no podemos contártelo todo en un solo artículo. Si quieres consultar más consejos y trucos para sacar todo el partido de Trello, consulta la extensa documentación de ayuda de Butler.
Mantente al tanto con las checklists avanzadas
Crea checklists detalladas y asigna fechas de vencimiento y miembros a subtareas concretas. Las subtareas se muestran en la vista de Calendario para que tengas más claro lo que queda por delante. Los miembros del equipo también pueden ver las subtareas asignadas en el apartado "Tus elementos" de su Espacio de trabajo de Trello.
Destaca los datos esenciales con Campos personalizados
Utiliza campos personalizados para añadir información práctica y exclusiva sobre el trabajo del equipo. Añade fechas, texto, números, listas desplegables y casillas de verificación, y etiquétalos como mejor os vaya.

Estos son algunos ejemplos de cómo se utilizan los campos personalizados:
- Recopilar información sobre errores de software. Un equipo de desarrollo puede crear campos para recopilar información contextual importante para los errores, como el tipo de sistema operativo que utiliza el cliente que notifica el error, el navegador y la versión, además de otros detalles.
- Crear un proceso de contratación integral. Un equipo de RR. HH. puede crear campos para obtener una mayor visibilidad sobre el punto de la canalización de contratación en el que se encuentra un candidato, por ejemplo: si se ha recibido la cartera de un candidato, en qué etapa de la entrevista está o si es necesario realizar pruebas de aptitudes.
Ahora que ya te has hecho una idea de las infinitas posibilidades que ofrece la automatización, lo tienes todo listo para utilizar las personalizaciones y vistas avanzadas de Trello Enterprise.