Capítulo 4
Da impulso a tu flujo de trabajo con los Power-Ups de Trello
Optimiza tu experiencia de trabajo y de colaboración conectando tus principales aplicaciones y herramientas de trabajo al tablero de Trello. Estas integraciones (que en Trello se denominan Power-Ups) son una especie de puente entre tus herramientas.
Al activar Power-Ups, puedes convertir tu tablero de Trello en una única fuente de información para tu trabajo. De esta forma, tendrás toda la información que necesitas en un solo lugar.
Visión general de secciones
En esta sección trataremos los siguientes temas:
Directorio de Power-Ups
El directorio de Power-Ups de Trello cuenta con más de 200 integraciones. Para abrir el directorio de Power-Ups, selecciona Power-Ups en el menú (opción Mostrar menú de la esquina superior derecha del tablero de Trello).
Puedes buscar un Power-Up concreto o examinarlos por tipo de integración, como análisis, comunicación o productividad.
Estos son algunos aspectos importantes sobre los Power-Ups:
- Con el plan Enterprise, puedes habilitar tantos Power-Ups aprobados como quieras. Los administradores de Enterprise se encargan de aprobar qué Power-Ups pueden usar los empleados. Los criterios de aprobación suelen estar basados en los requisitos y las directrices de seguridad de tu empresa.
- Los Power-Ups creados por Trello son integraciones diseñadas por el equipo de Trello. Todos los demás Power-Ups han sido creados por Partners externos, empresas u otros usuarios de Trello.
- Cualquiera puede crear un Power-Up. Si tu empresa tiene recursos de desarrollo, puedes crear un Power-Up que se ajuste a tus necesidades con la API pública de Trello.
Habilita Power-Ups
Cuando encuentres un Power-Up que quieras habilitar, selecciona el botón verde Añadir. Trello te indicará que elijas un tablero en el menú desplegable y que actives el Power-Up en el tablero que selecciones.
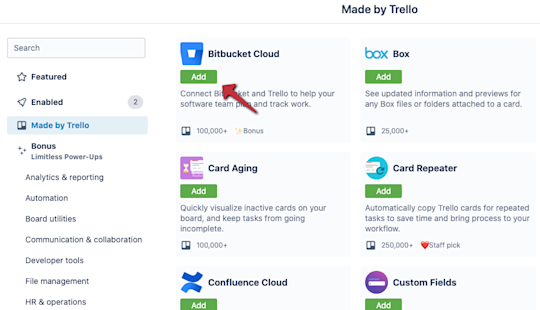
Si quieres habilitar un Power-Up para varios tableros, tendrás que repetir el proceso y seleccionar los tableros en el menú desplegable.
Deshabilita Power-Ups
Si quieres deshabilitar un Power-Up, selecciona Power-Ups en el menú. A la derecha de esta opción, un número indica cuántos Power-Ups has habilitado en el tablero.
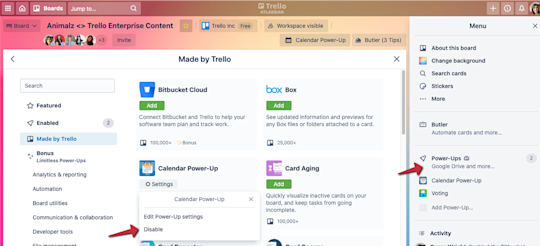
Busca el Power-Up que quieres deshabilitar y selecciona Configuración debajo de su nombre. Con Trello puedes editar la configuración del Power-Up o deshabilitarlo. Al deshabilitar un Power-Up, se eliminará la integración del tablero y todos los miembros que trabajen y colaboren en el tablero ya no podrán acceder a la integración.
Descubre Power-Ups imprescindibles
Con más de 200 Power-Ups, puede ser complicado saber por dónde empezar. A continuación te mostramos algunos de los Power-Ups favoritos de los usuarios y para qué pueden servirte en tu tablero.
Slack
La perfecta integración de Trello Enterprise con Slack combina colaboración y comunicación para que crees un centro neurálgico definitivo de productividad.
Esto es lo que puedes hacer con el Power-Up de Slack:
- crear nuevas tarjetas Trello o añadir información a las existentes directamente desde Slack;
- pegar un enlace de Trello directamente en un canal de Slack e incorporar información clave, como miembros del equipo asignados, descripciones de tarjetas y comentarios, y
- adjuntar conversaciones o sesiones de lluvia de ideas de Slack a una tarjeta de Trello.
Google Drive
Más de un millón de usuarios de Trello ya han habilitado el Power-Up de Google Drive en sus espacios de trabajo y no les faltan motivos: con la búsqueda de archivos integrada es mucho más sencillo buscar y adjuntar los archivos y carpetas que necesites.
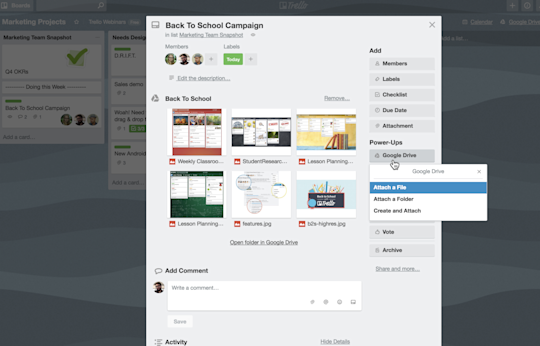
Esto es lo que puedes hacer con el Power-Up de Google Drive:
- crear documentos, hojas de cálculo o presentaciones de diapositivas sobre la marcha, directamente desde la tarjeta;
- buscar "Google Drive" en Trello y crear y adjuntar los archivos y carpetas que consideres relevantes, y
- ver vistas previas e información detallada en tiempo real y volver a Google Drive con un clic.
Confluence Cloud
Confluence es un sueño hecho realidad en términos de creación de recursos y gestión del conocimiento. Con la integración de Confluence Cloud, puedes adjuntar recursos para aportar todo el contexto a las tareas.
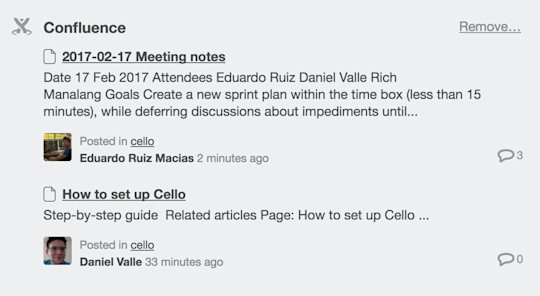
Esto es lo que puedes hacer con el Power-Up de Confluence Cloud:
- crear páginas de Confluence directamente desde una tarjeta de Trello;
- acceder rápidamente a los recursos de Confluence adjuntando páginas de Confluence a una tarjeta, y
- ver los detalles clave de la página, como quién la creó y cuándo, un fragmento de código del contenido de la página y el número de comentarios que incluye.
Jira
Con la integración de Jira y Trello, podrás estar al tanto de los epics y las tareas importantes de Jira gracias a una información detallada a nivel de tarjeta.
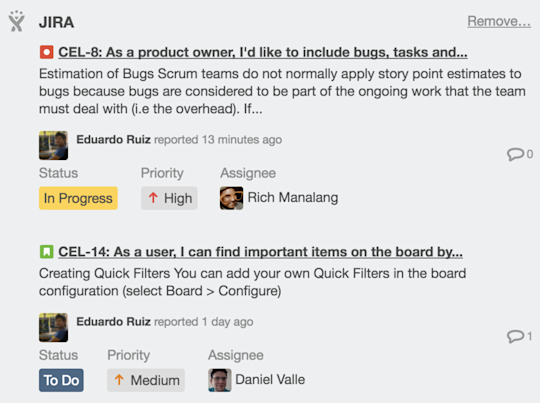
Esto es lo que puedes hacer con el Power-Up de Jira:
- crear nuevas incidencias en un proyecto enlazado de Jira a partir de una tarjeta de Trello y, a continuación, enlazar de nuevo a esas tarjetas en Jira;
- ir rápidamente a las tareas y los epics enlazados de Jira y ver los miembros del equipo asignados y las actualizaciones de estado, y
- mantener a los equipos no técnicos (como los de soporte, ventas y éxito del cliente) al tanto de las correcciones de errores y de código.
¿Quieres saber qué más Power-Ups ofrece Trello? Ve al directorio de Power-Ups para obtener más información sobre las integraciones con más de 200 herramientas de trabajo.
Convierte correos electrónicos en elementos de acción reales
Con Trello es muy sencillo convertir correos electrónicos importantes (y toda la información que incluyen) en tarjetas y elementos de acción.
Enviar correos electrónicos a un tablero o tarjeta
El correo electrónico te permite comunicarte con los contactos tanto dentro como fuera de tu empresa. Con la función Enviar al tablero de Trello, puedes enviar correos electrónicos importantes a una tarjeta o un tablero de Trello concretos.
Cada tablero y tarjeta tienen una dirección de correo electrónico única a la que puedes enviar mensajes. De esta manera, se crea una nueva tarjeta con el contenido del correo electrónico en el reverso de la tarjeta. Incluso puedes elegir a qué lista añadir la tarjeta y en qué parte de la lista quieres que aparezca.
Complemento de Trello para Gmail
Con el complemento de Trello para Gmail puedes convertir los correos electrónicos en tarjetas de Trello directamente desde tu bandeja de entrada. El complemento incluso permite editar los detalles de la tarjeta, como el nombre, la descripción y la fecha de vencimiento, y hasta la lista y el tablero de destino.
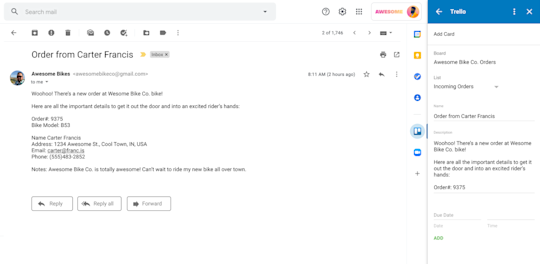
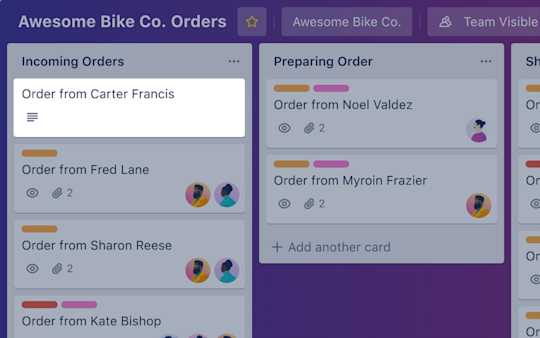
Ahora que ya te has hecho una idea de cómo puedes utilizar las integraciones para potenciar el trabajo, lo tienes todo listo para dar el siguiente gran impulso a la productividad con las automatizaciones.