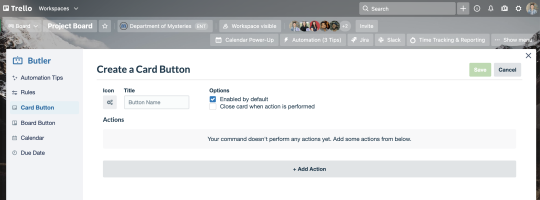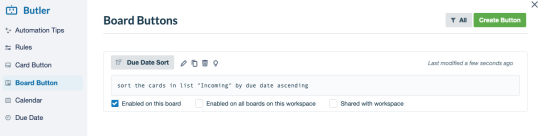Luku 5
Trellon lisäominaisuudet – automaatiot, tarkistuslistat ja paljon muuta
Butler on Trellon vastaus automaatioon. Trello Enterprisen avulla työryhmät voivat luoda rajoittamattomia sääntöjä ja ajoittaa komentoja, jotka suorittavat erilaisia toimintoja taululla.
Osion yleiskatsaus
Tässä osiossa opit:
- Miksi käyttää Butleria?
- Butlerin käytön aloittaminen
- Sääntöautomaation luonti
- Kortti- ja taulupainikkeiden luonti
- Kalenteri- ja määräaikakomentojen luonti
- Butlerin integrointi sähköpostiin ja muihin sovelluksiin
- Vastuiden seuranta laajennettujen tarkistuslistojen avulla
- Pidä tärkeät tiedot keskiössä mukautetuilla kentillä
Miksi käyttää Butleria?
Butlerin monipuolisuus tekee siitä arvokkaan työkalun tauluillesi. Tässä syitä:
- Butler säästää aikaa ja vaivaa automatisoimalla toistuvat tehtävät.
- Butler pysyy johdonmukaisena, suorittaen samat tehtävät samoissa olosuhteissa joka kerta.
- Butler pitää taulusi siistinä suorittamalla säännöllisesti päivitystehtäviä.
Butlerin käytön aloittaminen
Butlerin avulla kenen tahansa on helppo automatisoida melkein mitä tahansa Trello-taululla tapahtuvaa toimintaa. Sen yksinkertainen kielijärjestelmä ei vaadi koodausta, ja voit määrittää minkä tahansa automaation sekunneissa.
Aloita valitsemalla Automaatio taulusi yläpalkista.
Butler antaa viisi erilaista automaatiovaihtoehtoa:
- Säännöt
- Korttipainikkeet
- Taulupainikkeet
- Kalenterikomennot
- Määräaikakomennot
Jokainen vaihtoehto esitellään tarkemmin alla.
Asiantuntijavinkki
Butler havaitsee automaattisesti taululla toistuvia toimintoja ja ehdottaa niille pikalisäysautomaatioita. Voit etsiä ehdotettuja automaatioita Butler-keskuksen Automaatiovinkit-osiosta.
Sääntöautomaation luonti
Säännöt sisältävät kaksi osaa: triggerin ja tuloksena olevan toiminnon. Voit mukauttaa säännön molempia osia ja sisällyttää useamman kuin yhden tuloksena olevan toiminnon.
Valitse sivuvalikosta Säännöt. Tässä voit tarkastella, muokata, kopioida tai poistaa olemassa olevia sääntöjä. Jos haluat luoda uuden säännön, valitse oikeasta yläkulmasta Luo sääntö.
Aloita määrittämällä triggeri. Se on toiminto, joka aiheuttaa komennon suorittamisen. Triggeri voi olla kortin siirtäminen uuteen luetteloon, leiman lisääminen, tehtävän merkitseminen tehdyksi, tehtävien ruksaaminen tarkistuslistalta tai vastaava.
Kun olet määrittänyt triggerin, lisää se sääntöön valitsemalla vihreä plusmerkki triggerin oikeassa reunassa.

Seuraavaksi määritä tuloksena oleva toiminto tai se, mitä haluat Butlerin tekevän, kun triggeri käynnistyy. Tuloksena olevat toiminnot voivat olla esimerkiksi kortin siirtäminen, jäsenten osoittaminen tai poistaminen tai määräajan asettaminen.
Kun olet määrittänyt tuloksena olevan toiminnon, lisää se sääntöön valitsemalla toiminnon kohdalla oleva vihreä plusmerkki. Voit määrittää useamman kuin yhden tuloksena olevan toiminnon (esim. ”siirrä kortti Valmiisiin” ja ”poista minut kortista”).
Tallenna uusi sääntösi valitsemalla oikeasta yläkulmasta Tallenna.
Seuraavassa on muutamia esimerkkejä hyödyllisistä säännöistä:
Korosta kiireellisiä tehtäviä.
- Triggeri: Kun työryhmän jäsen merkitsee kortin kiireelliseksi
- Toiminnot: Siirrä kortti luettelon ylimmäiseksi, lähetä kortti taulun Slack-kanavalle ja kirjoita ”Voiko joku ottaa tämän?” ja lisää määräaika kolmen päivän päähän.
Tehtävän suorittaminen.
- Triggeri: Kun työryhmän jäsen on merkinnyt tarkistuslistan valmiiksi
- Toiminnot: Merkitse määräaika täytetyksi, siirrä kortti ”Valmis” -luetteloon, mainitse työryhmän johtaja @-merkillä ja ilmoita, että kaikki on valmista.
Kalenteri- ja määräaikakomentojen luonti
Napauta Butler, jotta voit luoda toistuvia tapahtumia ja saada muistutuksen tärkeistä määräajoista kalenteri- ja määräaikakomennoilla.
Kalenterikomennot
Kalenterikomennot automatisoivat toistuvia tehtäviä ja säännöllisiä taulujen päivitystoimia, kuten toistuvien tapahtumien luomista tai valmiiden korttien arkistointia. Voit määrittää nämä komennot suoritettaviksi haluamaasi aikaan, kuten päivittäin, viikoittain, kuukausittain ja vuosittain.
Valitse sivuvalikosta Kalenteri. Tässä voit tarkastella, muokata, kopioida tai poistaa olemassa olevia kalenterikomentoja. Jos haluat luoda uuden komennon, valitse oikeasta yläkulmasta Luo komento.
Aloita määrittämällä triggeri. Kalenterikomennossa triggerisi on aikaväli, kuten ”joka päivä” tai ”joka kuukauden ensimmäinen tiistai”.
Kun olet määrittänyt aikavälin, lisää se komentoon valitsemalla vihreä plusmerkki triggerin oikeassa reunassa.
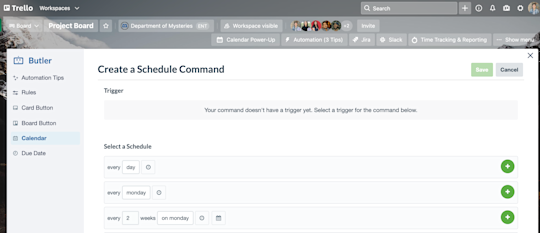
Määritä seuraavaksi tuloksena oleva toiminto tai se, mitä haluat Butlerin tekevän määritetyllä aikavälillä. Tuloksena olevat toiminnot voivat olla toistuvan kortin luominen, kortin siirtäminen tai valmiiden korttien arkistointi.
Kun olet määrittänyt tuloksena olevan toiminnon, lisää se komentoon valitsemalla vihreä plusmerkki triggerin oikeassa reunassa.
Tallenna uusi kalenterikomento valitsemalla oikeasta yläkulmasta Tallenna.
Seuraavassa on muutamia esimerkkejä hyödyllisistä kalenterikomennoista:
Suorita viikoittainen taulujen päivitys.
- Kalenteriväli: Joka perjantai klo 17.00
- Toiminto: Arkistoi kaikki ”Valmis”-luettelon kortit, siirrä kortit ”Seuraava sprintti” -luettelosta ”Keskeneräinen tehtävä” -luetteloon ja lajittele kaikki kortit ”Työn alla” -luettelossa niiden määräajan mukaan.
Luo kortteja toistuville kahdenkeskisille tapaamisille tai kokouksille.
- Kalenteriväli: Joka maanantai klo 7
- Toiminto: Luo uusi kortti nimeltä ”Luo viikoittainen kokouksen esityslista” luetteloon ”Keskeneräinen tehtävä”.
Määräaikakomennot
Määräaikakomennot käyttävät kortin määräaikaa triggerinä. Ohjelmoi toimintoja tapahtumaan, kun kortin määräaika lähestyy tai tietyn ajan kuluttua kortin erääntymisen jälkeen.
Valitse sivuvalikosta Määräaika. Tässä voit tarkastella, muokata, kopioida tai poistaa olemassa olevia määräaikakomentoja. Jos haluat luoda uuden komennon, valitse oikeasta yläkulmasta Luo komento.
Aloita määrittämällä triggeri. Määräaikakomennossa triggeri on aikaväli, joka liittyy määräaikaan, kuten ”kaksi päivää ennen kortin erääntymistä” tai ”kortin erääntymistä edeltävä maanantai”.
Kun olet määrittänyt aikavälin, lisää se komentoon valitsemalla vihreä plusmerkki triggerin oikeassa reunassa.

Määritä seuraavaksi tuloksena oleva toiminto tai se, mitä haluat Butlerin tekevän määritetyllä aikavälillä. Tuloksena olevat toiminnot voivat olla toistuvan kortin luominen, kortin siirtäminen tai valmiiden korttien arkistointi.
Kun olet määrittänyt tuloksena olevan toiminnon, lisää se komentoon valitsemalla vihreä plusmerkki triggerin oikeassa reunassa.
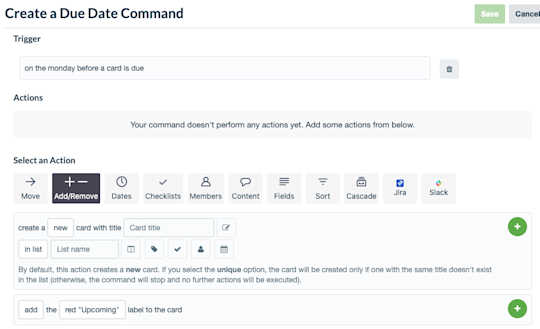
Tallenna uusi määräaikakomento valitsemalla oikeasta yläkulmasta Tallenna.
Seuraavassa on muutamia esimerkkejä hyödyllisistä määräaikakomennoista:
Muistuta työryhmääsi tulevista määräajoista.
- Määräajan tila: kaksi päivää ennen kuin kortti on eräpäivätty
- Toiminto: Siirrä kortti Loppusuora-luetteloon ja lisää keltainen leima korttiin.
Merkitse myöhästynyt kortti.
- Määräajan tila: Heti, kun kortti on eräpäivätty
- Toiminto: Siirrä kortti luettelonsa yläosaan, lisää punainen leima korttiin ja lähetä kommentti ”@kortti Mikä tämän tila on?”
Huomautus
Määräaikakomennot eivät ole takautuvia. Komennot koskevat vain määräaikoja, jotka on luotu määräaikakomennon luomisen jälkeen. Jos luot komennon merkitsemään kortteja, joiden määräaika on kahden päivän sisällä, se ei merkitse tällaisia jo olemassa olevia kortteja.
Butlerin integrointi sähköpostin ja muiden sovellusten kanssa
Laajenna Butlerin käyttöä taulusi ulkopuolelle hyödyntämällä olemassa olevia Slack- ja Jira-integraatioita sekä sähköpostia. Näiden avulla on todella helppoa jakaa tietoja ja päivityksiä ulkoisille sidosryhmille, asiakkaille tai kollegoille.
Slack
Pidä kaikki ajan tasalla julkaisemalla tietyllä Slack-kanavalla tärkeitä päivityksiä Trello-taulustasi.
Voit esimerkiksi luoda toistuvan kalenterikomennon, joka kuukauden ensimmäisenä päivänä luo uuden kortin Keskeneräiset-luetteloon otsikolla ”Valitse työryhmän lounaspaikka”. Lisää täydentävä Slack-toiminto, joka lähettää työryhmän Slack-kanavalle viestin, jossa pyydetään ruokapaikkasuosituksia.
Jira
Trellon Jira-integraatio on täydellinen ratkaisu, kun seuraat töitä Trellossa ja työkaveri seuraa omaa työtään Jirassa. Sanotaan esimerkiksi, että olet juuri laatinut julkaisumuistiinpanot valmiiksi tulevaa ohjelmistojulkaisua varten. Sinun täytyy saada muistiinpanot kehitystyöryhmälle, jotta ne julkaistaan. Kehittäjät eivät kuitenkaan ole Trellossa – he käyttävät Jiraa.
Voit luoda korttipainikkeen nimeltä ”Valmis kehitystä varten”, joka luo uuden Jira-asian nimeltä ”Julkaisumuistiinpanot valmiit”. Jira-asia yhdistää julkaisumuistiinpanojen luonnokseen, jolloin kehitystyöryhmä pääsee helposti käsiksi tiedostoon tulevaa julkaisua varten.
sähköpostilla
Automaattiset sähköpostit helpottavat sisäisten ja ulkoisten sidosryhmien pitämistä ajan tasalla työstä. Automatisoi sähköpostit kuten mikä tahansa muu sääntö, painike tai komento.
Butler voi esimerkiksi lähettää asiakkaille automaattisesti sähköpostia, kun palautetta tarvitaan. Työryhmien täytyy vain luoda sääntö, joka lähettää sähköpostin aina, kun työryhmän jäsen (tai Butler) siirtää kortin Tarvitsee palautetta -luetteloon.
Huomautus
Butlerilla on niin paljon tarjottavaa – kaikkea ei saa millään mahtumaan yhteen artikkeliin. Katsasta Trellon laaja Butler-tukidokumentaatio, jos haluat oppia lisää vinkkejä ja temppuja, joilla saat eniten irti Butlerista.
Vastuiden seuranta laajennettujen tarkistuslistojen avulla
Saat tarkan näkymän tarkistuslistoihin osoittamalla määräaikoja ja jäseniä tiettyihin alitehtäviin. Alitehtävät näkyvät kalenterinäkymässäsi, joten saat enemmän selkeyttä siihen, mitä tuleman pitää. Osoitetut alitehtävät näkyvät myös työryhmän jäsenille Trello-työtilan Omat tehtävät -osiossa.
Pidä tärkeät tiedot keskiössä mukautetuilla kentillä
Mukautettujen kenttien avulla voit lisätä arvokkaita, oman työryhmäsi toimintaan liittyviä tietoja. Lisää päivämääriä, tekstiä, numeroita, pudotusvalikoita ja valintaruutuja, ja nimeä ne juuri haluamallasi tavalla.

Seuraavassa on muutamia esimerkkejä siitä, miten voit käyttää mukautettuja kenttiä:
- Kerää tietoa ohjelmistovirheistä. Kehitystyöryhmä voi luoda kenttiä, jotka auttavat tallentamaan tärkeitä virheiden kontekstitietoja, kuten virheestä raportoivan asiakkaan käyttämän käyttöjärjestelmän tyypin, selaimen ja selainversion, sekä lisätietoja.
- Luo päästä päähän -palkkausprosessi. Henkilöstötyöryhmä voi luoda kenttiä saadakseen enemmän näkyvyyttä siihen, missä ehdokas on palkkausputkessa, kuten onko hakijan portfolio vastaanotettu, mikä hakijan nykyinen haastatteluvaihe on ja onko hakijan taitoja tarpeen testata.
Nyt kun olet saanut tuntumaa automaation rajattomiin mahdollisuuksiin, olet valmis Trello Enterprisen seuraavan tason mukauttamisiin ja näkymiin.