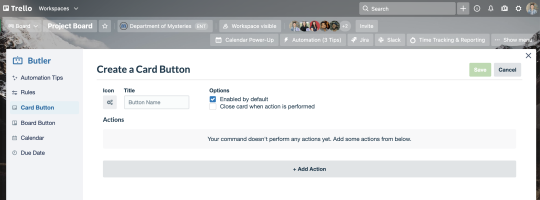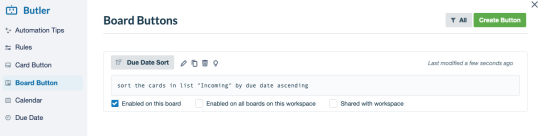5. fejezet
A Trello fejlett funkciói – automatizálások, ellenőrzőlisták és további hasznos lehetőségek
A Butler a Trello automatizálási megoldása. A Trello Enterprise segítségével a csapatok korlátlan számú szabályt hozhatnak létre, és parancsokat ütemezhetnek be, amelyek különböző műveleteket végeznek el a táblán.
Szakaszáttekintő
Ebben a szakaszban a következőket fogod megtanulni:
- Miért érdemes használni a Butlert?
- A Butler használatának kezdő lépései
- Szabályautomatizáció létrehozása
- Kártya- és táblagombok létrehozása
- Naptárra és határidőkre vonatkozó parancsok beállítása
- Butler integrálása a levelezéssel és más alkalmazásokkal
- A speciális ellenőrzőlisták segítségével mindig tudni fogod, hogy ki miért felelős
- A leglényegesebb adatok előtérbe helyezése egyéni mezőkkel
Miért érdemes használni a Butlert?
A Butler számtalan lehetőséget kínál, így értékes eszköz a tábláidhoz. Azt is elmondjuk, hogy miért:
- A Butler segítségével automatizálhatod az ismétlődő feladatokat, így időt és energiát takarít meg neked.
- A Butler kiszámíthatóan működik: azonos körülmények között mindig ugyanazt a műveletet fogja elvégezni.
- A Butler rendszeres karbantartási feladatainak futtatásával rendben tarthatod a tábláidat.
A Butler használatának kezdő lépései
A Butler segítségével bárki szinte bármilyen műveletet automatizálhat a Trello-táblákon. Egyszerű natív nyelvrendszere nem igényel programozást, és az automatikus folyamatokat pillanatok alatt be lehet állítani.
A kezdéshez válaszd a tábla felső sávjában látható Automatizálás lehetőséget.
A Butler öt különböző típusú automatizálást kínál:
- Szabályok
- Kártyagombok
- Táblagombok
- Naptárparancsok
- Határidőparancsok
A típusokat alább részletesen ismertetjük.
Profi tipp
A Butler automatikusan észleli a táblán végzett ismétlődő műveleteket, és javaslatot tesz gyorsan hozzáadható automatizálások létrehozására. A javasolt automatizálásokat megtalálod a Butler hub Automatizálási tippek részében.
Szabályautomatizáció létrehozása
A szabályok két részből állnak: egy eseményindítóból és az eredményül kapott műveletből. A szabály mindkét részét egyéni igényeidre szabhatod, és akár egynél több eredményműveletet is beállíthatsz.
Válaszd ki a Szabályok lehetőséget az oldalsó menüből. Itt megtekintheted, szerkesztheted, másolhatod és törölheted a meglévő szabályokat. Ha szeretnél új szabályt létrehozni, válaszd a jobb felső sarokban a Szabály létrehozása lehetőséget.
Első lépésként határozd meg az eseményindítót. Ez az a kiváltó esemény, amelynek hatására lefut a kívánt parancs. Az eseményindítóval például új listára helyezheted a kártyát, hozzáadhatsz egy címkét, késznek jelölhetsz egy feladatot, kipipálhatsz egy tételt az ellenőrzőlistán és így tovább.
Ha meghatároztad az eseményindítót, válaszd ki a zöld plusz jelet az eseményindító jobb szélén. Ezzel hozzáadod a szabályhoz.

Ezt követően határozd meg, hogy mi történjen, vagy hogy mit tegyen a Butler, amikor bekövetkezik az eseményindító. A bekövetkező művelet lehet például egy kártya áthelyezése, tagok hozzárendelése vagy eltávolítása, határidő beállítása vagy bármi más.
Ha meghatároztad a bekövetkező műveletet, válaszd ki a zöld plusz jelet a szabályhoz hozzáadni kívánt műveletnél. Egynél több eredményműveletet is beállíthatsz (például „kártya áthelyezése a Kész listára” és „aktuális felhasználó eltávolítása a kártyáról”).
Az új szabály mentéséhez válaszd a jobb felső sarokban látható Mentés lehetőséget.
Íme néhány példa a szabályok használatára:
A sürgős feladatok felszínre hozása.
- Eseményindító: Egy csapattag a „Sürgős” címkével lát el egy kártyát
- Műveletek: A rendszer áthelyezi a kártyát a lista tetejére, a „Tudja valaki vállalni?” üzenet kíséretében elküldi a kártyát a tábla Slack-csatornájába, és beállít egy, az aktuális dátumhoz képest három nappal későbbi határidőt.
Feladat lezárása.
- Eseményindító: Egy csapattag teljesít egy ellenőrzőlistát
- Műveletek: A rendszer teljesítettnek jelöli a határidőt, áthelyezi a kártyát a „Kész” listára, majd @említés segítségével üzen a csapatvezetőnek, hogy „Minden kész!”.
Naptárra és határidőkre vonatkozó parancsok beállítása
Koppints a Butlerre, ha szeretnéd, hogy segítsen az ismétlődő események létrehozásában, és a naptár és a határidő típusú parancsokkal elérheted, hogy emlékeztessen a fontos határidőkre.
Naptárparancsok
A naptárparancsokkal automatizálhatod az ismétlődő feladatokat és a táblák rendszeres karbantartásához szükséges műveleteket, például az ismétlődő események létrehozását vagy a kész kártyák archiválását. Beállíthatod, hogy ezek a parancsok rendszeres időközönként (például naponta, hetente vagy évente) lefussanak.
Válaszd a Naptár lehetőséget az oldalsó menüből. Itt megtekintheted, szerkesztheted, másolhatod vagy törölheted a meglévő naptárparancsokat. Ha szeretnél új parancsot létrehozni, válaszd a jobb felső sarokban a Parancs létrehozása lehetőséget.
Első lépésként határozd meg az eseményindítót. A naptárparancsoknál az eseményindító egy intervallum, például „minden nap” vagy „minden hónap első keddje”.
Ha meghatároztad az intervallumot, válaszd ki a zöld plusz jelet az eseményindító jobb szélén. Ezzel hozzáadod a parancshoz.
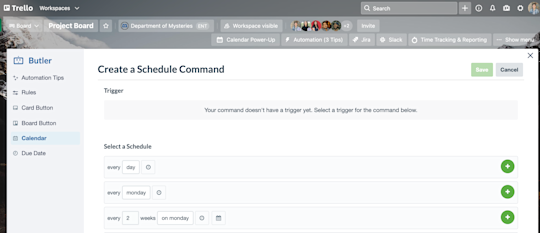
Ezt követően határozd meg, hogy mi történjen, vagy hogy mit tegyen a Butler a megadott időközönként. A bekövetkező művelet lehet például egy kártya ismétlődő létrehozása, egy kártya áthelyezése vagy a teljesített kártyák archiválása.
Ha meghatároztad az eredményműveletet, válaszd ki a zöld plusz jelet az eseményindító jobb szélén. Ezzel hozzáadod a parancshoz.
Az új naptárparancs mentéséhez válaszd a jobb felső sarokban látható Mentés lehetőséget.
Íme néhány példa a naptárparancsok használatára:
A tábla heti karbantartása.
- Naptári intervallum: Minden pénteken 17:00-kor,
- Művelet: A „Kész” listán szereplő összes kártya archiválása, a kártyák áthelyezése a „Következő sprint” listáról a „Teendők” listára, és a „Folyamatban” listán szereplő kártyák rendezése határidő szerint.
Kártyák létrehozása az ismétlődő négyszemközti vagy csapatos megbeszélésekhez.
- Naptári intervallum: Minden hétfőn 19:00-kor,
- Művelet: Egy „Heti megbeszélések beütemezése” című új kártya létrehozása a „Teendők” listán.
Határidőparancsok
A határidőparancsok a kártya határidejét használják eseményindítóként. Beállíthatod, hogy a rendszer elvégezzen egy műveletet, amikor közeledik vagy elérkezik a kártya határideje, vagy adott idővel a határidő után.
Válaszd a Határidő lehetőséget az oldalsó menüből. Itt megtekintheted, szerkesztheted, másolhatod vagy törölheted a meglévő határidőparancsokat. Ha szeretnél létrehozni egy új parancsot, válaszd a jobb felső sarokban a Parancs létrehozása lehetőséget.
Első lépésként határozd meg az eseményindítót. A határidő típusú parancsoknál az eseményindító egy, a határidőhöz kapcsolódó intervallum, például „két nappal a kártya határideje előtt” vagy „a kártya határidejét megelőző hétfőn”.
Ha meghatároztad az intervallumot, válaszd ki a zöld plusz jelet az eseményindító jobb szélén. Ezzel hozzáadod a parancshoz.

Ezt követően határozd meg, hogy mi történjen, vagy hogy mit tegyen a Butler a megadott időközönként. A bekövetkező művelet lehet például egy kártya ismétlődő létrehozása, egy kártya áthelyezése vagy a teljesített kártyák archiválása.
Ha meghatároztad az eredményműveletet, válaszd ki a zöld plusz jelet az eseményindító jobb szélén. Ezzel hozzáadod a parancshoz.
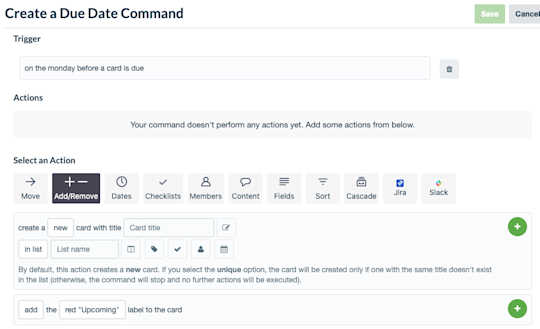
Az új határidőparancs mentéséhez válaszd a jobb felső sarokban látható Mentés lehetőséget.
Íme néhány példa a határidőparancsok használatára:
A csapat emlékeztetése a közelgő határidőkre.
- Határidő állapota: Két nappal a kártya határidejének lejárta előtt,
- Művelet: A kártya átkerül a „Közelgő határidő” című listára, és a rendszer ellátja egy sárga címkével.
Lejárt határidejű kártyák megjelölése.
- Határidő állapota: A kártya határidejének lejárta,
- Művelet: A kártya a lista tetejére kerül, piros címkét kap, és megjelenik rajta a következő megjegyzés: „@kártya Mi a helyzet ezzel a feladattal?”.
Megjegyzés
A határidőparancsok nem működnek visszamenőleges hatállyal. A parancsok csak a határidőparancs létrehozása után beállított határidőkre lesznek érvényesek. Ha például létrehozol egy parancsot a két nap múlva lejáró határidejű kártyák megjelölésére, a rendszer nem fogja megjelölni azokat a kártyákat, amelyeknek határideje a létrehozás pillanatától számított két nap alatt jár le.
Butler integrálása a levelezéssel és más alkalmazásokkal
A Butler a tábládon kívül is segítheti a munkádat: használd a meglévő Slack-, Jira- és e-mail-integrációkat. Így hihetetlenül egyszerűen és automatikusan megoszthatod az információkat és a frissítéseket a külső érdekelt felekkel, az ügyfelekkel vagy a munkatársakkal.
Slack
Tájékoztass mindenkit a fejleményekről: a Trello-táblád fontos frissítéseit tedd közzé egy adott Slack-csatornán.
Például létrehozhatsz egy ismétlődő naptári parancsot, amely minden hónap első napján létrehoz egy új „A csapat közös ebédhelyszínének kiválasztása” című kártyát a „Tennivalók” listán. Emellett hozzáadhatsz egy Slack-műveletet, amely közzétesz egy olyan üzenetet a csapat Slack-csatornáján, melyben megkéred a tagokat, hogy javasoljanak éttermeket, amelyeket érdemes lenne kipróbálni.
Jira
A Trello Jira-integrációja tökéletes választás, ha neked a Trellóban kell nyomon követned a munkát, egy munkatársad pedig a Jirát használja erre a feladatra. Tegyük fel például, hogy nemrég végeztél a közelgő szoftververzió kiadási megjegyzéseinek megszövegezésével. El kell juttatnod a megjegyzéseket a fejlesztőcsapatnak, akik gondoskodnak a közzétételükről. De a fejlesztők nem a Trellót, hanem a Jirát használják.
Ilyenkor például létrehozhatsz egy „Átadás a fejlesztőknek” nevű kártyagombot, amely létrehoz egy „Elkészült kiadási megjegyzések” című új Jira-ügyet. A Jira-ügyben megtalálható az általad elkészített kiadási megjegyzésekre mutató link, így a fejlesztőcsapat könnyedén hozzáfér a kiadásra szánt fájlhoz.
Az automatikus e-mailek segítségével könnyedén tájékoztathatod a belső és a külső érdekelteket a munka állásáról. Az e-maileket ugyanúgy automatizálhatod, mint a szabályokat, a gombokat és a parancsokat.
A Butlerrel például automatikusan e-mailt küldhetsz az ügyfeleknek, ha visszajelzésre van szükség. Egyszerűen hozz létre egy szabályt, amely e-mailt küld, amikor egy csapattag (vagy a Butler) a „Visszajelzés szükséges” listára helyez egy kártyát.
Megjegyzés
A Butler olyan sok funkciót kínál, hogy egy cikkben be sem tudjuk mutatni az összeset. Tekintsd át a Butler részletes súgóját a Trellóban, amelyben számos tippet és trükköt találsz a Butler által nyújtott lehetőségek kihasználásához.
A speciális ellenőrzőlisták segítségével mindig tudni fogod, hogy ki miért felelős
Az egyes részfeladatokhoz határidőket és tagokat rendelhetsz, így részletesen kialakíthatod az ellenőrzőlistákat. A részfeladatok a Naptárnézetben is láthatók, így pontosabban áttekintheted a közelgő tennivalókat. A kiosztott részfeladatok a csapattagok számára is megjelennek a Trello-munkatér „Saját tételek” részében.
A leglényegesebb adatok előtérbe helyezése az egyéni mezőkkel
Az egyéni mezők segítségével helyet adhatsz a csapatod munkájához szükséges egyedi és értékes információknak. Adj hozzá dátumokat, szövegeket, számokat, legördülő listákat és jelölőnégyzeteket, és címkézd meg őket a neked megfelelő módon.

Íme néhány példa az egyéni mezők használatára:
- Információk gyűjtése a szoftveres hibákról. A fejlesztőcsapat mezőket hozhat létre, amelyekkel rögzíthetik a hibák kontextusával kapcsolatos fontos információkat, például hogy milyen operációs rendszert, böngészőt és böngészőverziót használ a hibát jelentő ügyfél, valamint tetszőleges további adatokat.
- Átfogó toborzási folyamat létrehozása. A HR-csapat a létrehozott mezőkkel jobb rálátást nyerhet a jelöltek toborzási folyamatbeli helyzetére, például hogy beérkezett-e a jelölt portfóliója, hogy volt-e már interjún, és hogy van-e szükség a készségek felmérésére.
Most, hogy bepillantást nyertél az automatizációban rejlő korlátlan lehetőségekbe, vágj bele a Trello Enterprise fejlett testreszabásába és a nézetek használatába.