2. fejezet
Trello-projektek létrehozása és tagok meghívása
A Trello-táblák tökéletes megoldást kínálnak arra, hogy kapcsolatba lépj a többiekkel, és együtt dolgozzatok, függetlenül attól, hogy ki hol tartózkodik. A Trellóban minden lépés gyerekjáték a tábla létrehozásától az új tagok hozzáadásán át a feladatok közös teljesítéséig.
Szakaszáttekintő
Ebben a szakaszban a következőket fogod megtanulni:
Tábla létrehozása nulláról vagy sablonból
Minden tábla egy munkatérhez tartozik. Az új táblákat hozzáadhatod a Munkatér kezdőoldalról, és bármikor (és bármely tábláról) a Trello jobb felső sarkában látható plusz jel kiválasztásával.
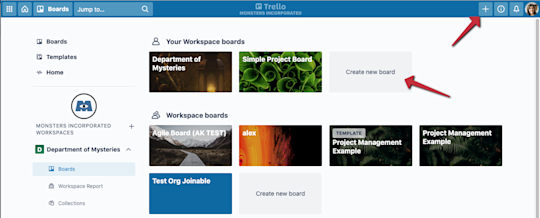
Ha már tudod, hogyan szeretnéd kialakítani a tábláidat, az nagyszerű! De ha némi segítségre van szükséged az induláshoz, válassz egy sablont a Trello széleskörű sablongalériájából. Keress név szerint vagy nézd meg a sablonok osztály vagy kategória szerint csoportosított válogatását.
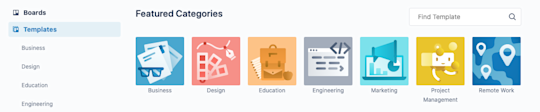
A Trello-sablonok számos lehetőséget kínálnak a hatékonyság növelésére, de alább összeszedtünk néhányat a legnépszerűbbek közül:
- Projekttábla létrehozása. A nagy tervekből még nagyobb eredmények születhetnek, ha van egy nyerő projektterved.
- Csapatértekezlet megszervezése. Dolgozd ki a csapattal együtt a rendszeresen ismétlődő csapatértekezlet programját.
- Erőforrásközpont megosztása. Kezeld egy központi helyen a létfontosságú erőforrásokat, ütemezéseket, projektösszegzéseket és frissítéseket. Így minden információ egyszerűen megtalálható, hozzáférhető és megosztható.
Tagok meghívása együttműködésre
A tábla létrehozása után hívd meg a tagokat, akikkel szeretnél együttműködni. Meghívhatod ugyanannak vagy egy másik csapatnak a tagjait – a Trello kifejezetten támogatja a csapatok közötti együttműködést.
Megjegyzés
A munkatér beállításai alapján elképzelhető, hogy csak a táblatulajdonosok küldhetnek meghívót a táblához. Fordulj a táblatulajdonoshoz, ha problémád merül fel a felhasználók táblára való meghívása során.
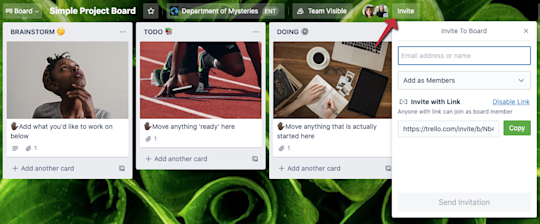
Válaszd a tábla tetején látható Meghívás lehetőséget. Az alábbiak segítségével hívhatsz meg további felhasználókat:
- e-mail-cím
- név
- @említés
- vagy létrehozhatsz egy egyszerűen megosztható meghívólinket, amelyet egyszerűen behúzhatsz a kívánt Slack-csatornába, de akár e-mailben is elküldheted a külső érdekelteknek, akikkel szeretnél együttműködni.
Tagsági jogosultságok beállítása
A tagsági jogosultságokkal minden taghoz beállíthatod a megfelelő szintű hozzáférést és vezérlést. A jogosultságokat a Hozzáadás tagként legördülő menüvel állíthatod be, amikor meghívod az adott tagot a táblára.
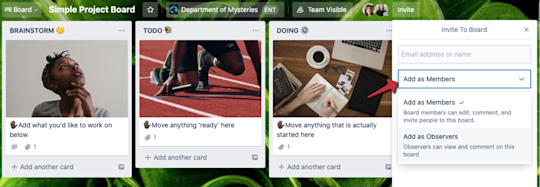
- A tagok megtekinthetik és szerkeszthetik a kártyákat. Tökéletes azoknak a csapattagoknak, akik aktívan dolgoznak egy adott projekten.
- A megfigyelők hozzáférnek az információkhoz: megtekinthetik a táblán szereplő tartalmakat, megjegyzéseket írhatnak, valamint szavazhatnak, de nem szerkeszthetnek kártyákat, nem engedélyezhetnek Power-upokat és nem adhatnak hozzá listákat.
Meghívnál valakit az Enterprise-rendszereden kívülről?
A licencelt csapattagokat egyszerűen hozzáadhatod a Trello Enterprise-példányod tábláihoz. Ha azonban külső vendégeket, például az alvállalkozókat vagy ügynökségeket szeretnél felvenni, akkor saját licencet kell adnod a vendégeknek, korlátozott szerkesztési jogosultságokkal rendelkező megfigyelővé kell tenned őket, vagy nyilvánossá kell tenned a táblát. Azt, hogy használhatók-e ezek az engedélyek, az IT-csapat/Enterprise-adminisztrátor beállításai határozzák meg.
A listák és a kártyák definiálása
A listák segítségével függőlegesen rendszerezheted a kártyáidat. Így különböző módszereket használhatsz az ötleteid vagy a feladataid rendszerezésére egy nagyobb projekten belül; például listákat hozhatsz létre az elvégzendő, folyamatban lévő vagy elkészült feladatoknak a projekt folyamatában.
Válaszd a Lista hozzáadása lehetőséget, amellyel létrehozhatod az első listát a tábládon. Adj neki egy olyan nevet, amely szemléletesen leírja a lista által képviselt fázist vagy a rajta szerepeltetni kívánt információkat. Ez lehet például az, hogy „Teendők”, „Folyamatban” vagy „Kész”. Tetszőleges számú listát hozzáadhatsz, így kialakíthatod a neked legmegfelelőbb munkafolyamatot.
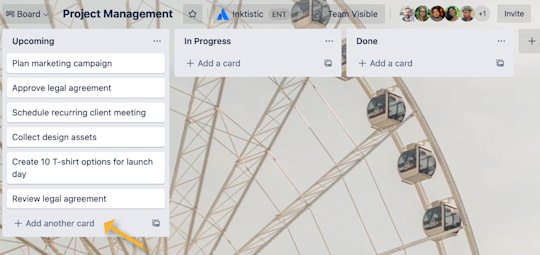
Ha létrehoztad a listákat, elkezdheted hozzáadni a kártyákat. Válaszd a Kártya hozzáadása lehetőséget bármely listán, és add meg a kártya leírását. Hozz létre tetszőleges számú kártyát, és archiváld őket, ha már nincs szükséged rájuk. A kártyák áthelyezéséhez egyszerűen húzd őket a kívánt helyre és listára.
Együttműködés a kártyákon
Az együttműködésre a kártyák szintjén kerül sor. Te és a csapattagok ellenőrzőlistákat, határidőket, csatolmányokat és másokat használhattok a feladatok hatékonyabb elvégzése érdekében.
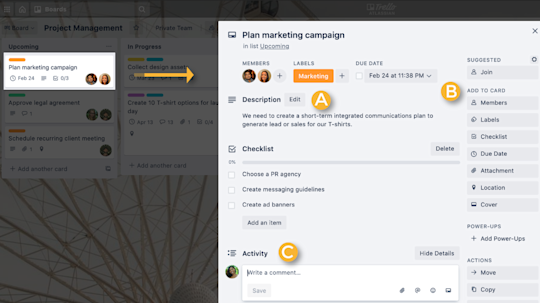
Kártyaleírások (A)
A leírások segítségével a kártya címénél bővebb információkat adhatsz meg. Ha szeretnél átfogó áttekintéseket, megfigyeléseket, feladatmeghatározásokat vagy célkitűzéseket adni a kártyához, válaszd a Szerkesztés lehetőséget – de akár gyorshivatkozásokat is elhelyezhetsz, vagy néhány mondatban tájékoztathatod a feladaton dolgozó csapattagokat és az érdeklődőket a kontextusról.
Hozzáadási lehetőségek (B)
A Hozzáadás a kártyához lehetőségek a kártyahátoldal jobb oldalán jelennek meg. Itt tagokat rendelhetsz a feladatokhoz, ellenőrzőlistákat hozhatsz létre, valamint beállíthatod a fontos határidőket. Emellett lehetőséged van Power-upok és automatizálások engedélyezésére, valamint fájlok csatolására a Dropboxból, a Google Drive-ból vagy saját eszközödről.
Profi tipp
Az Enterprise-adminisztrátorok korlátozhatják, hogy a tagok milyen típusú csatolmányokat adhatnak hozzá a feladatokhoz. További információkat itt találsz. Görgess a „Csatolmánykorlátozások" ponthoz.
Megjegyzések és aktivitás (C)
A kártya aktivitáshírek részében felélénkítheted az együttműködést. Itt visszajelzést adhatsz, kérdéseket tehetsz fel és frissítéseket biztosíthatsz. A megjegyzésekben @említés segítségével jelezhetsz a csapattagoknak, akik így értesítést kapnak. Emellett emojival is reagálhatsz, így szórakoztató módon válaszolhatsz a többieknek, vagy éppen elismerheted a teljesítményüket.
Most, hogy a táblaszintű együttműködés mesterévé váltál, eljött az idő, hogy megismerd a munkatereket: a csapataid digitális irodáit.