Capitolo 4
Potenziare il flusso di lavoro con i Power-Up Trello
Semplifica il tuo lavoro e la tua esperienza di collaborazione collegando i tuoi strumenti di lavoro e le tue app principali alla tua bacheca Trello. Queste integrazioni, conosciute qui in Trello con il nome di Power-Up, fanno da tramite tra i tuoi strumenti.
Attivando i Power-Up, puoi trasformare la tua bacheca Trello in un'unica fonte di riferimento per il tuo lavoro. Ciò significa che tutte le informazioni di cui l'azienda ha bisogno si trovano in un solo luogo.
Panoramica della sezione
In questa sezione scoprirai:
Directory di Power-Up
La directory Power-Up di Trello vanta più di 200 integrazioni. Avvia la directory Power-Up selezionando Power-Up dal menu (ovvero Mostra Menu nell'angolo in alto a destra della tua bacheca Trello).
Puoi cercare un Power-Up specifico o effettuare una ricerca per tipo di integrazione, come analisi, comunicazione e produttività.
Ecco alcune cose da sapere sui Power-Up:
- Con Enterprise puoi abilitare un numero illimitato di Power-Up approvati. Gli amministratori di Enterprise approvano i Power-Up che i dipendenti possono utilizzare e spesso l'approvazione si basa sui requisiti e sulle linee guida di sicurezza della tua azienda.
- I Power-Up Creati da Trello sono le integrazioni progettate dal gruppo Trello. Tutti gli altri Power-Up sono stati creati da aziende e partner terzi o da altri utenti Trello.
- Chiunque può creare un Power-Up. Se la tua azienda ha a disposizione risorse di sviluppo, puoi creare un Power-Up adatto alle tue esigenze utilizzando l'API pubblicamente disponibile di Trello.
Abilitare un Power-Up
Dopo aver individuato un Power-Up che desideri abilitare, seleziona il pulsante verde Aggiungi. Trello ti chiede di scegliere dal menu a discesa la bacheca su cui desideri attivare il Power-Up.
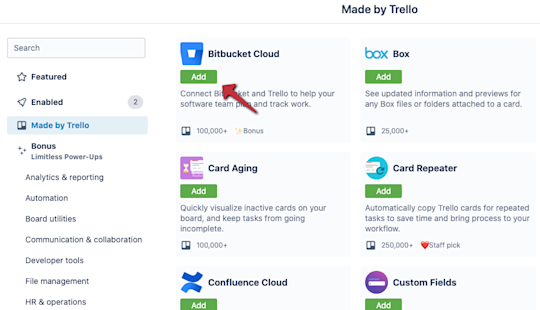
Se vuoi abilitare un Power-Up per più bacheche, dovrai ripetere la procedura e selezionare ogni bacheca dall'elenco a discesa.
Disabilitare un Power-Up
Se vuoi disabilitare un Power-Up, seleziona Power-Up dal tuo menu. A destra di questa opzione, visualizzerai un numero che mostra quanti Power-Up hai abilitato sulla bacheca.
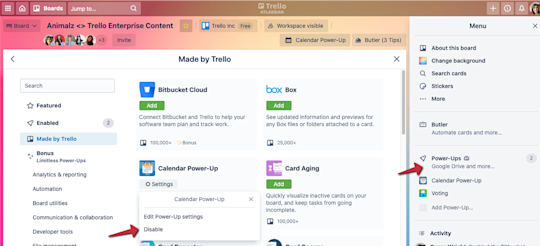
Individua i Power-Up che desideri disabilitare e seleziona Impostazioni sotto il nome del Power-Up. Trello ti offre la possibilità di modificare le impostazioni del Power-Up o di disabilitarlo. Se scegli di disabilitare un Power-Up, l'integrazione verrà rimossa dalla bacheca e tutti i membri che lavorano e collaborano sulla bacheca non potranno più accedere a questa integrazione.
I power-up da non perdere
Avendo a disposizione oltre 200 Power-Up, può essere difficile capire da dove iniziare. Di seguito trovi una rapida panoramica sui Power-Up più popolari e su come puoi utilizzarli nella tua bacheca.
Slack
L'integrazione perfetta di Trello Enterprise con Slack unisce collaborazione e comunicazione per consentirti di creare il centro di produttività ideale.
Con il Power-Up Slack puoi:
- creare nuove schede Trello o aggiungere dettagli alle schede esistenti direttamente da Slack
- incollare un link di Trello direttamente in un canale Slack ed estrarre informazioni chiave, come i membri del gruppo assegnati, le descrizioni delle schede e i commenti
- allegare conversazioni o sessioni di brainstorming in Slack a una scheda Trello
Google Drive
Oltre un milione di utenti di Trello ha scelto di abilitare il Power-Up Google Drive nei propri Spazi di lavoro per un motivo ben preciso: lo strumento di ricerca di file integrato ti consente di trovare e allegare più facilmente le cartelle e i file di cui hai bisogno.
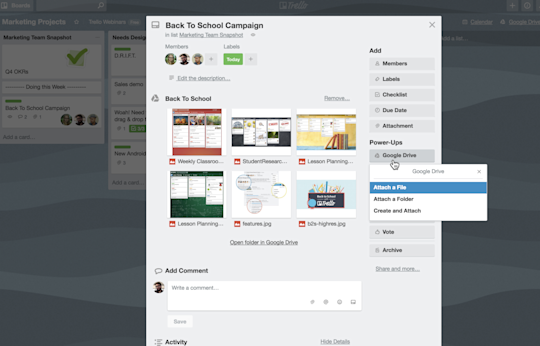
Con il Power-Up Google Drive puoi:
- creare all'istante nuovi documenti, fogli di calcolo o presentazioni con diapositive direttamente dalla scheda
- cercare su Google Drive direttamente da Trello e creare e allegare file e cartelle pertinenti
- visualizzare le anteprime e i dettagli in tempo reale e cliccare di nuovo su Google Drive
Confluence Cloud
Confluence è lo strumento perfetto per creare risorse e gestire la conoscenza. Con l'integrazione di Confluence Cloud, puoi aggiungere il contesto completo ai tuoi task allegando risorse pertinenti.
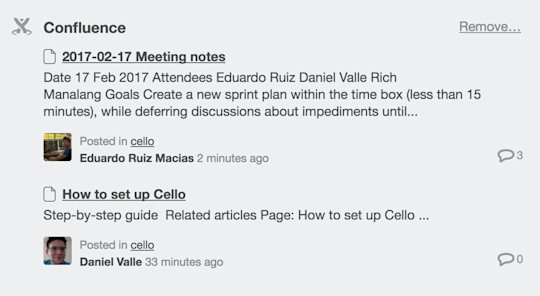
Con il Power-Up Confluence Cloud puoi:
- creare nuove pagine Confluence direttamente da una scheda Trello
- accedere rapidamente alle risorse di Confluence allegando delle pagine Confluence a una scheda
- visualizzare i dettagli chiave della pagina come chi l'ha creata e quando, un frammento del contenuto della pagina e il numero di commenti sulla pagina.
Jira
Grazie all'integrazione con Jira di Trello, resti aggiornato sui task e sugli epic Jira importanti con una vista dettagliata a livello di scheda.
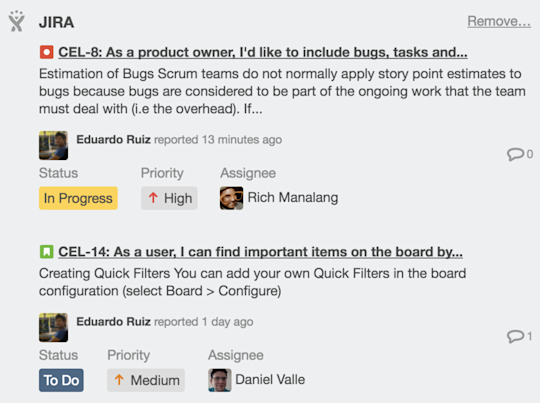
Con il Power-Up Jira puoi:
- creare nuovi ticket in un progetto Jira collegato da una scheda Trello e creare un collegamento con tali schede in Jira
- accedere rapidamente ai task e agli epic Jira collegati e visualizzare i membri del gruppo assegnati e gli aggiornamenti di stato
- comunicare ai gruppi non tecnici, come il gruppo di assistenza, di vendita e il gruppo addetto al successo dei clienti, le correzioni di bug e codici
Vuoi scoprire quali altri Power-Up offre Trello? Accedi alla directory Power-Up per scoprire di più sulle integrazioni con oltre 200 fantastici strumenti di lavoro.
Trasformare le e-mail in azioni concrete
Trello ti consente di trasformare facilmente le e-mail importanti (e tutte le informazioni in esse contenute) in schede ed elementi di azione.
Invia e-mail a una bacheca o a una scheda
Le e-mail ti aiutano a comunicare con i contatti sia all'interno che all'esterno della tua azienda. Con la funzione Invia alla bacheca di Trello, puoi inviare e-mail importanti a una scheda o a una bacheca Trello specifica.
Ogni bacheca e ogni scheda ha un indirizzo e-mail univoco a cui puoi inviare messaggi. Così facendo, viene creata una nuova scheda con i contenuti dell'e-mail sul retro della scheda. Puoi anche scegliere a quale lista aggiungere la scheda e in quale punto della lista mostrarla.
Add-on Trello per Gmail
Con l'add-on Trello per Gmail puoi trasformare le e-mail in schede Trello direttamente dalla casella di posta. L'add-on ti consente inoltre di modificare i dettagli della scheda, come il nome, la descrizione e la data di scadenza, nonché la bacheca e la lista di destinazione.
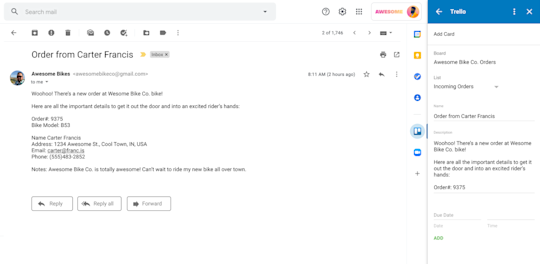
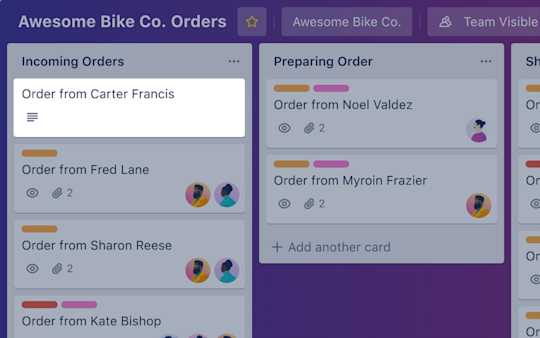
Ora che hai un'idea di come utilizzare le integrazioni per potenziare il tuo lavoro, è il momento di conoscere un altro strumento utile per aumentare la produttività: le automazioni.