第 2 章
Trello プロジェクトを作成してメンバーを招待する方法
Trello ボードは、どこにいても作業に接続してコラボレーションできる最適な方法です。ボードの作成から新しいメンバーの追加とタスクにおけるコラボレーションまで、Trello ではすべてのステップを簡単に実行できます。
セクションの概要
このセクションで学習する内容:
ボードを最初からかテンプレートから作成する
すべてのボードはワークスペースに属しています。ワークスペースのホームから、さらにはいつでも (どのボードからでも) Trello の右上隅にあるプラス記号を選択して、新しいボードを追加できます。
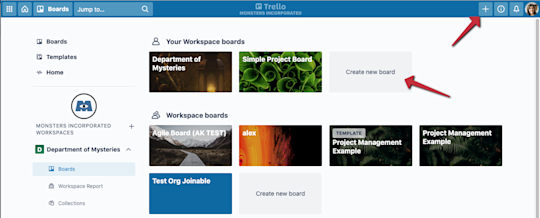
ボードの整理方法を把握していれば何も問題ありませんが、すぐに始める必要がある場合は、Trello の大規模なテンプレート ギャラリーからテンプレートを選択できます。名前で検索するか、部門やカテゴリーに基づいて テンプレート を確認します。
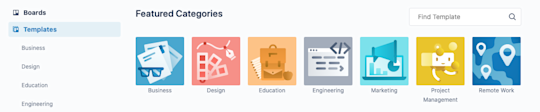
Trello テンプレートで生産性を向上させる方法は多数ありますが、ここでは一般的な使用方法をいくつかご紹介します。
- プロジェクト ボードを作成する。具体的なプロジェクト計画があれば、壮大な夢でもさらに大きく実現できます。
- チーム ミーティングを実施する。定期的に繰り返されるチーム ミーティングのアジェンダに関してチームと協力します。
- リソース ハブを共有する。重要なリソース、スケジュール、プロジェクトの概要、更新を一元化します。これによって、情報の検索、アクセス、共有が簡単になります。
メンバーをコラボレーションに招待する
ボードを作成したら、メンバーをコラボレーションに招待します。同じチームや別のチームからユーザーを招待できます。Trello はチーム間のコラボレーションを熱烈に支持します。
注
ワークスペースの設定によって、ボードへの招待がボードの管理者のみに制限される場合があります。ユーザーをボードに招待するのが困難な場合は、ボードの管理者にお問い合わせください。
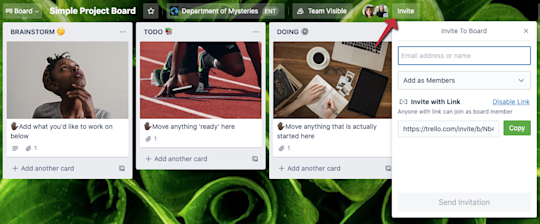
ボードの上部で [Invite (招待する)] を選択します。次で追加のユーザーを招待できます。
- メール
- 名前
- @ メンション
- または、簡単に共有できる招待リンクを作成できます。この招待リンクは、Slack チャネルへのドロップやコラボレーションする外部関係者へのメール送信に最適です。
メンバーシップ権限を設定する
メンバーシップの権限によって、各メンバーのアクセスと制御に対して適切なレベルを確保します。[メンバーとして追加] ドロップダウンを使用すると、メンバーをボードに招待する際に権限を定義できます。
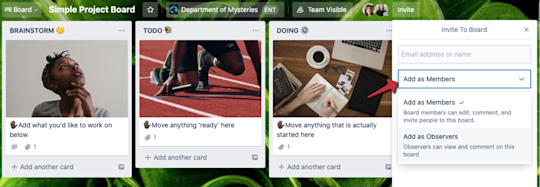
- メンバーはカードを表示して編集できます。プロジェクトに積極的に取り組んでいるチーム メンバーに最適です。
- 閲覧者はボード内のコンテンツの情報を表示、コメント、または投票できますが、カードを編集、Power-Up を有効化、またはリストを追加できません。
Enterprise にいない方を招待しますか?
ライセンスを持ったチーム メンバーであれば、Trello Enterprise インスタンス内でボードに追加できます。ただし、請負業者や代理店などの外部ゲストを追加する場合は、ゲストにそれぞれライセンスを付与して編集権限を制限した閲覧者にするか、ボードを公開する必要があります。これらの権限は、IT チーム/Enterprise 管理者の設定によっては、許可される場合とされない場合があります。
リストとカードを定義する
リストによって、カードを縦割りで整理できます。プロジェクト フローにおける「To Do、進行中、完了」のリストなど、リストではより大規模なプロジェクト内でアイデアやタスクを整理するさまざまな方法を表せます。
最初のリストをボードに追加するには、リストの 追加 を選択します。保持するステージまたは情報を表す名前を付けます。たとえば、「To Do」、「実行中」、「完了」などがあります。必要な数のリストを追加して、自分に適したワークフローを構築できます。
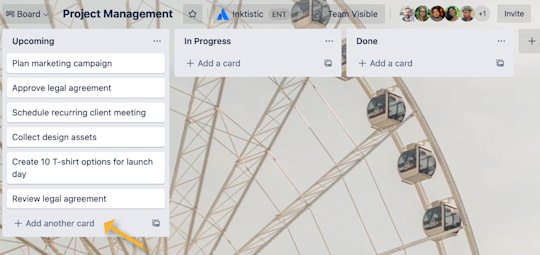
リストを作成したら、カードを追加できます。任意のリストから カードを追加 を選択して、カードの説明を追加します。必要な数のカードを追加して、カードが不要になったらアーカイブします。リスト間でドラッグ & ドロップしてカードを移動します。
カードでコラボレーションする
コラボレーションはカード レベルで行われます。ここでは、あなたとそのチーム メンバーはチェックリスト、期限、添付ファイルなどを活用して、各タスクをレベル アップできます。
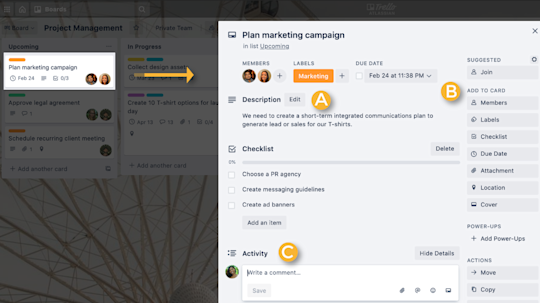
カードの説明 (A)
説明によって、カードのタイトルを詳述できます。[編集] を選択して、カードの概要、見解、ミッション ステートメント、または目標を追加します。また、クイック リンクや、タスクでコラボレーションしている、またはタスクを確認しているチーム メンバーに向けて数行のコンテキストを追加できます。
オプションの追加 (B)
カードの裏面の右側に、[カードに追加] オプションが表示されます。ここでは、タスクにメンバーを割り当てたり、チェックリストを作成したり、重要な期限を追加したりできます。他のオプションには、Power-Up および自動化の有効化や、Dropbox、Google Drive、または個人用デバイスからのファイルの添付などがあります。
プロのヒント
Enterprise 管理者は、メンバーがタスクに追加できる添付ファイルの種類を制御できます。詳細については、「添付ファイルの制限」まで下にスクロールして こちら をご参照ください。
コメントとアクティビティ (C)
コラボレーションは、カードのアクティビティ フィードでその真価を発揮します。ここでは、フィードバック、質問、アップデートを提供できます。コメントでチーム メンバーに簡単に @ メンションして、そのチーム メンバーに通知を送信します。また、絵文字でリアクションして、アクティビティに楽しく対応して祝えます。
これで、ボード レベルのコラボレーションを習得しました。次に、チームのデジタル オフィスであるワークスペースについて説明します。