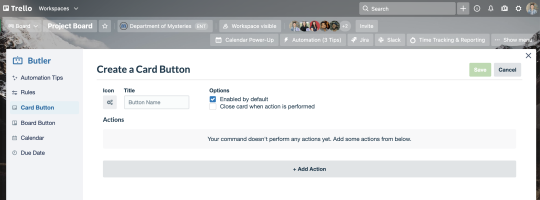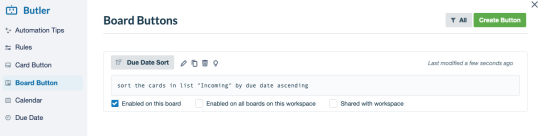Kapittel 5
Avanserte Trello-funksjoner – automatiseringer, sjekklister og mer
Butler er Trellos svar på automatisering. Med Trello Enterprise kan arbeidsgrupper opprette ubegrensede regler og planlegge kommandoer for forskjellige endringer på tavlen.
Deloversikt
I denne delen lærer du dette:
Hvorfor bruke Butler?
Butlers allsidighet gjør det til et verdifullt verktøy for tavlene. Dette er grunnen:
- Butler sparer deg tid og krefter ved å automatisere gjentakende oppgaver.
- Butler forblir konsekvent og utfører de samme oppgavene under de samme omstendighetene hver gang.
- Butler holder tavlen ryddig ved å kjøre regelmessige vedlikeholdsoppgaver.
Kom i gang med Butler
Butler gjør det enkelt for alle å automatisere så og si alle endringer på en Trello-tavle. Butlers enkle, innebygde språksystem krever ingen koding, og automatiseringer kan opprettes i løpet av noen sekunder.
For å komme i gang velger du Automation i det øverste feltet på tavlen.
Butler tilbyr fem forskjellige automatiseringstyper:
- regler
- kortknapper
- tavleknapper
- kalenderkommandoer
- kommandoer for forfallsdato
Hver type er forklart nærmere nedenfor.
Proff-tips
Butler registrerer automatisk repetitive endringer du utfører på en tavle, og vil foreslå dem som automatiseringer som raskt kan legges til. Du kan finne foreslåtte automatiseringer i delen Automation-tips i Butler-senteret.
Opprett en regelautomatisering
Reglene består av to deler: en utløser og en resulterende endring. Du kan tilpasse begge delene av en regel og inkludere mer enn én resulterende endring.
Velg Regler i sidemenyen. Her kan du vise, redigere, kopiere eller slette eksisterende regler. Hvis du vil opprette en ny regel, velger du Opprett regel øverst til høyre.
Begynn med å definere utløseren. Dette er den oppfordrende endringen som kjører kommandoen. En utløser kan være å flytte et kort til en ny liste, legge til en merkelapp, markere en oppgave som fullført, merke elementer på en sjekkliste osv.
Når du har definert utløseren, velger du det grønne plusstegnet til høyre for utløseren for å legge den til i regelen.

Deretter definerer du de resulterende endringene eller hva du vil at Butler skal gjøre når utløseren aktiveres. Resulterende endringer kan være å flytte et kort, tildele eller fjerne medlemmer, angi en forfallsdato osv.
Når du har definert de resulterende endringene, velger du det grønne plusstegnet til høyre for den riktige endringen for å legge den til i regelen. Du kan definere mer enn én resulterende endring (f.eks.: «flytt kort til ferdig» og «fjern meg fra kortet»).
Velg Lagre øverst til høyre for å lagre den nye regelen.
Her er noen eksempler på nyttige regler:
-
Fremhev oppgaver som haster.
- Utløser: Når et arbeidsgruppemedlem merker et kort med «haster».
- Endringer: Flytt kortet til toppen av listen, send kortet til tavlens Slack-kanal med meldingen «Kan noen ordne dette?», og legg til en forfallsdato om tre dager.
-
Ferdigstill en oppgave.
- Utløser: Når et arbeidsgruppemedlem fyller ut en sjekkliste.
- Endringer: Marker forfallsdatoen som fullført, flytt kortet til Ferdig-listen, og @-nevn arbeidsgruppelederen din med «Jobben er gjort!»
Sett opp kommandoer for kalender og forfallsdato
Trykk på Butler for å opprette regelmessige hendelser og minne deg på viktige forfallsdatoer ved hjelp av kommandoer for kalender og forfallsdato.
kalenderkommandoer
Kalenderkommandoer passer perfekt for å automatisere regelmessige oppgaver og vedlikeholdsendringer av tavler som å opprette regelmessige hendelser eller arkivere fullførte kort. Du kan angi at disse kommandoene skal kjøre med angitte intervaller, for eksempel daglig, ukentlig, månedlig og årlig.
Velg Kalender i sidemenyen. Her kan du vise, redigere, kopiere eller slette eksisterende kalenderkommandoer. Hvis du vil opprette en ny kommando, velger du Opprett kommando øverst til høyre.
Begynn med å definere utløseren. For en kalenderkommando er utløseren et intervall, som hver dag eller første tirsdag i hver måned.
Når du har definert intervallet, velger du det grønne plusstegnet til høyre for utløseren for å legge det til i kommandoen.
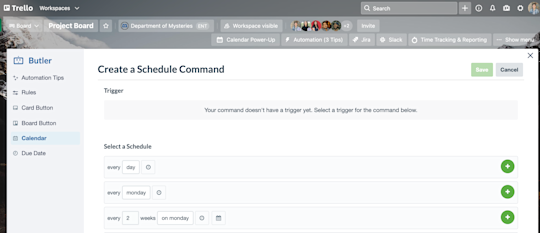
Deretter definerer du de resulterende endringene eller hva du vil at Butler skal gjøre ved det angitte intervallet. Resulterende endringer kan være å opprette et regelmessig kort, flytte et kort eller arkivere fullførte kort.
Når du har definert de resulterende endringene, velger du det grønne plusstegnet til høyre for utløseren for å legge den til i kommandoen.
Velg Lagre øverst til høyre for å lagre den nye kalenderkommandoen.
Her er noen eksempler på nyttige kalenderkommandoer:
-
Utfør ukentlig tavlevedlikehold.
- Kalenderintervall: hver fredag kl. 17:00
- Endring: Arkiver alle kortene i «Ferdig» -listen, flytt kortene fra Neste sprint-listen til Gjøremål-listen, og sorter alle kortene i Pågår-listen etter forfallsdato.
-
Lag kort for regelmessige personlige møter eller møter.
- Kalenderintervall: hver fredag kl. 07:00
- Endring: Opprett et nytt kort i Gjøremål-listen med tittelen Opprett ukentlig møteagenda.
kommandoer for forfallsdato
Kommandoer for forfallsdato bruker kortets forfallsdato som utløser. Programendringer som skal skje når kortets forfallsdato nærmer seg, det øyeblikket kortet forfaller, eller en angitt tidsperiode etter at et kort forfaller.
Velg Forfallsdato i sidemenyen. Her kan du vise, redigere, kopiere eller slette eksisterende forfallsdatokommandoer. Hvis du vil opprette en ny kommando, velger du Opprett kommando øverst til høyre.
Begynn med å definere utløseren. For en kommando for forfallsdato er utløseren et intervall relatert til en forfallsdato, for eksempel to dager før et kort forfaller eller mandagen før et kort forfaller.
Når du har definert intervallet, velger du det grønne plusstegnet til høyre for utløseren for å legge det til i kommandoen.

Deretter definerer du de resulterende endringene eller hva du vil at Butler skal gjøre ved det angitte intervallet. Resulterende endringer kan være å opprette et regelmessig kort, flytte et kort eller arkivere fullførte kort.
Når du har definert de resulterende endringene, velger du det grønne plusstegnet til høyre for utløseren for å legge den til i kommandoen.
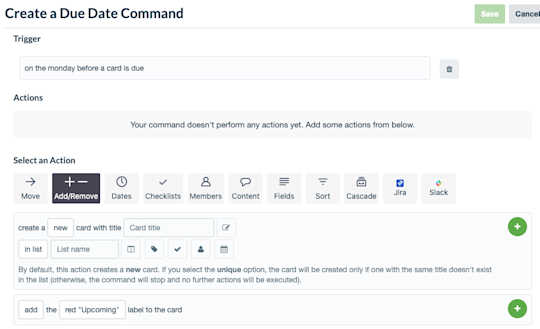
Velg Lagre øverst til høyre for å lagre den nye kommandoen for forfallsdato.
Her er noen eksempler på nyttige kommandoer for forfallsdato:
-
Minn arbeidsgruppen på kommende forfallsdatoer.
- Status for forfallsdato: To dager før et kort forfaller.
- Endring: Flytt kortet til Siste etappe-listen, og fest den gule merkelappen på kortet.
-
Flagg et forfalt kort.
- Status for forfallsdato: Når et kort forfaller.
- Endring: Flytt kortet til toppen av listen, legg til den røde merkelappen på kortet, og legg inn en kommentar «@card Hva er statusen for dette?»
Merk
Kommandoer for forfallsdato er ikke tilbakevirkende. Kommandoer gjelder bare forfallsdatoer som er opprettet etter at du har opprettet en kommando for forfallsdato. Hvis du oppretter en kommando for å flagge kort som forfaller om to dager, vil den ikke flagge eksisterende kort som forfaller om to dager.
Integrer Butler med e-post og andre apper
Benytt Butler utenfor tavlen ved å bruke eksisterende integreringer med Slack, Jira og e-post. Dette er praktisk for å dele informasjon og oppdateringer automatisk med eksterne interessenter, kunder og kolleger.
Slack
Hold alle informert ved å legge ut viktige oppdateringer fra Trello-tavlen din i en Slack-kanal.
Du kan for eksempel opprette en regelmessig kalenderkommando som oppretter et nytt kort den første i hver måned, i Gjøremål-listen, med tittelen Velg sted for arbeidsgruppelunsj. Legg til en ekstra Slack-endring som legger ut en melding i arbeidsgruppens Slack-kanal, for å be om restaurantanbefalinger.
Jira
Trellos Jira integrering er en perfekt løsning når du sporer arbeid i Trello, og en kollega sporer arbeidet sitt i Jira. La oss tenke oss at du nettopp er ferdig med å utarbeide utgivelsesnotater for en kommende programvareutgivelse. Du må få notatene til arbeidsgruppen for utvikling for å sikre at de blir publisert. Men utviklere er ikke i Trello – de bruker Jira.
Du kan opprette en kortknapp kalt Klar for utvikling som oppretter en ny Jira-sak med tittelen __«Utgivelsesmerknadene er klare». __ Jira-saken kobles til utkastet av utgivelsesmerknadene, slik at utviklingsteamet enkelt kan få tilgang til filen for fremtidig publisering.
e-post
Automatiske e-postmeldinger gjør det enkelt å holde interne og eksterne interessenter oppdatert på arbeidet. Automatiser e-post på samme måte som med andre regler, knapper eller kommandoer.
Butler kan for eksempel automatisk sende e-post til kunder når tilbakemelding er nødvendig. Arbeidsgruppene må bare opprette en regel som sender en e-post når et medlem av arbeidsgruppen (eller Butler) flytter et kort til listen Trenger tilbakemelding.
Merk
Butler har så mye å by på at vi umulig kan få plass til alt i én artikkel. Sjekk ut Trellos omfattende Butler-hjelpedokumentasjon hvis du ønsker å lære flere tips og triks for å få mest mulig utbytte av Butler.
Hold oversikten med avanserte sjekklister
Få detaljert informasjon med sjekklister ved å tildele forfallsdatoer og medlemmer til underoppgaver. Underoppgaver vises i kalendervisning, slik at du får mer klarhet om hva som ligger foran deg. Tildelte underoppgaver vises også for arbeidsgruppens medlemmer i delen «Elementene dine» i Trello-arbeidsområdet.
Fremhev avgjørende data med egendefinerte felter
Bruk egendefinerte felt til å legge til verdifulle detaljer som er unike for hvordan arbeidsgruppen fungerer. Legg til datoer, tekst, tall, nedtrekkslister og avmerkingsbokser, og merk dem slik du vil.

Her er noen eksempler på hvordan du kan bruke egendefinerte felt:
- Samle inn informasjon om bugs. Et utviklingsteam kan opprette felt for å bidra til å fange opp viktig kontekstuell informasjon for bugs, for eksempel typen operativsystem rapporteringskunden bruker, nettleser og nettleserversjon og flere detaljer.
- Opprett en ende-til-ende-ansettelsesprosess. E HR-arbeidsgruppe kan opprette felt for å få mer innsyn i hvor en kandidat står i pipeline for ansettelse, for eksempel om kandidatens portefølje ble mottatt, søkerens nåværende intervjustadium og om det er nødvendig med ferdighetstester.
Nå som du har fått et inntrykk av de uendelige mulighetene med automatisering, er du klar for neste nivå av tilpasninger og visninger i Trello Enterprise.