Hoofdstuk 4
Geef je workflow een boost met Trello Power-Ups
Stroomlijn je werk- en samenwerkingservaring door je beste tools en apps te koppelen aan je Trello-bord. Deze integraties, die bij Trello Power-Ups worden genoemd, fungeren als een brug tussen je tools.
Door Power-Ups te activeren, kun je van je Trello-bord een enkele bron van waarheid maken voor je werk. Dat betekent dat alle informatie die je nodig hebt op één plek staat.
Power-Up-directory
Het overzicht met voor Trello bevat meer dan 200 integraties. Start de Power-ups-directory door Power-Ups te selecteren in je menu (Toon menu in de rechterbovenhoek van je Trello-bord).
Je kan zoeken naar een specifieke Power-Up of bladeren op integratietype, zoals analyses, communicatie en productiviteit.
Dit zijn een paar belangrijke dingen die je moet weten over Power-Ups:
- Als onderdeel van een Enterprise-abonnement kun je een onbeperkt aantal goedgekeurde Power-Ups inschakelen. Enterprise-beheerders keuren goed welke Power-Ups medewerkers kunnen gebruiken, en deze goedkeuring is vaak gebaseerd op de beveiligingsvereisten en -richtlijnen van jouw bedrijf.
- Made by Trello Dit slaat precies op onze Power-Ups: integraties ontworpen door het Trello-team. Alle andere Power-Ups zijn ontworpen door externe partners, bedrijven of andere Trello-gebruikers.
- Iedereen kan een Power-Up maken. Als jouw bedrijf over de ontwikkelingsmiddelen beschikt, kun je speciaal voor jullie behoeften een Power-Up maken met behulp van Trello'sopenbaar beschikbare API.
Een Power-Up inschakelen
Als je een Power-Up hebt gevonden die je wilt inschakelen, selecteer je de groene knop Toevoegen. Trello vraagt je om een bord te kiezen in het vervolgkeuzemenu en de Power-Up te activeren op het bord dat je hebt geselecteerd.
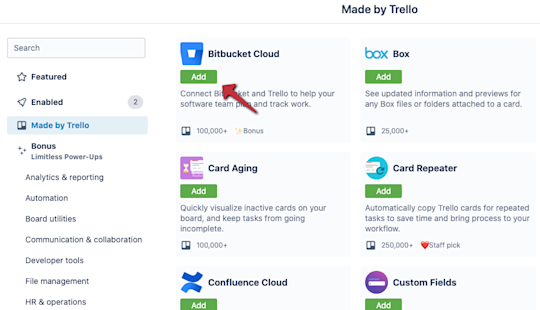
Als je een Power-Up wilt inschakelen voor meerdere borden, moet je het proces herhalen en elk bord selecteren in de vervolgkeuzelijst.
Een Power-Up uitschakelen
Als je een Power-Up wil uitschakelen, selecteer je Power-Ups in je menu. Een cijfer rechts van deze optie geeft aan hoeveel Power-Ups je hebt ingeschakeld op het bord.
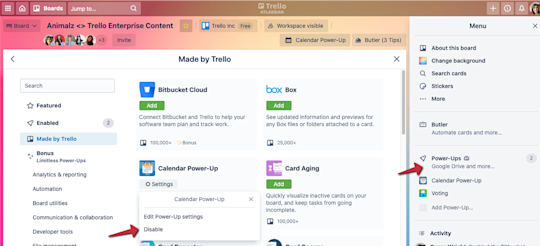
Zoek de Power-Up die je wilt uitschakelen en selecteer Instellingen onder de naam van de Power-Up. Je kunt nu de instellingen van de Power-Up bewerken of de Power-Up uitschakelen. Als je een Power-Up uitschakelt, wordt de integratie van het bord verwijderd. Alle leden die werken en samenwerken op het bord hebben geen toegang meer tot de integratie.
Ontdek de 'must-have' Power-Ups
Met meer dan 200 Power-Ups kan het lastig zijn om te bepalen welke Power-Ups handig voor jou zijn. Hieronder volgt een kort overzicht van een paar populaire Power-Ups en hoe je deze op je bord kunt gebruiken.
Slack
De naadloze integratie van Trello Enterprise met Slack combineert samenwerking en communicatie, zodat je over de ultieme productiviteitsoplossing beschikt.
Met de Slack Power-Up kun je het volgende doen:
- rechtstreeks vanuit Slack nieuwe Trello-kaarten aanmaken of details toevoegen aan bestaande kaarten
- een Trello-koppeling rechtstreeks in een Slack-kanaal plakken en belangrijke gegevens opvragen, zoals toegewezen teamleden, kaartbeschrijvingen en opmerkingen
- gesprekken of brainstormsessies in Slack bijvoegen aan een Trello-kaart.
Google Drive
Meer dan een miljoen Trello-gebruikers hebben de Power-Up GoogleDrive ingeschakeld in hun Workspaces en daar hebben ze groot gelijk in. Dankzij de ingebouwde zoekfunctie voor bestanden kun je gemakkelijk mappen en bestanden vinden en toevoegen.
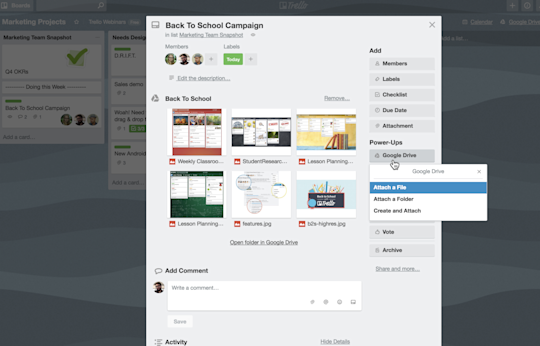
Met de Google Drive Power-Up kun je het volgende doen:
- direct vanaf de kaart nieuwe documenten, spreadsheets of presentaties van diavoorstellingen maken
- rechtstreeks vanuit Trello zoeken in Google Drive en relevante bestanden en mappen maken en bijvoegen
- voorbeelden en details in realtime bekijken en terugklikken naar Google Drive
Confluence Cloud
Confluence is een droom die werkelijkheid is geworden als het gaat om het aanmaken van resources en kennisbeheer. Met de Confluence Cloud-integratie kun je taken volledig in context brengen door relevante resources te koppelen.
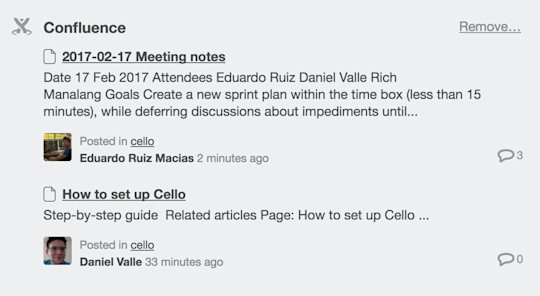
Met de Confluence Cloud Power-Up kun je het volgende doen:
- rechtstreeks vanaf een Trello-kaart nieuwe Confluence-pagina's aanmaken
- snel toegang krijgen tot Confluence-resources door Confluence-pagina's te koppelen aan een kaart
- belangrijke gegevens van een pagina bekijken, zoals wie de pagina heeft gemaakt en wanneer, een fragment van de content en het aantal opmerkingen op de pagina
Jira
Dankzij de Jira-integratie van Trello heb je een gedetailleerd inzicht op kaartniveau en blijf je op de hoogte van belangrijke Jira-taken en epics.
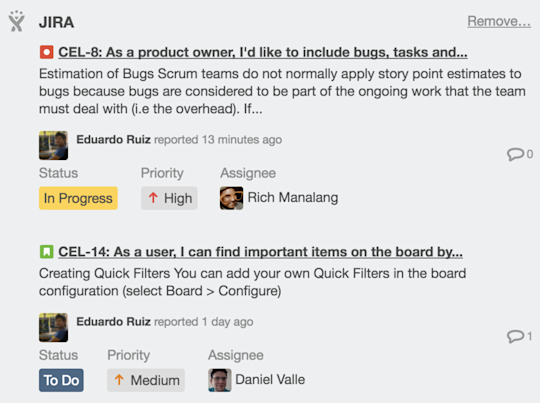
Met de Jira Power-Up kun je het volgende doen:
- vanaf een Trello-kaart nieuwe issues aanmaken in een gekoppeld Jira-project en vervolgens terugkoppelen naar die kaarten in Jira
- snel naar gekoppelde Jira-taken en epics springen en toegewezen teamleden en statusupdates bekijken
- niet-technische teams, zoals support, verkoop en Customer Success, op de hoogte houden van bugs- en codefixes
Benieuwd wat voor Power-Ups Trello nog meer te bieden heeft? Ga naar het overzicht met Power-Ups voor meer informatie over integraties met meer dan 200 van de beste tools.
E-mails in echte actie-items transformeren
Trello maakt het gemakkelijk voor je om belangrijke e-mails (en alle gegevens erin) om te zetten in kaarten en actie-items.
E-mails verzenden naar een bord of kaart
E-mail helpt je om te communiceren met contactpersonen, zowel binnen als buiten je bedrijf. Met de functie Verstuur naar bord van Trello kun je belangrijke e-mails naar specifieke Trello-borden of -kaarten sturen.
Elk bord en elke kaart heeft een eigen e-mailadres waar je e-mails naar kan sturen. Als je dat doet, wordt er een nieuwe kaart gemaakt met de inhoud van de e-mail op de achterkant van de kaart. Je kan zelfs kiezen aan welke lijst je de kaart wil toevoegen en waar deze in de lijst komt.
Trello-add-on voor Gmail
Met de Trello-add-on voor Gmail kun je e-mails rechtstreeks vanuit je inbox omzetten in Trello-kaarten. Met de add-on kun je zelfs kaartgegevens bewerken, zoals de naam, beschrijving en vervaldatum van de kaart, en zelfs het bord en de lijst waaraan je de kaart wil toevoegen.
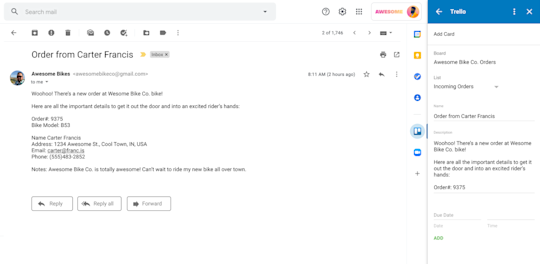
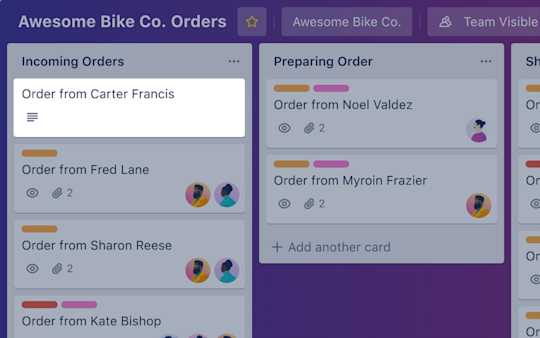
Nu je een idee hebt van hoe je integraties kan gebruiken om efficiënter te werken, ben je klaar voor de volgende grote productiviteitsboost: automatiseringen.