Rozdział 2
Jak tworzyć projekty Trello i zapraszać członków
Tablice Trello to doskonały sposób na kontakt i współpracę, bez względu na to, gdzie się znajdujesz. Trello sprawia, że każdy krok to bułka z masłem — od tworzenia tablicy po dodawanie nowych członków do współpracy nad zadaniami.
Przegląd sekcji
Zagadnienia omówione w tej sekcji:
Utwórz tablicę od podstaw lub z szablonu
Każda tablica należy do przestrzeni roboczej. Możesz dodać nową tablicę na stronie głównej przestrzeni roboczej lub w dowolnym momencie (i z dowolnej tablicy), wybierając znak plus w prawym górnym rogu Trello.
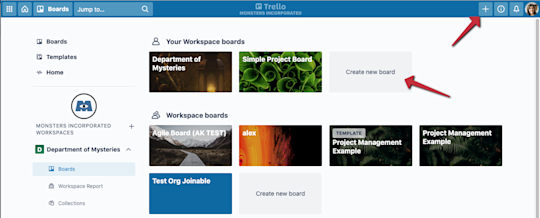
Jeśli już wiesz, jak chcesz zorganizować swoją tablicę, to świetnie! Ale jeśli potrzebujesz pomocy, możesz wybrać szablon z obszernej galerii szablonów Trello. Szukaj według nazwy lub zapoznaj się z szablonami według działu lub kategorii.
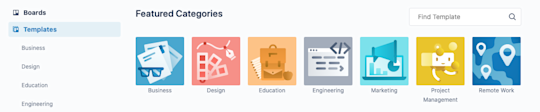
Istnieje wiele sposobów na osiągnięcie produktywności z szablonami Trello, ale oto kilka popularnych zastosowań:
- Utworzenie tablicy projektu. Wielkie marzenia zamieniają się w doskonałe rezultaty, jeśli masz świetny plan projektu.
- Przeprowadzanie spotkań zespołu. Wspólnie z zespołem opracuj plan regularnych, powtarzających się spotkań zespołu.
- Udostępnianie centrum zasobów. Scentralizuj niezbędne zasoby, harmonogramy, podsumowania projektów i aktualizacje. Dzięki temu informacje będą łatwe do znalezienia, łatwo dostępne i łatwe do udostępniania.
Zapraszanie członków do współpracy
Po utworzeniu tablicy zaproś członków do współpracy. Możesz zapraszać użytkowników z tego samego lub innego zespołu — w Trello gorąco wspieramy współpracę międzyzespołową.
Uwaga
Ustawienia przestrzeni roboczej mogą ograniczać możliwość zapraszania do tablicy tylko do administratorów tablicy. Skontaktuj się z administratorem tablicy, jeśli masz problemy z zapraszaniem użytkowników.
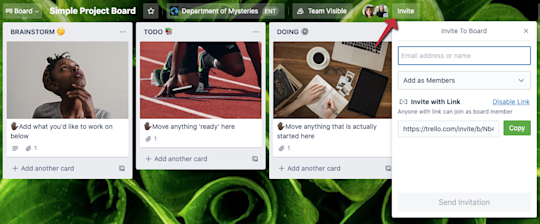
Wybierz opcję Zaproś w górnej części tablicy. Możesz wybrać, czy chcesz zaprosić dodatkowych użytkowników według
- e-maila
- nazwy
- wzmianki
- Możesz też utworzyć łatwe do udostępnienia łącze zaproszenia, które idealnie nadaje się do umieszczenia w kanale Slack lub wysłania pocztą elektroniczną do zewnętrznych zainteresowanych stron, które chcą współpracować.
Ustaw uprawnień członków
Uprawnienia członkowskie zapewniają każdemu członkowi odpowiedni poziom dostępu i kontroli. Możesz określić uprawnienia podczas zapraszania członków do tablicy za pomocą rozwijanej listy Dodaj jako członków.
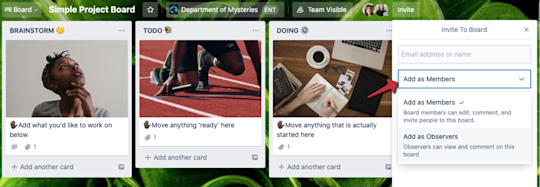
- Członkowie mogą przeglądać i edytować karty. Doskonała opcja dla członków zespołu, którzy aktywnie pracują nad projektem.
- Obserwatorzy mogą przeglądać informacje na tablicy, dodawać do niej komentarze i głosować, ale nie mogą edytować kart, włączać dodatków Power-Up ani dodawać list.
Zapraszasz kogoś spoza grona użytkowników Enterprise?
Można dodawać licencjonowanych członków zespołu do tablic w ramach instancji Trello Enterprise. W celu dodania zewnętrznych gości, takich jak wykonawcy lub agencje, należy jednak przyznać im odrębną licencję, nadać im status obserwatora z limitowanymi uprawnieniami do edycji lub skonfigurować tablicę jako publiczną. W zależności od ustawień naszego zespołu IT / administratora wersji Enterprise przyznawanie takich uprawnień może być dozwolone lub nie.
Zdefiniuj listy i karty
Listy ułatwiają porządkowanie kart w strukturze pionowej. Mogą one reprezentować różne sposoby organizowania pomysłów lub zadań w ramach większego projektu, np. listy „do zrobienia, w toku, gotowe” w projekcie.
Wybierz Dodaj listę, aby dodać pierwszą listę do tablicy. Nadaj jej nazwę odzwierciedlającą etap lub informacje, które się na niej znajdą. Na przykład „Do zrobienia”, „W toku” i „Gotowe”. Możesz dodać tyle list, ile potrzebujesz, aby stworzyć odpowiedni dla siebie przepływ pracy.
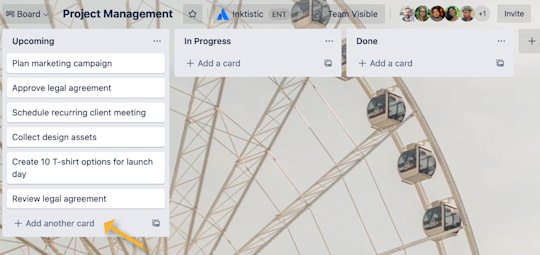
Po utworzeniu list możesz zacząć dodawać karty. Wybierz opcję Dodaj kartę na dowolnej liście i dodaj opis karty. Dodaj tyle kart, ile potrzebujesz, i archiwizuj je, gdy nie będą już potrzebne. Aby przenieść kartę, wystarczy przeciągnąć ją i upuścić na inną listę.
Współpracuj na kartach
Współpraca odbywa się na poziomie karty. Tutaj Ty i członkowie Twojego zespołu możecie korzystać z list zadań, terminów, załączników i innych elementów, aby lepiej poradzić sobie z każdym zadaniem.
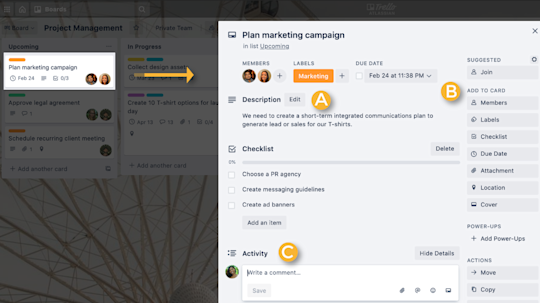
Opisy kart (A)
Opisy mogą stanowić rozwinięcie tytułu karty. Wybierz Edytuj, aby dodać ogólne omówienie, obserwacje, opis misji lub cele karty - być może nawet łącza lub kilka zdań kontekstu dla członków zespołu współpracujących w ramach zadania lub tych, którzy po prostu sprawdzają, co się dzieje.
Opcje dodawania (B)
Opcje dodawania do karty pojawiają się po prawej stronie rewersu karty. Tutaj możesz przypisać członków do zadania, tworzyć listy zadań i dodawać ważne terminy. Inne opcje obejmują włączanie dodatków Power-Up i automatyzacji oraz dołączanie plików z Dropbox, Google Drive lub własnego urządzenia.
Porada eksperta
Administratorzy wersji Enterprise mogą ustawić kontrolę nad rodzajem załączników, które członkowie mogą dodawać do zadań. Dowiedz się więcej tutaj, przewijając w dół do sekcji „Ograniczenia załączników”.
Komentarze i aktywność (C)
Współpraca nabiera życia w obszarze aktywności karty. Tutaj możesz przekazywać informacje zwrotne, zadawać pytania i udostępniać aktualności. Możesz łatwo @wspomnieć członków zespołu w komentarzu i wysłać im powiadomienie. Reakcje emoji to także zabawny sposób na reagowanie na działania i świętowanie ich.
Teraz, gdy udało Ci się opanować współpracę na poziomie tablicy, pora poznać przestrzenie robocze: to cyfrowe biuro Twojego zespołu.