Rozdział 3
Przenoszenie swojego biura do Internetu: jak korzystać z przestrzeni roboczych Trello
Przestrzenie robocze to centrum nawigacyjne Twojego zespołu — miejsce, w którym można łatwo znaleźć dowolną tablicę, udostępnić ją i wspólnie na niej pracować. Potraktuj je jak cyfrowe biuro, w którym wszystko i wszyscy są we właściwym miejscu.
Wstęp do przestrzeni roboczych
Przestrzenie robocze to centrum nawigacyjne Twojego zespołu — miejsce, w którym można łatwo znaleźć dowolną tablicę, udostępnić ją i wspólnie na niej pracować.
Twoja organizacja może posiadać przestrzeń roboczą dla zespołu produktowego, gdzie przechowywane są tablice związane z produktami, oraz inną przestrzeń roboczą dla zespołu marketingowego, gdzie przechowywane są tablice związane z marketingiem.
Z czasem dział może zorientować się, że potrzebuje dodatkowych przestrzeni roboczych, aby wydzielić je do specjalistycznej współpracy. Członkostwo w wersji Enterprise nie jest ograniczone do jednej przestrzeni roboczej, więc możesz swobodnie tworzyć przestrzenie, które odzwierciedlają styl Twojej firmy, są dostosowane do jej preferencji i sprzyjają produktywności.
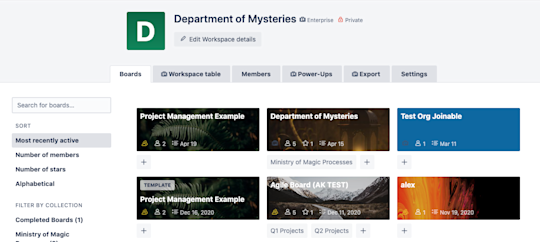
Po dołączeniu do Trello użytkownik jest automatycznie dodawany do przestrzeni roboczej. Tak samo jest z tablicami — wszystkie tablice muszą należeć do przestrzeni roboczej.
Zaktualizuj dane przestrzeni roboczej, wybierając opcję „Edytuj dane przestrzeni roboczej” w jej górnej części.

Tutaj można:
- przesłać lub zmienić logo przestrzeni roboczej poprzez wybranie aktualnego logo;
- wybrać typ przestrzeni roboczej z listy rozwijanej;
- wybrać skróconą nazwę przestrzeni roboczej lub nazwę, która pojawi się w adresie URL przestrzeni roboczej;
- dołączyć adres URL zewnętrznej witryny internetowej;
- zamieścić opis przestrzeni roboczej.
Możesz również dodać konkretne tablice do kolekcji z przestrzeni roboczej – jest to prosty, ale skuteczny sposób na grupowanie i filtrowanie tablic, które pojawiają się w widoku przestrzeni roboczej.
Uzyskaj perspektywę wielu tablic dzięki tabeli przestrzenie roboczej
Z poziomu zakładki tabeli przestrzeni roboczej jej administratorzy mogą uzyskać szybki wgląd w karty na tablicach w obrębie przestrzeni roboczej.
Wybierz tablicę z listy rozwijanej Dodaj tablice, aby zapełnić tabelę kartami. Użyj szybkiego filtrowania po prawej stronie pola tablicy, aby filtrować karty, lub wybieraj nagłówki poszczególnych kolumn, aby zawęzić wyniki. Filtruj wg:
- Wszystkie karty
- Karty przypisane do Ciebie
- Terminy
- Przypisani członkowie
- Lista
- Etykiety
Udostępnij określony przefiltrowany widok współpracownikowi (lub dodaj go do zakładek do późniejszego wykorzystania), wybierając opcję Dodaj do zakładek. Skopiuj podane łącze i udostępnij je.
Uwaga
Tylko członkowie zespołu z uprawnieniami do wyświetlania tablic wybranych w tym widoku będą widzieć szczegóły filtrowanego widoku.
Wdrażanie członków zespołu
Zmniejsz ryzyko nieporozumień komunikacyjnych (lub lęk przed ominięciem czegoś ważnego w pracy), zapraszając do przestrzeni roboczej wszystkich odpowiednich członków zespołu. Członkowie przestrzeni roboczej muszą posiadać licencję Enterprise, aby dołączyć do przestrzeni roboczej w wersji Enterprise.
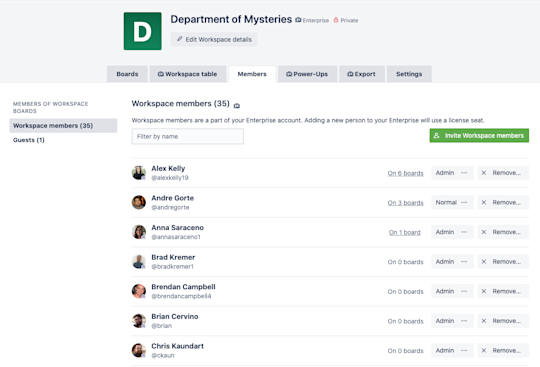
Na karcie Członkowie możesz:
- filtrować wg określonego członka lub gościa przestrzeni roboczej;
- wyświetlać tablice przypisane do konkretnego członka;
- zmieniać uprawnienia członków (jeśli pozwalają na to Twoje uprawnienia); usuwać lub dezaktywować członków (jeśli pozwalają na to Twoje uprawnienia).
Uwaga
Zaproszenie członka zespołu bez licencji do dołączenia do przestrzeni roboczej spowoduje przekształcenie tego członka w licencjonowanego członka przestrzeni roboczej i użycie dostępnej licencji z puli. Więcej informacji na temat licencjonowanych członków można znaleźć w rozdziale 9.
Wyświetl włączone dodatki Power-up
Administratorzy przestrzeni roboczej mogą szybko przejrzeć wszystkie dodatki Power-Up, nazywane również integracjami, włączone w ich przestrzeni roboczej z zakładki Dodatki Power-Up.
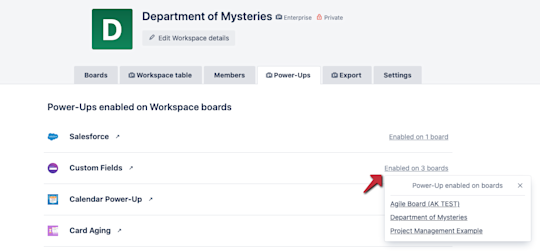
Wybierz szczegóły po prawej stronie każdego dodatku Power-Up, aby zobaczyć listę tablic, na których dany dodatek jest obecnie aktywny. Przejdź bezpośrednio do konkretnej tablicy, wybierając ją z listy.
Eksportuj dane przestrzeni roboczej
Administratorzy przestrzeni roboczej mogą eksportować tablice w obrębie przestrzeni roboczej zarówno w formacie CSV, jak i JSON, korzystając z zakładki Eksport. Zaznacz opcję Dodaj załączniki w formacie oryginalnym, aby dołączyć do kart pliki w formacie .zip.
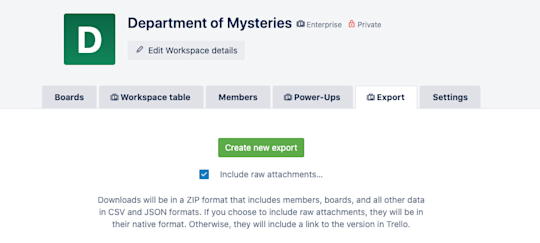
Zarządzaj ustawieniami przestrzeni roboczej
Zakładka „Ustawienia” w przestrzeni roboczej zawiera uprawnienia, które mają wpływ na każdą tablicę i członków w przestrzeni roboczej. Uprawnienia, które widzą użytkownicy, są prawdopodobnie ustawione przez administratora wersji Enterprise. W związku z tym niektóre ustawienia mogą być zmieniane przez użytkowników, a inne nie.

- Widoczność przestrzeni roboczej: określa, kto może zobaczyć przestrzeń roboczą. Tylko członkowie przestrzeni roboczej mogą uzyskiwać dostęp do tablic i edytować je w przestrzeni roboczej. Ograniczenia członkostwa w przestrzeni roboczej: Wymuś określone wymagania dotyczące domeny e-mail dla członków zespołu.
- Ograniczenia tworzenia tablic: określ, którzy członkowie mogą tworzyć tablice w obrębie przestrzeni roboczej.
- Ograniczenia usuwania tablic: określ, którzy członkowie mogą usuwać tablice w obrębie przestrzeni roboczej. (Uwaga: usuniętych tablic nie można odzyskać!)
- Ograniczenia zapraszania do tablicy: wybierz, jakiego typu członkowie (członkowie przestrzeni roboczej lub korzystający z wersji Enterprise) mogą być dodawani do tablicy.
Administratorzy wersji Enterprise ustalają ograniczenia uprawnień na poziomie wersji Enterprise i mogą zdecydować się na przyznanie administratorom tablic możliwość definiowania tych uprawnień. Więcej informacji na temat administratorów wersji Enterprise i uprawnień na poziomie wersji Enterprise można znaleźć, przechodząc do rozdziału 10.
Teraz, gdy już udało Ci się zaznajomić z przestrzeniami roboczymi, pora omówić dodatki Power-Up (określane również mianem integracji)