Глава 6
Как настроить расширенные представления доски в Trello Enterprise
В Trello Enterprise доступно не только стандартное представление «Доска». Расширенные представления позволяют по-новому взглянуть на предстоящую работу и принятие оптимальных решений.
Обзор раздела
Из этого раздела вы узнаете следующее.
Изменение представлений
Меняйте представление, нажимая раскрывающийся список Board (Доска) в левом верхнем углу доски Trello. Там вы сможете выбрать нужное представление.
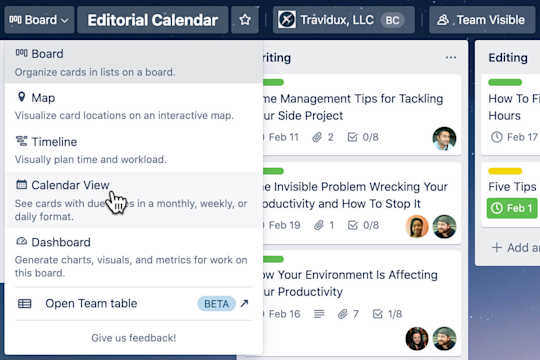
Представление «Хронология»
Получите четкое представление о работе на основе заданных дат начала и завершения с помощью представления «Хронология». Обзор работы в этом представлении поможет лучше оценить конвейер проекта и определить предстоящие блокеры.
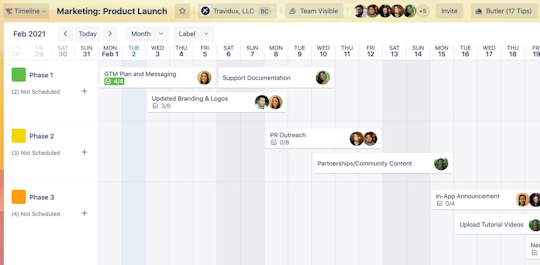
Карточки сортируются по дате начала и дате выполнения. По умолчанию карточки группируются по колонкам в горизонтальные полосы. Вы можете настроить группировку полос (колонка, участник, метка) и временные рамки (день, неделя, месяц, квартал) из раскрывающихся списков в верхней части представления. Можно перейти прямо в карточку, выбрав ее в хронологии.
С помощью представления «Хронология» можно:
- просматривать участников, назначенных для выполнения конкретного задания;
- сортировать задания по метке или колонке;
- добавлять в проект новые задания и устанавливать даты начала и окончания;
- изменять даты, перетаскивая определенное задание.
Вот пара примеров использования представления «Хронология».
- Обсуждайте, сколько времени может занять выполнение задания. Изменяйте даты задания, чтобы отразить, сколько времени может занять его выполнение. Это поможет коллегам, чьи задания зависят от ваших, скорректировать рабочую нагрузку. Кроме того, это может показать руководителю команды, что ему нужно назначить еще одного участника, чтобы вы могли завершить задание до даты выполнения.
- Отслеживайте распределение рабочей нагрузки. Группируйте полосы по участникам и просматривайте предстоящие задания для каждого участника команды. Быстро находите пересекающиеся задания, пробелы в работе и возможности для переноса или перераспределения заданий.
Представление «Календарь»
Просматривайте даты начала и выполнения, а также расширенные элементы списка задач для всех карточек доски с помощью представления «Календарь». Представление «Календарь» отображает события, занимающие полный день или несколько дней.
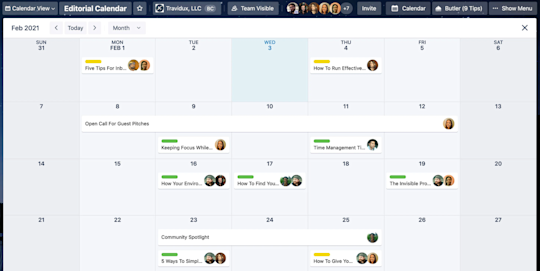
Карточки систематизируются по датам выполнения и отображают все добавленные к ним метки, участников и списки задач. Добавьте новую карточку из этого представления, нажав кнопку Add card (Добавить карточку) в левом нижнем углу календаря. Можно перейти прямо в карточку, выбрав ее в календаре.
С помощью представления «Календарь» можно:
- добавлять для заданий даты начала и завершения, чтобы наглядно видеть предстоящую работу;
- быстро переключаться между представлениями по неделям и месяцам для более точного или широкого представления карточек;
- изменять даты, перетаскивая определенное задание.
Вот пара примеров использования представления «Календарь».
- Управляйте собеседованиями в процессе найма персонала. Создайте карточку для каждого кандидата, прикрепите его резюме, вопросы для собеседования и ссылку Zoom. Используйте представление «Календарь», чтобы правильно распределить даты и назначения интервьюеров.
- Отслеживайте сделки по продажам в работе. Будьте в курсе последующих коммуникаций, задач и дат контрактов, а также важных сроков в сделке с потенциальными клиентами.
Представление «Панель»
В представлении «Панель» визуализируйте основные показатели, такие как даты выполнения, назначенные карточки и количество карточек в колонке. В начале работы Trello предоставляет четыре панели, однако вы можете создавать дополнительные панели и менять тип визуализации.
Чтобы добавить новую панель, выберите значок плюса в нижней части представления «Панель». Выберите тип представления данных (гистограмма, круговая диаграмма или линейная диаграмма) и показатели (карточки в колонке, карточки с меткой, карточки участника и карточки с датой выполнения).
Редактируйте существующие представления данных, выбрав диаграмму и альтернативный тип представления.
С помощью представления «Панель» можно:
- добавлять, удалять и редактировать плитки панели с помощью мастера настройки, который изменяет представление на основе нескольких единиц данных;
- открывать диаграммы для просмотра сведений определенных карточек, изображенных на рисунке;
- экспортировать панель для презентации руководителям или другим заинтересованным сторонам.
Представление «Таблица»
С помощью представления «Таблица» можно просматривать карточки из разных досок в едином центре. Это представление очень важно для понимания распределения рабочей нагрузки и потенциальных узких мест в различных проектах.
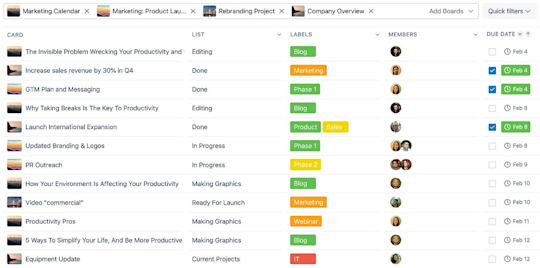
Выберите доску (или несколько досок) в раскрывающемся списке Add Boards (Добавить доски), чтобы заполнить таблицу карточками. Используйте раскрывающийся список быстрых фильтров справа от поля доски для фильтрации карточек или выберите заголовок каждого столбца для уточнения результатов.
Поделитесь определенным отфильтрованным представлением с коллегой (или добавьте его в закладки для последующего использования), нажав кнопку Bookmark (Закладка). Скопируйте полученную ссылку и поделитесь ей.
С помощью представления «Таблица» можно:
- просматривать карточки из нескольких досок рабочего пространства команды;
- фильтровать карточки по колонкам, меткам, участникам и датам выполнения;
- поделиться настраиваемым представлением или добавить его в закладки;
- легко отслеживать рабочую нагрузку участников команды.
Вот пара примеров использования представления «Таблица»:
- Отслеживайте совместную работу многофункциональных команд. Позвольте командам по маркетингу и продукту создавать доски и рабочие процессы, но объедините задания и проекты в одном представлении, чтобы лучше понимать, как соотносятся зависимости и даты выполнения.
- Управляйте рабочей нагрузкой в досках. Объедините все карточки, назначенные определенному участнику команды, который ведет совместную работу на нескольких досках внутри рабочего пространства. Это идеальное представление для руководителя команды, когда нужно получить полное представление о ресурсах участника и возможности выгорания.
Представление «Карта»
Добавляйте местоположения в карточки и отображайте их на географической карте с помощью представления «Карта». В представлении «Карта» Trello используются Google Карты.
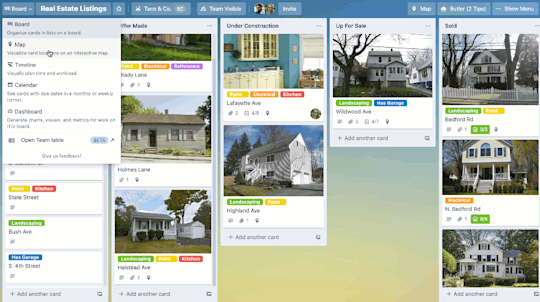
Добавьте местоположение к карточке в стандартном представлении «Доска», выбрав пункт Location (Местоположение) в правой части обратной стороны карточки. Кроме того, можно создать карточку прямо на карте, нажав кнопку Add a card (Добавить карточку) в правом верхнем углу карты.
С помощью представления «Карта» можно:
- перемещаться по карте с помощью функции перетаскивания, а также менять масштаб определенных территорий, местоположений и регионов;
- добавлять новые карточки по местоположению;
- просматривать сведения карточек по нажатию на существующие местоположения.
Вот пара примеров использования представления «Карта»:
- Следите за событиями в разных городах и штатах. Планируете посещать отраслевые выставки или принимать региональные конференции клиентов? Отмечайте место проведения или сведения о местоположении, чтобы каждый участник команды был в курсе того, где и когда он должен находиться.
- Управляйте строительными участками. Архитектурные компании и подрядчики могут легко следить за строительными площадками, поставщиками и ходом выполнения проекта в нескольких местоположениях.
Теперь, когда вы познакомились со всеми расширенными (и меняющими подход к работе) представлениями Trello Enterprise, узнайте больше о множестве способов проявить свою индивидуальность, работая в Trello.