Глава 2
Создание проектов в Trello и приглашение участников
Доски Trello — это идеальный способ общения и ведения совместной работы независимо от того, где вы находитесь. В Trello любое действие будет простым, от создания доски до добавления новых участников для совместной работы над заданиями.
Обзор раздела
Из этого раздела вы узнаете следующее.
Создайте доску с нуля или с помощью шаблона
Каждая доска относится к рабочему пространству. Вы можете в любое время добавить новую доску с главной страницы рабочего пространства или с любой доски, выбрав значок плюса в правом верхнем углу Trello.
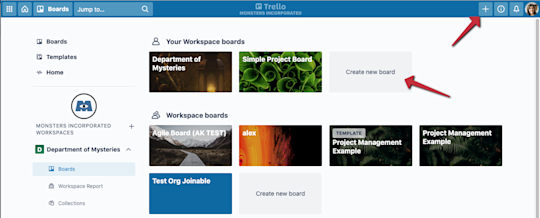
Если вы уже знаете, как хотите организовать доску — это прекрасно! Но если вам нужен быстрый старт, выберите шаблон из обширной галереи Trello. Выполните поиск по имени или просмотрите шаблоны на основе отдела или категории.
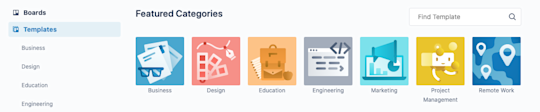
Можно по-разному вести продуктивную работу с шаблонами Trello. Вот некоторые популярные способы.
- Создайте доску проекта. Чтобы реальность превзошла ожидания, нужен отличный план проекта.
- Проведите собрание команды. Совместно поработайте над повесткой собраний, которые регулярно проводятся в команде.
- Предоставьте коллегам доступ к центру ресурсов. Систематизируйте важнейшие ресурсы, рабочие графики, описания проектов и обновления. Благодаря этому будет удобно находить и использовать информацию, а также делиться ею с другими.
Приглашение участников для совместной работы
После создания доски пригласите участников для совместной работы. Можно пригласить пользователей из одной команды или сразу нескольких. Trello поддерживает межкомандное сотрудничество.
Примечание
В настройках рабочего пространства можно разрешить приглашение на доску только для администраторов этой доски. Обратитесь к администратору доски, если у вас возникли трудности с приглашением пользователей.
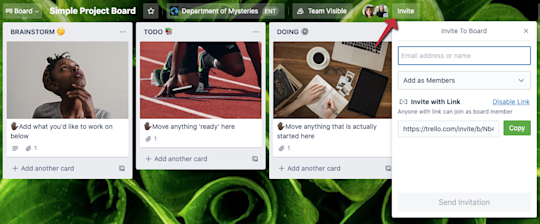
Нажмите кнопку Invite (Пригласить) в верхней части доски. Вы можете пригласить дополнительных пользователей с помощью следующих сведений.
- Электронная почта
- Имя
- Упоминание (@)
- Кроме того, можно создать ссылку с приглашением и легко поделиться ею в канале Slack или отправить по электронной почте внешним заинтересованным сторонам, желающим начать совместную работу.
Настройка прав доступа для участия
Права членства гарантируют, что каждый участник имеет правильный уровень доступа и управления. Права можно задать в процессе приглашения участников на доску. Для этого используйте раскрывающийся список Add as Members (Добавить как участников).
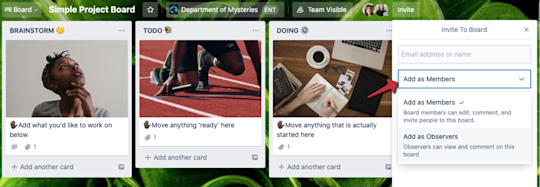
- Участники могут просматривать и редактировать карточки. Отлично подходит для участников команды, активно задействованных в проекте.
- Наблюдатели могут просматривать информацию, а также оставлять комментарии и голосовать по содержимому на доске, но у них нет возможности редактировать карточки, включать улучшения или добавлять колонки.
Хотите пригласить пользователей из другой организации?
Лицензированных участников команды можно добавлять на доски вашего экземпляра Trello Enterprise. Однако для добавления внешних гостей, таких как подрядчики или агентства, вам необходимо будет предоставить гостям собственную лицензию, сделать их наблюдателями с ограниченными правами на редактирование или сделать доску публичной. Эти права могут быть разрешены или запрещены в зависимости от настроек ИТ-команды или корпоративного администратора.
Определение колонок и карточек
Колонки позволяют упорядочить карточки по вертикали. Они могут представлять различные способы организации идей или заданий внутри большого проекта, например колонки «Нужно сделать», «В работе» и «Готово» в потоке проекта.
Нажмите кнопку Add a list (Добавить колонку), чтобы добавить на доску свою первую колонку. Назовите ее так, чтобы она отражала свое содержание или этап работы, например «Нужно сделать», «В работе» и «Готово». Можно добавить столько колонок, сколько потребуется для организации подходящего рабочего процесса.
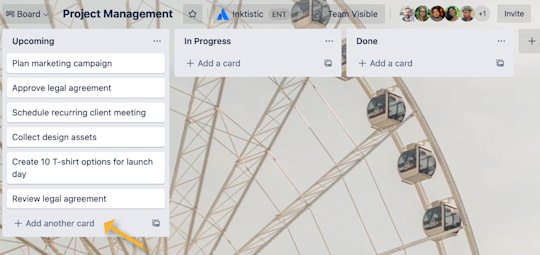
После создания колонок вы сможете добавлять карточки. Нажмите кнопку Add a card (Добавить карточку) в любой колонке и добавьте описание карточки. Добавляйте сколько угодно карточек и архивируйте их, как только они перестанут быть актуальными. Перемещайте карточки, просто перетаскивая их между колонками.
Ведите совместную работу в карточках
Совместная работа происходит на уровне карточек. Здесь вы вместе с участниками команды можете использовать списки задач, даты выполнения, вложения и многое другое для удобной работы над каждым заданием.
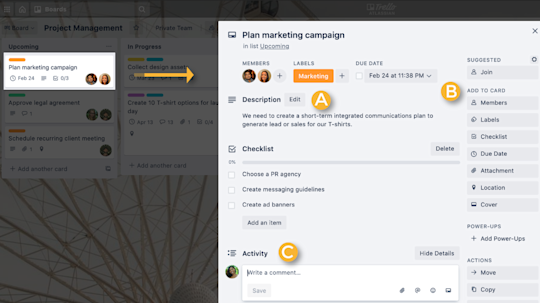
Описания карточки (A)
Описания позволяют расширить название карточки. Нажмите кнопку Edit (Редактировать), чтобы добавить наглядные обзоры, наблюдения, заявления о миссиях или цели карточки, а также быстрые ссылки или несколько предложений для создания контекста. Это поможет участникам команды, которые совместно работают над заданием или просто просматривают его.
Параметры добавления (B)
Параметры Add to Card (Добавить на карточку) отображаются в правой части обратной стороны карточки. Здесь можно назначать участников для задания, создавать списки задач и добавлять важные даты выполнения. К другим параметрам относится включение улучшений и автоматизации, а также прикрепление файлов с Dropbox, Google Диска или персонального устройства.
Профессиональный совет
Администраторы версии Enterprise могут настраивать ограничения на типы вложений к заданиям, разрешенные для участников. Подробности см. по ссылке в разделе Attachment Restrictions (Ограничения для вложений).
Комментарии и события (C)
Совместная работа оживает в ленте событий карточек. Здесь можно оставлять отзывы, задавать вопросы и предоставлять оперативную информацию. С помощью символа «@» легко упоминайте участников команды в комментариях и отправляйте им уведомления. Кроме того, реакции эмодзи предоставляют увлекательную возможность реагировать на события и праздновать их.
Теперь, когда вы освоили совместную работу на уровне досок, пора узнать о рабочих пространствах — цифровом офисе вашей команды.