Kapitel 9
Enterprise-administratörer och Trellos dashboard för Enterprise-administratörer
Enterprise-administratörer har en viktig roll i företagets pågående användning av Trello Enterprise. De övervakar Enterprise-omfattande inställningar, inklusive medlemmar och behörigheter för medlemmar, tavelinställningar och godkända Power-Ups och fildelningsverktyg.
Avsnittsöversikt
I det här avsnittet lär du dig
- vem som ska vara en Enterprise-administratör
- hantera administratörsstatus
- dashboard för Enterprise-administratörer
- visa administratörsaktivitet
- hantera gruppmedlemmar och gäster
- förstå Enterprise jämfört med kostnadsfria konton
- bevilja licenser till användare
- ta bort en användares licens
- automatiskt tillhandahållande och återkallande
- hantera Enterprise-arbetsutrymmen
- uppgradera arbetsutrymmen som inte är i Enterprise
- godkänna förfrågningar om att delta i Enterprise.
Vem ska vara en Enterprise-administratör
Enterprise-administratörer har fullständig åtkomst till Trello Enterprise-inställningar och -behörigheter. Med tanke på detta är det viktigt att ditt företag noggrant överväger vem som ska vara Enterprise-administratör.
Här är några exempel på populära Enterprise-administratörer:
- Medlemmar i din IT-avdelning
- Personer som ansvarar för personal-/medlemshantering
- System- eller nätverksadministratörer
Alla företag är olika och ditt företags unika behov måste tas med i beräkningen när du väljer Enterprise-administratörer. Men kom ihåg att med stor kraft kommer stort ansvar.
Överväg att skapa en process för vem din nya administratör eller ersättare blir om din nuvarande administratör någonsin avgår.
Hantera statusen Enterprise-administratör
Endast aktuella Enterprise-administratörer kan uppgradera andra administratörer för arbetsutrymmen, taveladministratörer eller gruppmedlemmar till en Enterprise-administratör.
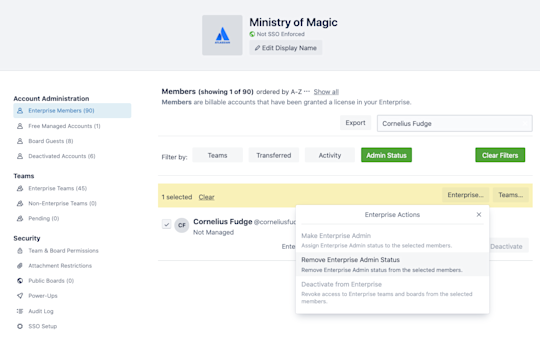
Du kan bevilja status som Enterprise-administratör till en medlem i din Enterprise från sidan Enterprise-medlemmar på din dashboard. Här kan du även ta bort statusen som Enterprise-administratör.
- Markera kryssrutan till vänster om varje medlem vars administratörsbehörighet du vill ändra.
- Välj Enterprise i den gula markerade åtgärdsmenyn längst upp i medlemslistan.
- I listrutan väljer du om du vill göra utvalda medlemmar till Enterprise-administratörer, ta bort deras status som Enterprise-administratörer eller inaktivera de valda medlemmarna från Enterprise.
För närvarande kan du inte tilldela delvis åtkomst, till exempel medlemshantering men inte Enterprise-omfattande inställningar, till en Enterprise-administratör.
Obs!
Vet du inte om du är Enterprise-administratör? Kontakta Trello Support för att få det bekräftat, eller håll utkik efter Trello-resväskan längst upp till höger i din Trello-instans.
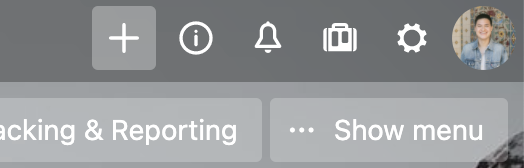
Vad är dashboard för Enterprise-administratörer?
Dashboard för Enterprise-administratörer är som ditt kontrollcenter. Här kommer Enterprise-administratörer åt alla Trellos viktiga säkerhets-, medlems- och tavelbehörigheter och -inställningar för hela Enterprise.
På dashboard för Enterprise-administratörer kan administratörer
- lägga till eller ta bort gruppmedlemmar
- tilldela eller återkalla statusen som Enterprise-administratör för alla Enterprise-medlemmar
- hantera godkända Power-Ups och fildelningsmetoder
- visa licensierade platser och tillgängliga licenser
- ställa in företagsomfattande standardbehörigheter för tavelsynlighet
- hantera behörigheter för taveladministratörer, såsom att skapa eller stänga en tavla och lägga till medlemmar
- och mycket mer.
Du kan komma åt dashboard för Enterprise-administratörer genom att välja resväskan högst upp till höger på Trello-tavlan.
Visa aktivitet för Enterprise-administratörer
Du kan visa och exportera aktivitet för Enterprise-administratörer från alternativet Granskningslogg i sidonavigeringsmenyn.
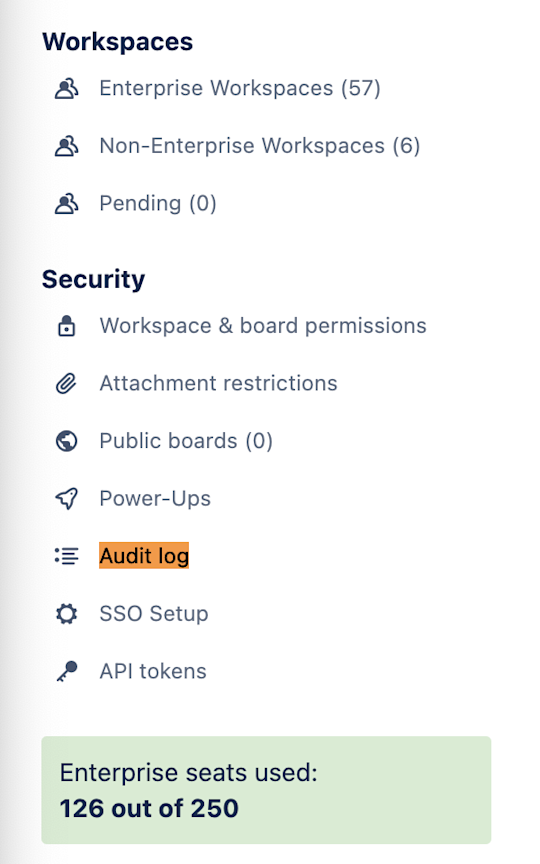
Loggar exporteras till Google Sheets och kan inkludera
- väntande godkännanden av arbetsutrymmen
- ändring av medlemskap
- Enterprise-omfattande behörighetsinställningar
- administrering av Power-Ups.
Visa och hantera gruppmedlemmar och gäster
Dashboard för Enterprise-administratörer gör det lätt som en plätt att hantera Enterprise-gruppmedlemmar och tavelgäster. Titta snabbt på antalet medlemmar, gäster och inaktiverade konton i sidonavigeringsmenyn eller välj någon av kategorierna för att komma åt dina hanteringsverktyg.
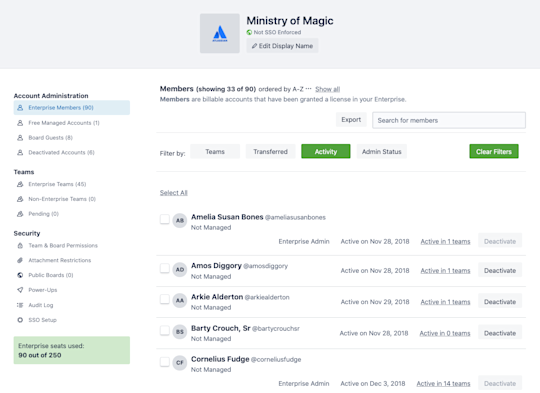
Det här är de olika medlemskategorierna:
- Betalda Enterprise-medlemmar: Licensierade Trello-användare som är aktiva i din Enterprise. Enterprise-administratörer kan hantera dessa medlemmars behörigheter helt och hållet.
- Kostnadsfria hanterade konton: Olicensierade Trello-användare på ditt företag. De är en del av domänen du har gjort anspråk på, men har inte åtkomst till arbetsutrymmen eller tavlor i Enterprise som standard De måste bli inbjudna som gäster.
- Tavelgäster eller observatörer: Kostnadsfria konton som tillhör medarbetare utanför din Enterprise eller ditt företag.
- Inaktiverade konton: Konton som en Enterprise-administratör har inaktiverat från Enterprise och arbetsutrymmen i Enterprise.
Hitta en medlem
Det kan vara överväldigande att leta reda på en enda medlem bland flera hundra (eller tusen) i stora organisationer. På din dashboard för Enterprise-administratörer har du några alternativ som gör det mycket enklare att hitta en gruppmedlem.

- Sök. Använd sökfältet för att söka efter en gruppmedlem med @-användarnamn eller namn. Resultaten filtreras när du skriver.
- Filtrera efter. Använd något av filtren för att begränsa listan med gruppmedlemmar. Alternativen omfattar efter grupp, överföringsstatus, senaste aktivitet (30/60/90 dagar) och administratörsstatus.
Hantera medlemsstatus
När det gäller hantering av medlemmars aktiva eller inaktiverade status kan du välja att hantera status individuellt eller i volym.
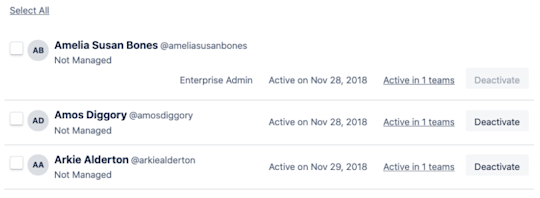
Om du vill inaktivera gruppmedlemmar kan du
- välja Inaktivera längst till höger om en medlemsrad
- markera kryssrutan till vänster om varje önskad medlems namn och sedan välja Inaktivera
- inaktivera alla medlemmar som visas genom att först välja Markera alla längst upp i listan och sedan välja Inaktivera.
*Du kan aktivera tidigare inaktiverade Enterprise-medlemmar igen genom att välja Inaktiverade konton i navigeringsmenyn till vänster och klicka på Återaktivera
Förstå Enterprise jämfört med kostnadsfria hanterade konton
För att medlemmar ska kunna tillhöra din Enterprise (och få åtkomst till viktigt Enterprise-innehåll och tavlor) måste de vara licensierade Enterprise-medlemmar.
Antalet licenser, eller platser som du har i din Enterprise beror på företagets konto hos Trello. Du kan enkelt visa antalet tillgängliga licenser längst ned i navigeringsmenyn på dashboard för Enterprise-administratörer.
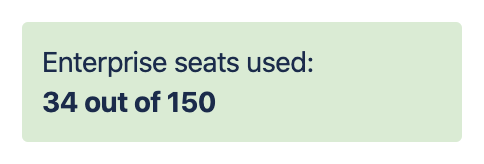
Här är en snabb förklaring av licensierade jämfört med kostnadsfria användare:
Licensierade Enterprise-konton. Betalda Trello-konton i din Enterprise.
Dessa användare kan visa alla tavlor som visas för organisationen, kan bjudas in till alla Enterprise-arbetsutrymmen och har fullständig åtkomst till alla betalda Trello-funktioner, till exempel visningar, Power-Ups och Butler-automatisering.
Dessa användare är en del av Enterprise så de hanteras av en Enterprise-administratör.
Kostnadsfria hanterade konton. Kostnadsfria Trello-konton som är kopplade till ditt företag genom en domän du har gjort anspråk på.
Dessa användare är inte licensierade som en del av ditt Trello Enterprise.
Dessa användare ingår inte i ditt Enterprise, så de kan inte komma åt Enterprise-arbetsutrymmen eller -tavlor och kan inte hanteras på samma sätt som en Enterprise-administratör skulle hantera ett licensierat Enterprise-konto.
Har det gjorts anspråk på ditt företag som en Atlassian-organisation?
När du länkar ett Trello Enterprise och en [Atlassian-organisation]((https://support.atlassian.com/organization-administration/docs/what-is-an-atlassian-organization/) delar de två utrymmena samma uppsättning hanterade medlemmar baserat på domäner som organisationen har gjort anspråk på. Alla Trello-användare med en e-postadress på domänen i fråga kommer att vara en kostnadsfri hanterad medlem i både Enterprise och organisationen.
Bevilja Enterprise-licenser till användare
Du kan bevilja licenser till användare upp till det antal som inkluderas i ditt Enterprise-konto. Du kan bevilja en medlem en licens på två sätt:
- Lägg till medlemmen på ett arbetsutrymme i Enterprise.
- Bevilja medlemmen en licens med knappen Bevilja licens längst till höger om medlemmens namn. Du kan hitta olicensierade medlemmar i kategorin Kostnadsfria hanterade konton i sidonavigeringsmenyn på dashboard för Enterprise-administratörer. Du kan också manuellt bevilja licenser till tavelgäster i respektive kategori.

Ta bort en användares licens från ditt Enterprise-konto
Du kan återkalla en medlems licens när som helst genom att helt enkelt inaktivera medlemmens åtkomst till Enterprise. När medlemmen har inaktiverats kommer hen inte längre att betraktas som licensierad medlem och kommer inte att ha åtkomst till några tavlor eller arbetsutrymmen inom Enterprise.
Vid inaktiveringen avslutas alla aktiva SSO-sessioner relaterade till Enterprises identitetsleverantör och användaren loggas ut.

Viktigt
En inaktiverad användare kan fortfarande logga in via SSO. Om du vill hindra hen från att komma åt kontot ska du se till att även inaktivera användaren i din identitetsleverantör.
Automatiskt tillhandahållande och återkallande
Du kan skapa kostnadsfria hanterade Trello-konton i volym med automatiskt tillhandahållande. Men för närvarande finns det inget sätt att tillämpa Enterprise-licenser i volym. Du måste tillämpa licenser individuellt och lägga till användare i arbetsutrymmet en och en.
Vill du inaktivera ett konto helt och hållet? Inte bara ta bort det från Trello Enterprise? Konton kan inaktiveras via admin.atlassian.com, men inte på Trellos dashboard för Enterprise-administratörer.
Visa och hantera Enterprise-arbetsutrymmen
Precis som med medlemmar förenklar dashboard för Enterprise-administratörer hanteringen av arbetsutrymmen med din Enterprise. Titta snabbt på antalet Enterprise-arbetsytor, arbetsytor som inte är Enterprise och väntande förfrågningar i sidonavigeringsmenyn eller välj någon av kategorierna för att komma åt dina hanteringsverktyg.
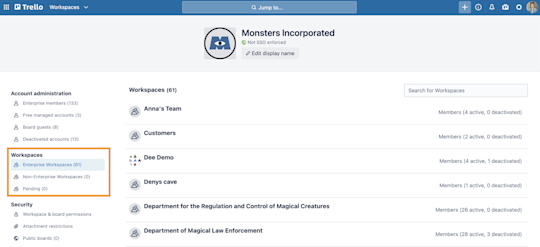
Det här är de olika arbetsutrymmeskategorierna:
- Enterprise-arbetsytor: Arbetsutrymmen som du eller en annan Enterprise-administratör har godkänt som en del av Enterprise. Alla inställningar för arbetsutrymmen och Power-Ups som beskrivs i nästa kapitel gäller för medlemmar och tavlor inom dessa arbetsutrymmen.
- Arbetsutrymmen som inte är Enterprise: Arbetsutrymmen som administreras av Enterprise-hanterade medlemmar utanför Enterprise.
- Väntande: Arbetsutrymmen som har bett om att ansluta till Enterprise.
Uppgradera arbetsutrymmen som inte är i Enterprise
Det finns två sätt för ett arbetsutrymme att anslutas till ett Enterprise – läggas till av en Enterprise-administratör eller om en Enterprise-administratör godkänner en förfrågan om att ansluta till Enterprise.
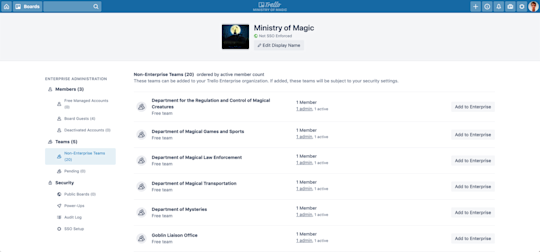
Viktigt
Om du vill uppgradera till ett Enterprise-arbetsutrymme måste alla aktuella administratörer för arbetsutrymmen tillhöra domänen som företaget har gjort anspråk på (t.ex: Acme Inc gör anspråk på acmeinc.com).
Lägga till ett arbetsutrymme som inte är i Enterprise
Gå till sidan med arbetsutrymmen som inte är i Enterprise, hitta arbetsutrymmet du vill lägga till i Enterprise och välj Lägg till i Enterprise. Det var det. Så enkelt är det.

Innan du gör en uppgradering meddelar Trello dig hur många medlemmar som kommer att konverteras från en kostnadsfri hanterad medlem till en licensierad Enterprise-medlem.
- Vad händer om det redan finns licensierade medlemmar i arbetsytan? Får de licens två gånger? Licensierade medlemmar kommer inte att få en till licens. Trello tillämpar endast tillgängliga licenser för kostnadsfria hanterade medlemmar på arbetsytan.
- Vad händer om vi inte har tillräckligt med licenser? Om uppgraderingen av en arbetsyta skulle överskrida antalet tillgängliga Enterprise-licenser kommer Trello inte att låta dig bekräfta uppgraderingen förrän du har [köpt fler licenser].
Godkänn (eller neka) förfrågningar om att ansluta till Enterprise
Administratörer för arbetsutrymmen kan be en Enterprise-administratör att uppgradera ett arbetsutrymme som inte är Enterprise. När arbetsutrymmet har uppgraderats har det åtkomst till alla Trello Enterprise-funktioner och omfattas av alla säkerhetsbehörigheter som angetts av Enterprise-administratörerna.

Gå till fliken med arbetsutrymmets inställningar och välj Förfrågan från avsnittet Lägg till i Enterprise. Om administratören för arbetsutrymmet tillhör mer än en Enterprise kräver Trello att hen anger vilken Enterprise hen vill ansluta till i en listruta.
Som Enterprise-administratör kan du godkänna eller neka eventuella väntande förfrågningar om att ansluta till Enterprise från, just precis, kategorin Väntande i sidonavigeringsmenyn på dashboard för Enterprise-administratörer.
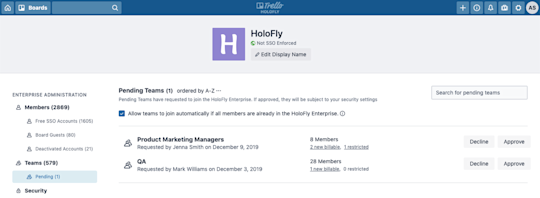
Som vi nämnde tidigare kan du se hur många kostnadsfria medlemmar som skulle bli licensierade Enterprise-medlemmar vid uppgraderingen, samt om arbetsutrymmet innehåller medlemmar som inte uppfyller Enterprises säkerhetsbegränsningar. Trello inaktiverar automatiskt dessa användare när uppgraderingen godkänns.
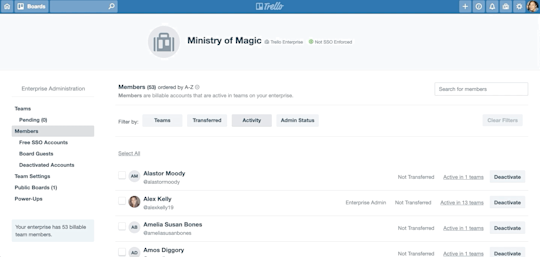
Du har flera alternativ när du filtrerar medlemmar i arbetsutrymmen:
- Efter grupp. Filtrera medlemmar efter de arbetsutrymmen som de tillhör.
- Efter överföring. Filtrera hanterade medlemmar från icke-hanterade medlemmar.
- Efter senaste aktivitet. Filtrera medlemmar efter deras senaste åtgärd eller aktivitet i Trello. Alternativen omfattar 30, 60 och 90 dagar. Du kan inte ange ett eget anpassat datumintervall.
- Efter administratörsstatus. Filtrera medlemmar efter statusen administratör för arbetsutrymme eller Enterprise-administratör. Du kan uppgradera användare till administratörer för arbetsutrymmen och Enterprise-administratörer här.
Du kan hantera medlemskap i arbetsutrymmen individuellt eller i volym, precis som du gör när du inaktiverar medlemmar i arbetsutrymmen.
- Markera kryssrutan till vänster om varje medlem vars medlemskap du vill ändra. Du kan även välja Markera alla om du vill ändra medlemskap för alla medlemmar i listan.
- Välj Arbetsutrymmen i den gula markerade åtgärdsmenyn längst upp i medlemslistan.
- I listrutan väljer du om du vill lägga till, ta bort, inaktivera eller återaktivera valda medlemmar till/från önskat arbetsutrymme.
När du har gjort ditt val meddelar Trello statusen för din förfrågan. Du ser vilka medlemmar som har lagts till eller tagits bort, vilka medlemmar som redan ingick i arbetsutrymmet och vilka medlemmar som inte kunde läggas till eller tas bort på grund av begränsningar.
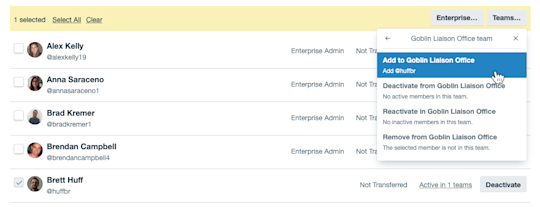
Nu när du har koll på dashboard för Enterprise-administratörer är det dags att prata om Enterprise-omfattande behörigheter.