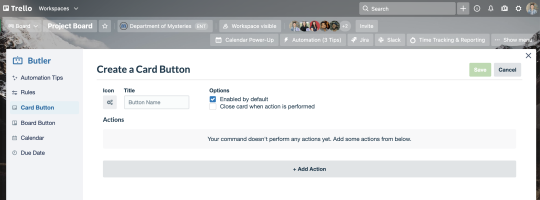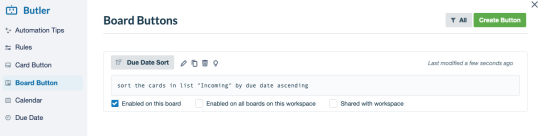Kapitel 5
Avancerade Trello-funktioner – automatiseringar, checklistor med mera
Butler är Trellos sätt att automatisera. Med Trello Enterprise kan grupper skapa obegränsat antal regler och schemalägga kommandon som utför olika åtgärder på tavlan.
Avsnittsöversikt
I det här avsnittet lär du dig
Varför ska du använda Butler?
Butlers mångsidighet gör det till ett viktigt verktyg för dina tavlor. Det här förklarar varför:
- Butler sparar tid och arbete genom att automatisera repetitiva uppgifter.
- Butler förblir konsekvent och utför samma uppgifter under samma omständigheter varje gång.
- Butler håller din tavla organiserad genom att regelbundet utföra underhållsuppgifter.
Komma igång med Butler
Med Butler är det enkelt att automatisera så gott som alla åtgärder på en Trello-tavla. Det direkta språksystemet kräver ingen kodning och du kan ställa in automatiseringar på bara några sekunder.
Börja med att välja Automation i det översta fältet på tavlan.
Butler erbjuder fem olika typer av Automation:
- Regler
- Kortknappar
- Knappar för tavla
- Kalenderkommandon
- Kommandon för förfallodatum
Varje typ förklaras mer utförligt nedan.
Proffstips
Butler upptäcker automatiskt repetitiva åtgärder som du vidtar på en tavla och föreslår dem som automatiseringar som snabbt kan läggas till. Du hittar föreslagna automatiseringar i avsnittet med automatiseringstips i Butler-hubben.
Skapa en regel för Automation
Regler innehåller två delar: en utlösare och en resulterande åtgärd. Du kan anpassa båda delarna av en regel och inkludera mer än en resulterande åtgärd.
Välj Regler i sidomenyn. Här kan du visa, redigera, kopiera eller radera befintliga regler. Välj ”Skapa regel” högst upp till höger för att skapa en ny regel.
Börja med att definiera din utlösare. Detta är den anstiftande åtgärden som får kommandot att köras. En utlösare kan vara att flytta ett kort till en ny lista, lägga till en etikett, markera en uppgift som slutförd, markera objekt på en checklista osv.
När du har definierat utlösaren väljer du det gröna plustecknet till höger om utlösaren för att lägga till den i regeln.

Definiera sedan den resulterande åtgärden, eller vad du vill att Butler ska göra när utlösaren inträffar. Resulterande åtgärder kan vara att flytta ett kort, tilldela eller ta bort medlemmar, ange ett förfallodatum osv.
När du har definierat den resulterande åtgärden väljer du det gröna plustecknet på åtgärden för att lägga till den för regeln. Du kan definiera mer än en resulterande åtgärd (t.ex. ”flytta kort till ’Klart’” och ”ta bort mig från kortet”).
Välj ”Spara” högst upp till höger för att spara den nya regeln.
Här är några exempel på användbara regler:
Lyfta fram brådskande uppgifter.
- Utlösare: När en gruppmedlem markerar ett kort som brådskande.
- Åtgärder: Flytta kortet längst upp i listan, skicka kortet till tavlans Slack-kanal med meddelandet ”Kan någon ta hand om det här?” och lägg till ett förfallodatum om tre dagar.
Slutföra en uppgift.
- Utlösare: När en gruppmedlem slutför en checklista.
- Åtgärder: Markera förfallodatumet som slutfört, flytta kortet till listan ”Klart” och @omnämn gruppens chef med ”Allt är färdigt!”
Ställ in kommandon för kalender och förfallodatum
Tryck på Butler för att skapa återkommande händelser och påminna dig om viktiga förfallodatum med hjälp av kommandon för kalender och förfallodatum.
Kalenderkommandon
Kalenderkommandon automatiserar återkommande uppgifter och regelbundna åtgärder för underhåll av tavlan, till exempel att skapa återkommande händelser eller arkivera slutförda kort. Du kan ställa in att dessa kommandon ska köras vid specifika intervaller, såsom varje dag, vecka, månad eller år.
Välj ”Kalender” i sidomenyn. Här kan du visa, redigera, kopiera eller radera befintliga kalenderkommandon. Välj ”Skapa kommando” högst upp till höger för att skapa ett nytt kommando.
Börja med att definiera din utlösare. För ett kalenderkommando är din utlösare ett intervall, såsom ”varje dag” eller ”första tisdagen varje månad”.
När du har definierat intervallet väljer du det gröna plustecknet till höger om utlösaren för att lägga till den i kommandot.
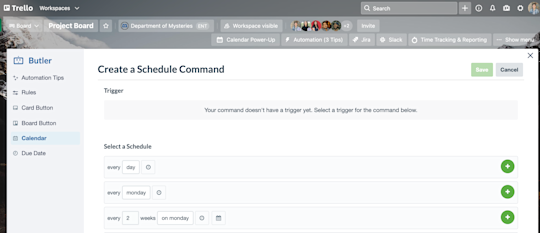
Definiera sedan den resulterande åtgärden, eller vad du vill att Butler ska göra vid det specifika intervallet. Resulterande åtgärder kan vara att skapa ett återkommande kort, flytta ett kort eller arkivera slutförda kort.
När du har definierat den resulterande åtgärden väljer du det gröna plustecknet till höger om utlösaren för att lägga till den för kommandot.
Välj Spara i det övre högra hörnet för att spara ditt nya kalenderkommando.
Här är några exempel på användbara kalenderkommandon:
Utför veckovist tavelunderhåll.
- Kalenderintervall: Varje fredag kl. 17.00.
- Åtgärd: Arkivera alla kort i listan ”Klart”, flytta korten från listan ”Nästa sprint” till ”Att göra” och sortera alla kort i listan ”Gör” efter förfallodatum.
Skapa kort för återkommande enskilda samtal eller möten.
- Kalenderintervall: Varje måndag kl. 07.00.
- Åtgärd: Skapa ett nytt kort i listan ”Att göra” med titeln ”Skapa dagordning för veckomöte”.
Kommandon för förfallodatum
Förfallodatumkommandon använder ett korts förfallodatum som utlösare. Programmera åtgärder som ska inträffa när ett korts förfallodatum närmar sig, då det förfaller eller en viss tidsperiod efter att kortet förfaller.
Välj Förfallodatum i sidomenyn. Här kan du visa, redigera, kopiera eller radera befintliga förfallodatumkommandon. Välj Skapa kommando högst upp till höger för att skapa ett nytt kommando.
Börja med att definiera din utlösare. För ett förfallodatumkommando är din utlösare ett intervall som är relaterat till ett förfallodatum, såsom ”två dagar innan ett kort förfaller” eller ”måndagen innan ett kort förfaller”.
När du har definierat intervallet väljer du det gröna plustecknet till höger om utlösaren för att lägga till den i kommandot.

Definiera sedan den resulterande åtgärden, eller vad du vill att Butler ska göra vid det specifika intervallet. Resulterande åtgärder kan vara att skapa ett återkommande kort, flytta ett kort eller arkivera slutförda kort.
När du har definierat den resulterande åtgärden väljer du det gröna plustecknet till höger om utlösaren för att lägga till den för kommandot.
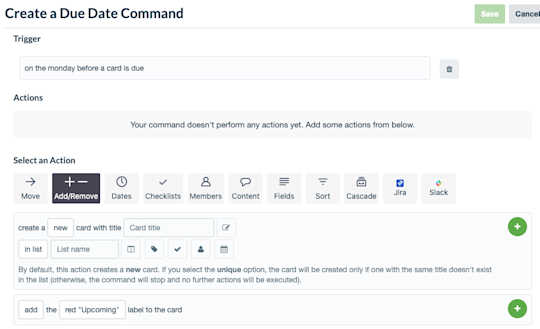
Välj Spara i det övre högra hörnet för att spara ditt nya förfallodatumkommando.
Här är några exempel på användbara förfallodatumkommandon:
Påminn gruppen om kommande förfallodatum.
- Förfallodatumstatus: Två dagar innan ett kort förfaller.
- Åtgärd: Flytta kortet till listan ”Nästan klart” och lägg till den gula etiketten på kortet.
Markera ett försenat kort.
- Förfallodatumstatus: Då kortet förfaller.
- Åtgärd: Flytta kortet högst upp i listan, lägg till den röda etiketten på kortet och skriv en kommentar ”@card Vad är statusen för det här?”
Obs!
Förfallodatumkommandon är inte retroaktiva. Kommandon gäller endast förfallodatum som skapats efter att du har skapat ett förfallodatumkommando. Om du skapar ett kommando för att markera kort som förfaller om två dagar markeras inte kort som förfaller om två dagar i nuläget.
Integrera Butler med e-post och andra appar
Ta Butler bortom din tavla genom att använda befintliga integrationer med Slack, Jira och e-post. Det gör det superenkelt att automatiskt dela information och uppdateringar med externa intressenter, klienter eller kollegor.
Slack
Håll alla uppdaterade genom att publicera i en viss Slack-kanal med viktiga uppdateringar från din Trello-tavla.
Du kan till exempel skapa ett återkommande kalenderkommando som skapar ett nytt kort i ”Att göra”-listan med titeln ”Välj lunchplats för gruppen” den 1:a varje månad. Lägg till en extra Slack-åtgärd som lägger ut ett meddelande i gruppens Slack-kanal och ber om förslag på matställen.
Jira
Trellos Jira-integration är en perfekt lösning när du spårar arbete i Trello och en kollega spårar sitt arbete i Jira. Låt oss till exempel säga att du precis har skrivit versionsinformation för en kommande programvarulansering. Du måste skicka anteckningarna till utvecklingsgruppen så att de publiceras. Men utvecklare använder Jira, inte Trello.
Du kan skapa en kortknapp med namnet ”Redo för utveckling” som skapar ett nytt Jira-ärende med namnet ”Versionsinformation är klar”. Jira-ärendet länkar till versionsinformationen så att utvecklingsgruppen kommer åt filen och enkelt kan publicera den.
E-post
Med automatiska e-postmeddelanden är det enkelt att hålla interna och externa intressenter informerade om arbetet. Automatisera e-postmeddelanden precis som alla andra regler, knappar eller kommandon.
Butler kan till exempel automatiskt skicka e-postmeddelanden till klienter när feedback behövs. Grupper behöver bara skapa en regel som skickar ett e-postmeddelande när en gruppmedlem (eller Butler) flyttar ett kort till listan ”Behöver feedback”.
Obs!
Butler har så mycket att erbjuda – det finns ingen chans att få med allt i en enda artikel. Kolla in Trellos omfattande Butler-hjälpdokumentation om du vill lära dig mer tips och trick för att få ut det mesta av Butler.
Behåll ansvaret med avancerade checklistor
Få detaljerad information om checklistor genom att tilldela förfallodatum och medlemmar till specifika underuppgifter. Underuppgifter visas i kalendervyn så att du vet vad som väntar. Tilldelade underuppgifter visas även för gruppmedlemmar i avsnittet ”Dina uppgifter” i deras Trello-arbetsyta.
Se till att viktiga data är väl synliga med anpassade fält
Använd anpassade fält för att lägga till viktig information som är unik för hur gruppen arbetar. Lägg till datum, text, nummer, listrutor och kryssrutor och ge dem vilka etiketter du vill.

Här är några exempel på hur du kan använda anpassade fält:
- Samla in information om programvarubuggar. En utvecklingsgrupp kan skapa fält som hjälper dig samla in viktig sammanhangsinformation för buggar, till exempel vilket slags operativsystem som den rapporterande kunden använder, hens webbläsare och webbläsarversion och ytterligare information.
- Skapa en heltäckande anställningsprocess. En HR-grupp kan skapa fält för att ge dig större insyn om en kandidats position i anställningsprocessen, till exempel om kandidatens portfölj har tagits emot, kandidatens aktuella intervjustadie och om kompetenser måste testas.
Nu när du känner till automatiseringens oändliga möjligheter är du redo för Trello Enterprises anpassningar och vyer på nästa nivå.