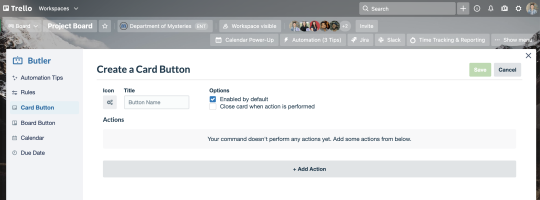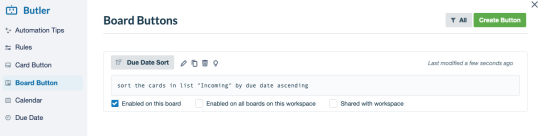5. Bölüm
Gelişmiş Trello özellikleri - Otomasyonlar, yapılacaklar listeleri ve daha fazlası
Butler, Trello'nun otomasyon özelliğidir. Trello Enterprise ile takımlar sınırsız kurallar oluşturabilir ve panoda farklı işlemler gerçekleştiren komutları planlayabilir.
Bölüme Genel Bakış
Bu bölümde şunları öğreneceksiniz:
- Neden Butler kullanmalısınız?
- Butler'ı kullanmaya başlama
- Kural otomasyonu oluşturma
- Kart ve pano düğmeleri oluşturma
- Takvim ve bitiş tarihi komutları oluşturma
- Butler'ı e-posta ve diğer uygulamalarla entegre etme
- Gelişmiş yapılacaklar listeleriyle sorumlulukları takip etme
- Özel alanlar sayesinde temel verileri ön plana çıkarma
Neden Butler kullanmalısınız?
Çok yönlülüğü sayesinde Butler panolarınız için değerli bir araçtır. İşte nedeni:
- Butler, tekrar eden görevleri otomatikleştirerek zaman kazanmanızı ve daha az uğraşmanızı sağlar.
- Aynı görevleri her zaman aynı koşullar altında gerçekleştiren Butler tutarlı bir çalışma sağlar.
- Butler bakım görevlerini düzenli olarak çalıştırarak panonuzu düzenli tutar.
Butler'ı kullanmaya başlama
Butler herkesin Trello panolarındaki neredeyse tüm işlemleri otomatikleştirmesini kolaylaştır. Kendi basit dili sayesinde kodlamaya gerek kalmaz ve saniyeler içinde otomasyon ayarlayabilirsiniz.
Başlamak için panonuzun üst çubuğundan Otomasyon seçeneğini belirleyin.
Butler beş farklı otomasyon türü sunar:
- Kurallar
- Kart düğmeleri
- Pano düğmeleri
- Takvim komutları
- Bitiş tarihi komutları
Otomasyon türleri aşağıda daha ayrıntılı açıklanmıştır.
Uzman ipucu
Butler panodaki tekrar eden işlemleri otomatik olarak tespit eder ve size bunları hızlı ekleme otomasyonları olarak önerir. Önerilen otomasyonları Butler merkezinizin Otomasyon İpuçları bölümünde bulabilirsiniz.
Kural otomasyonu oluşturma
Kurallar iki bölümden oluşur: Tetikleyici ve bu tetikleyici sonucunda gerçekleşen işlem. Kuralın iki bölümünü de özelleştirebilir ve birden fazla işlem yapılmasını sağlayabilirsiniz.
Yan menüden Kurallar'ı seçin. Burada mevcut kuralları görüntüleyebilir, düzenleyebilir, kopyalayabilir veya silebilirsiniz. Yeni bir kural oluşturmak için sağ üst köşedeki Kural Oluştur seçeneğini belirleyin.
Tetikleyicinizi tanımlayarak başlayın. Bu, komutun çalışmasını sağlayan itici işlemdir. Tetikleyici, bir kartın yeni bir listeye taşınması, etiket eklenmesi, bir görevin tamamlandı olarak işaretlenmesi, yapılacaklar listesindeki maddelerin işaretlenmesi vb. olabilir.
Tetikleyiciyi belirlediğinizde kurala eklemek için tetikleyicinin en sağındaki yeşil artı işaretini seçin.

Ardından tetikleyici olay gerçekleştiğinde yapılacak işlemi veya Butler'ın ne yapmasını istediğinizi tanımlayın. Sonuçta yapılacak işlem kartın taşınması, üye atanması veya kaldırılması, bitiş tarihi belirlenmesi vb. olabilir.
Sonuç işlemi belirlediğinizde kurala eklemek için işlemin sağındaki yeşil artı işaretini seçin. Birden fazla sonuç işlem seçebilirsiniz (ör. "kartı Tamamlandı bölümüne taşı" ve "beni karttan çıkar").
Yeni kuralı kaydetmek için sağ üst köşeden Kaydet'i seçin.
İşinize yarayabilecek kurallara şunlar örnek verilebilir:
Acil görevleri üste alma.
- Tetikleyici: Bir takım üyesinin kartı "Acil" olarak işaretlemesi,
- İşlemler: Kartı listenin en üstüne taşır, "Biri bu görevi üstlenebilir mi?" mesajı ekleyerek panodaki kartı Slack kanalına gönderir ve bugünden üç gün sonrası için bitiş tarihi ekler.
Bir görevi tamamlama.
- Tetikleyici: Bir takım üyesinin yapılacaklar listesini tamamlaması,
- İşlemler: Bitiş tarihini tamamlandı olarak işaretler, kartı "Tamamlandı" listesine taşır, takım liderinden @bahsederek "Tüm işler tamamlandı!" der.
Takvim ve bitiş tarihi komutları oluşturma
Yinelenen etkinlikler oluşturmanıza yardımcı olması, takvim ve bitiş tarihi komutlarını kullanarak önemli bitiş tarihlerini hatırlatması için Butler'a dokunun.
Takvim komutları
Takvim komutları, yinelenen görevleri ve tekrar eden etkinlik oluşturma ile tamamlanan kartları arşivleme gibi düzenli pano bakımı işlemlerini otomatikleştirir. Bu komutların belirli aralıklarla, örneğin günlük, haftalık, aylık veya yıllık olarak çalıştırılmasını ayarlayabilirsiniz.
Yan menüden Takvim seçeneğini belirleyin. Burada mevcut takvim komutlarını görüntüleyebilir, düzenleyebilir, kopyalayabilir veya silebilirsiniz. Yeni bir komut oluşturmak için sağ üst köşedeki Komut Oluştur seçeneğini belirleyin.
Tetikleyicinizi tanımlayarak başlayın. Takvim komutlarında tetikleyiciniz "her gün" veya "her ayın ilk salı günü" gibi bir aralık olur.
Zaman aralığını belirlediğinizde komuta eklemek için tetikleyicinin en sağındaki yeşil artı işaretini seçin.
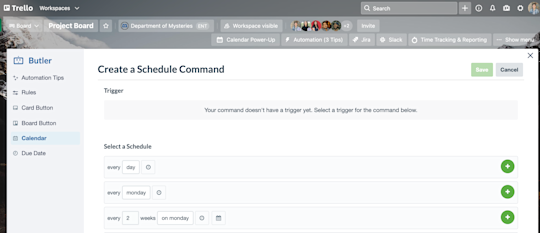
Ardından Butler'ın belirlenen aralıkta hangi sonuç işlemi gerçekleştirmesini istediğinizi tanımlayın. Sonuç işlem yinelenen bir kart oluşturma, kart taşıma veya tamamlanan kartları arşivleme olabilir.
Sonuç işlemi belirlediğinizde komuta eklemek için tetikleyicinin en sağındaki yeşil artı işaretini seçin.
Yeni takvim komutunuzu kaydetmek için sağ üst köşeden Kaydet'i seçin.
İşinize yarayabilecek takvim komutlarına şunlar örnek verilebilir:
Haftalık pano bakımı yapma.
- Takvim aralığı: Her cuma günü 17:00'de,
- İşlem: "Tamamlandı" listesindeki tüm kartları arşivler, "Sonraki Sprint" listesindeki kartları "Yapılacaklar" listesine taşır ve "Yapılıyor" listesindeki tüm kartları bitiş tarihine göre sıralar.
Tekrar eden bire bir görüşmeler ve toplantılar için kart oluşturma.
- Takvim aralığı: Her pazartesi günü 07:00'de,
- İşlem: "Yapılacaklar" listesinde "Haftalık toplantı gündemi oluştur" başlıklı yeni bir kart oluşturur.
Bitiş tarihi komutları
Bitiş tarihi komutlarının tetikleyicisi kartın bitiş tarihidir. Program işlemleri kartın bitiş tarihi yaklaştığında, geldiğinde veya bitiş tarihinin bitmesinden belirli bir süre sonra gerçekleşir.
Yan menüden Bitiş Tarihi'ni seçin. Burada mevcut bitiş tarihi komutlarını görüntüleyebilir, düzenleyebilir, kopyalayabilir veya silebilirsiniz. Yeni bir komut oluşturmak için sağ üst köşedeki Komut Oluştur seçeneğini belirleyin.
Tetikleyicinizi tanımlayarak başlayın. Bitiş tarihi komutlarında tetikleyiciniz "kartın bitiş tarihinden iki gün önce" veya "kartın bitiş tarihinden önceki pazartesi" gibi bitiş tarihiyle ilgili bir zaman aralığı olur.
Zaman aralığını belirlediğinizde komuta eklemek için tetikleyicinin en sağındaki yeşil artı işaretini seçin.

Ardından Butler'ın belirlenen aralıkta hangi sonuç işlemi gerçekleştirmesini istediğinizi tanımlayın. Sonuç işlem yinelenen bir kart oluşturma, kart taşıma veya tamamlanan kartları arşivleme olabilir.
Sonuç işlemi belirlediğinizde komuta eklemek için tetikleyicinin en sağındaki yeşil artı işaretini seçin.
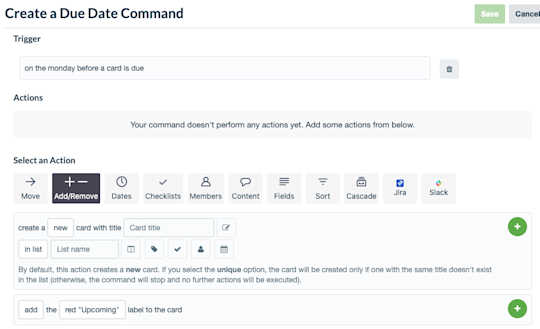
Yeni bitiş tarihi komutunuzu kaydetmek için sağ üst köşeden Kaydet'i seçin.
İşinize yarayabilecek bitiş tarihi komutlarına şunlar örnek verilebilir:
Takımınıza yaklaşan bitiş tarihlerini hatırlatma.
- Bitiş tarihi durumu: Kartın bitiş tarihinden iki gün önce,
- İşlem: Kartı "Son Aşama" listesine taşır ve karta sarı etiket ekler.
Süresi geçmiş bir kartı işaretleme.
- Bitiş tarihi durumu: Kartın bitiş tarihi geldiğinde,
- İşlem: Kartı listenin en üstüne taşır, karta kırmızı etiket ekler, "@card Bu iş ne durumda?" yorumu gönderir.
Not
Bitiş tarihi komutları geriye dönük olamaz. Komutlar, bitiş tarihi komutunu oluşturmanızdan sonra oluşturulan bitiş tarihlerinde geçerlidir. Bitiş tarihi iki gün sonra olan kartları işaretleyecek bir komut oluşturursanız, bitiş tarihi iki gün içinde olan daha önceden oluşturulmuş kartlar işaretlenmez.
Butler'ı e-posta ve diğer uygulamalarla entegre etme
Mevcut Slack, Jira ve e-posta entegrasyonlarından yararlanarak Butler'ı panolarınızın dışına taşıyın. Bu sayede bilgilerin ve gelişmelerin harici paydaşlarla, müşterilerle ve çalışma arkadaşlarıyla paylaşılması oldukça kolaylaşır.
Slack
Trello panonuzdaki önemli güncellemeleri belirli bir Slack kanalında paylaşarak herkesin güncel bilgileri takip etmesini sağlayın.
Örneğin her ayın ilk günü "Yapılacaklar" listesinde "Takımın öğle yemeği mekanının seçilmesi" başlıklı yeni bir kart oluşturan yinelenen bir takvim komutu oluşturabilirsiniz. Ayrıca takımın Slack kanalında bir mesaj gönderip restoran önerisi isteyen ekstra bir Slack işlemi ekleyebilirsiniz.
Jira
Trello'nun Jira entegrasyonu, işleri siz Trello'da iş arkadaşınız ise Jira'da takip ediyorsa harika bir çözümdür. Diyelim ki yaklaşan bir yazılım sürümünün sürüm notlarını bitirdiniz. Yayınlanması için bu notları geliştirme takımına iletmeniz gerekiyor. Ancak geliştiriciler Trello'da değil Jira'da çalışıyor.
“Sürüm Notları Hazır” başlıklı yeni bir Jira konusu oluşturan "Geliştirme Aşamasına Hazır" adında bir kart düğmesi oluşturabilirsiniz. Jira konusu, sürüm notları taslağına bağlanarak geliştirme takımının ileride kolay yayınlanabilmesi için notlara erişmesini sağlar.
E-posta
Otomatik e-postalar, şirket içindeki ve dışındaki paydaşların iş ile ilgili güncel bilgileri almasını kolaylaştırır. E-postaları diğer kural, düğme veya komutlarla aynı şekilde otomatikleştirebilirsiniz.
Örneğin Butler, geri bildirim gerektiğinde müşterilere otomatik olarak e-posta gönderebilir. Bunun için takımların bir takım üyesi veya Butler kartı "Geri Bildirim Gerekli" listesine taşıdığında e-posta gönderen bir kural oluşturması yeterlidir.
Not
Butler'da yararlanabileceğiniz birçok özellik var—bunların hepsini tek bir makaleye sığdırmamız imkansız. Butler'dan en iyi şekilde yararlanmakla ilgili daha fazla ipucu ve püf noktası görmek isterseniz Trello'nun kapsamlı Butler yardımı belgesine göz atın.
Gelişmiş yapılacaklar listeleriyle sorumlulukları takip etme
Belirli alt görevlere bitiş tarihleri ve üyeler atayarak daha ayrıntılı yapılacaklar listeleri oluşturun. Ardından sizi bekleyen işleri daha kolay takip edebilmeniz için alt görevleriniz Takvim görünümünde görünür. Takım üyeleriniz kendilerine atanan alt görevleri Trello çalışma alanlarındaki "Öğeleriniz" bölümünde de görebilir.
Özel alanlar sayesinde temel verileri ön plana çıkarın
Takımınızın çalışma şekline özel değerli ayrıntıları eklemek için özel alanları kullanın. Tarihler, sayılar, açılır listeler, onay kutuları ekleyin ve bunları dilediğiniz gibi etiketleyin.

Özel alanları nasıl kullanabileceğinize dair birkaç örneği burada görebilirsiniz:
- Yazılım hataları için bilgi toplayın. Geliştirme takımları hatayı bildiren müşterinin kullandığı işletim sistemi, tarayıcısı, tarayıcı sürümü ve ek bilgiler gibi hataların bağlamıyla ilgili önemli bilgileri not etmek için alanlar oluşturabilir.
- Uçtan uca işe alım süreçleri oluşturun. İK takımları adayın portföyünün teslim alınıp alınmadığı, adayın görüşmede hangi aşamada olduğu ve beceri testlerinin yeterliliği gibi adayın işe alım işlem hattında hangi aşamada olduğuna yönelik daha fazla görünürlük elde etmek için alanlar oluşturabilir.
Artık otomasyonun sınırsız olanaklarıyla ilgili bilgi edindiğinize göre Trello Enterprise'ın üst düzey özelleştirmelerine ve görünümlerine hazırsınız.