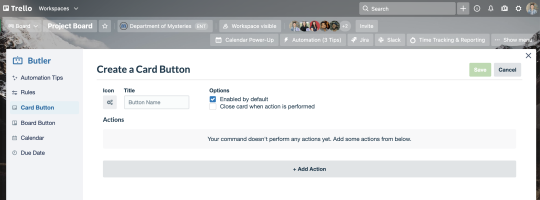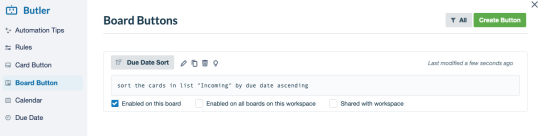Глава 5
Розширені функції Trello: Automation, контрольні списки тощо
Butler — це рішення від Trello для автоматизації. За допомогою Trello Enterprise команди можуть створювати необмежену кількість правил і планувати команди для виконання різних дій на дошці.
Огляд розділу
У цьому розділі ви дізнаєтеся про таке.
- Навіщо використовувати Butler
- Початок роботи з Butler
- Створення автоматизації правил
- Створення кнопок карток і дощок
- Налаштування команд календаря й дати завершення
- Інтеграція Butler з електронною поштою й іншими додатками
- Як залишатися в курсі справ за допомогою розширених контрольних списків
- Як тримати важливу інформацію на видному місці завдяки користувацьким полям
Переваги Butler
Butler є цінним інструментом для ваших дощок завдяки універсальності. Ось чому:
- завдяки Butler ви економите час і зусилля, автоматизуючи повторювані завдання;
- Butler надає можливість дотримуватися послідовності, виконуючи ті самі завдання за тих же обставин;
- Butler допомагає зберігати порядок на дошці, час від часу виконуючи завдання з технічного обслуговування.
Почніть роботу з Butler
Butler дає змогу легко автоматизувати будь-яку дію в Trello. Власна мова Butler є простою та не потребує написання коду — автоматизацію дій можна налаштувати за лічені секунди.
Щоб почати роботу, виберіть пункт Automation на верхній панелі дошки.
У Butler доступні п’ять різних типів автоматизації:
- правила;
- кнопки картки;
- кнопки на дошці;
- команди календаря;
- команди щодо дати завершення.
Докладніші відомості про кожний тип наведено нижче.
Порада від професіоналів
Butler автоматично визначає повторювані дії, які ви виконуєте на дошці, і пропонує їх автоматизувати. Запропоновані автоматизації можна знайти в розділі «Поради щодо автоматизації» в ресурсному центрі Butler.
Створення автоматизації правил
Правила складаються з двох елементів: тригера й дії-результату. Ви можете налаштувати обидва елементи правила й додати більше однієї дії-результату.
У бічному меню виберіть правила. Тут ви можете переглядати, редагувати чи видаляти наявні правила. Щоб створити нове правило, натисніть «Створити правило» у верхньому правому куті.
Спочатку визначте тригер. Це дія, яка запускає виконання команди. Тригером може бути переміщення картки до нового списку, додавання мітки, завершення завдання, відмічання пунктів у контрольному списку тощо.
Визначивши тригер, натисніть зелений значок плюса в крайньому правому куті тригера, щоб додати його до правила.

Далі визначте дію-результат, яку має виконати Butler, коли виникає тригер. Прикладом таких дій можуть бути переміщення картки, призначення чи видалення учасників, встановлення дати завершення тощо.
Визначивши дію, яка має бути виконана в результаті, натисніть зелений значок плюса для потрібної дії, щоб додати її до правила. Можна визначити кілька результуючих дій (наприклад, переміщення картки до списку «Готово» чи видалення картки певного користувача).
Виберіть «Зберегти» в правому верхньому куті, щоб зберегти нове правило.
Ось кілька прикладів корисних правил.
Відображення термінових завдань.
- Тригер: коли учасник команди залишає на картці позначку «Терміново».
- Дії: перемістити картку на початок списку, відправити картку до каналу Slack дошки з повідомленням «Чи може хтось узяти це завдання?» і додати дату завершення — три дні з цього моменту.
Завершення завдання.
- Тригер: коли учасник команди виконує всі пункти контрольного списку.
- Дії: позначити дати завершення, переміщення картки до списку «Готово», сповістити про це менеджера у форматі згадування (@).
Налаштуйте команди календаря й дати завершення
Натисніть Butler, щоб створити повторювані події й нагадування про важливі дати завершення з використанням календаря й команд дати завершення.
команди календаря;
Команди календаря підходять для автоматизації повторюваних завдань і регулярного обслуговування дошки, як-от створення повторюваних подій чи архівування завершених карток. Ці команди можна налаштувати так, щоб вони виконувалися з певними інтервалами: щодня, щотижня, щомісяця чи щороку.
Виберіть у бічному меню календар. Тут можна переглядати, копіювати чи видаляти наявні команди календаря. Щоб створити нову команду, натисніть «Створити команду» у верхньому правому куті.
Спочатку визначте тригер. Для команди календаря тригером є інтервал, як-от «щодня» чи «перший вівторок місяця».
Визначивши інтервал, натисніть зелений значок плюса в крайньому правому куті тригера й додайте його до команди.
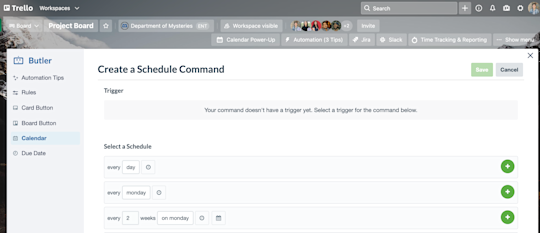
Далі визначте дію-результат, яку має виконати Butler у зазначений період. Прикладами дій, що виконуються в результаті, можуть бути створення повторюваної картки, переміщення картки чи архівація завершених карток.
Визначивши дію-результат, натисніть зелений значок плюса в крайньому правому куті тригера й додайте його до команди.
Виберіть Зберегти в правому верхньому куті, щоб зберегти нову команду календаря.
Ось кілька прикладів корисних команд календаря.
Виконати щотижневе обслуговування дошки.
- Календарний період: щоп’ятниці о 5 годині вечора.
- Дія: архівувати всі картки в списку «Готово», перемістити картки зі списку «Наступний спринт» до списку «Необхідно виконати» й сортувати всі картки в списку «В процесі виконання» за датою завершення.
Створення карток для повторюваних нарад віч-на-віч.
- Календарний період: щопонеділка о 7 годині ранку.
- Дія: створити нову картку в списку «Необхідно виконати» під назвою «Створити щотижневий розпорядок нарад».
команди щодо дати завершення.
У командах дати завершення дата завершення картки використовується як тригер. За допомогою цих команд можна запрограмувати ряд дій, коли дата завершення наближається, настає або коли після дати завершення картки минає певний час.
Виберіть у бічному меню дату завершення. Тут ви можете переглядати, копіювати чи видаляти наявні команди дати завершення. Щоб створити команду, натисніть Створити команду у верхньому правому куті.
Спочатку визначте тригер. Для команди дати завершення тригером є інтервал, що стосується дати завершення, наприклад «за два дні до дати завершення картки» чи «понеділок перед датою завершення картки».
Визначивши інтервал, натисніть зелений значок плюса в крайньому правому куті тригера й додайте його до команди.

Далі визначте дію-результат, яку має виконати Butler у зазначений період. Прикладами дій, що виконуються в результаті, можуть бути створення повторюваної картки, переміщення картки чи архівація завершених карток.
Визначивши дію-результат, натисніть зелений значок плюса в крайньому правому куті тригера й додайте його до команди.
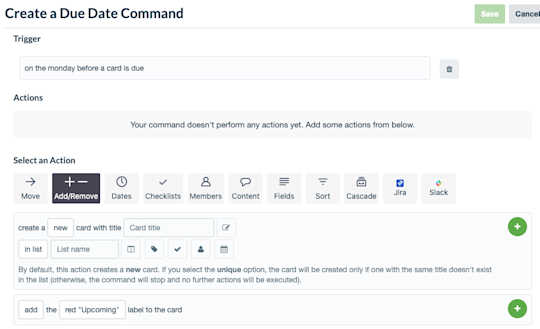
Виберіть у правому верхньому куті Зберегти, щоб зберегти нову команду дати завершення.
Ось кілька прикладів корисних команд дати завершення:
Нагадування команді про майбутні дати завершення.
- Статус дати завершення: за два дні до дати завершення.
- Дія: картка переміщується до списку «Фінішна пряма», та додається жовта мітка.
Позначення простроченої картки.
- Статус дати завершення: момент завершення картки.
- Дія: картка переміщується вгору списку, додається червона мітка й публікується коментар «@card Який стан виконання цього завдання?»
Примітка
Команди дати завершення незворотні. Команди застосовуються лише до дат завершення, створених після команди завершення. Якщо ви створите команду, щоб відмічати картки, дата завершення яких настане через два дні, поточні картки, дата завершення яких настане через два дні, відмічені не будуть.
Інтеграція Butler з електронною поштою та іншими додатками
Розширюйте можливості дощок за допомогою автоматизації Butler із використанням наявної інтеграції зі Slack, Jira та електронною поштою. Завдяки цьому ви зможете напрочуд легко автоматично ділитись інформацією та новинами зі сторонніми учасниками, клієнтами й колегами.
Slack
Публікуючи коментарі в каналах Slack із важливими оновленнями з дошки Trello, ви можете тримати всіх у курсі подій.
Наприклад, можна створити повторювану команду календаря, яка щомісяця 1 числа створює нову картку в списку «Необхідно виконати» з назвою «Вибрати місце для обіду команди». А на додачу — дію Slack для публікації в каналі Slack команди повідомлення з проханням порадити кафе.
Jira
Інтеграція Trello з Jira є чудовим рішенням, якщо ви відстежуєте роботу в Trello, а співробітник — у Jira. Наприклад, ви щойно створили нотатки до майбутнього випуску програмного забезпечення. Вам потрібно передати ці нотатки команді розробників, щоб вони були опубліковані. Проте розробники знаходяться не в Trello — вони використовують Jira.
Ви можете створити кнопку картки під назвою «Готово до розробки» для створення нового завдання Jira під назвою «Нотатки щодо випуску готові». Завдання Jira містить посилання на чернетку нотаток щодо випуску, завдяки чому команда розробників зможе легко отримувати доступ до файлу для майбутньої публікації.
Електронна пошта
Автоматичні електронні листи дають можливість тримати в курсі подій внутрішні й зовнішні зацікавлені сторони. Автоматизуйте електронні листи, як будь-яке інше правило, кнопку чи команду.
Наприклад, Butler може автоматично надсилати клієнтам електронного листа, коли потрібен зворотний зв’язок. Командам просто потрібно створити правило для надсилання електронного листа, коли учасник команди (чи Butler) переміщує картку до списку «Потрібен відгук».
Примітка
Butler має безліч функцій, тож ми не зможемо розповісти про всі з них в одній статті. Перегляньте в Trello докладну довідкову документацію для Butler та отримайте поради щодо ефективного використання Butler.
Залишайтеся в курсі справ за допомогою розширених контрольних списків
Отримайте контроль над усіма процесами, використовуючи контрольні списки й призначаючи дати завершення й учасників для певних підзавдань. Підзавдання відображаються в календарному поданні, тому ви матимете краще уявлення про заплановані задачі. Учасники команди також зможуть переглядати призначені підзавдання в розділі «Ваші пункти» робочої області Trello.
Тримайте важливу інформацію на видному місці завдяки користувацьким полям
Вводьте в користувацьких полях важливі відомості, потрібні для роботи команди. Додайте дати, текст, номери, розкривні списки й прапорці та позначте їх відповідно до своїх потреб.

Ось кілька прикладів використання користувацьких полів.
- Збір інформації про несправності програмного забезпечення. Команда розробників може створювати поля, щоб фіксувати важливу контекстну інформацію щодо несправностей, наприклад тип операційної системи, яку використовує клієнт, що подає звіт, браузер і його версія та інші додаткові відомості.
- Створення процесу найму від початку до завершення. Відділ кадрів може створювати поля, щоб краще розуміти, на якому етапі найму знаходиться кандидат, чи отримано портфоліо кандидата, поточний етап співбесіди заявника та чи потрібні якісь тести для перевірки навичок.
Тепер, коли ви ознайомилися з нескінченними можливостями автоматизації, час переходити до наступного рівня налаштувань і подання Trello Enterprise.