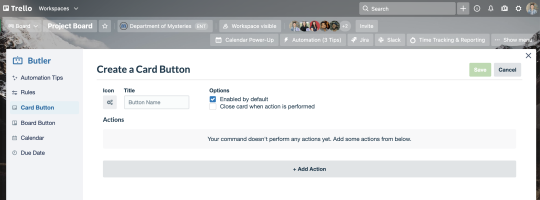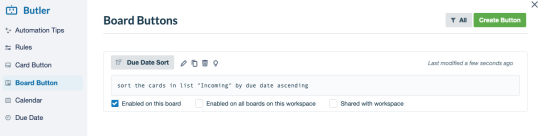Chương 5
Tính năng Trello nâng cao - tự động hóa, danh sách công việc và nhiều tính năng khác
Butler là giải pháp tự động hóa của Trello. Với Trello Enterprise, các nhóm có thể tạo quy tắc không giới hạn và lên lịch các lệnh thực hiện những thao tác khác nhau trên bảng.
Thông tin tổng quan về mục
Trong mục này, bạn sẽ tìm hiểu:
- Tại sao nên dùng Butler?
- Bắt đầu với Butler
- Xây dựng quy trình tự động hóa quy tắc
- Các nút tạo thẻ và bảng
- Thiết lập các lệnh lịch và ngày hết hạn
- Tích hợp Butler với email và các ứng dụng khác
- Luôn chủ động nắm tình hình với danh sách kiểm tra nâng cao
- Sử dụng Trường tùy chỉnh để đưa dữ liệu quan trọng vào vị trí dễ thấy
Tại sao bạn nên dùng Butler?
Nhờ tính linh hoạt, Butler là một công cụ rất giá trị đối với bảng của bạn. Sau đây là lý do:
- Butler tiết kiệm thời gian và công sức cho bạn bằng cách tự động hóa các tác vụ lặp lại.
- Butler duy trì tính nhất quán, mỗi lần thực hiện các tác vụ giống nhau trong các hoàn cảnh giống nhau.
- Butler giúp bảng của bạn luôn gọn gàng bằng cách thực hiện tác vụ bảo trì định kỳ.
Bắt đầu với Butler
Butler cho phép tất cả mọi người dễ dàng tự động hóa mọi thao tác trên bảng Trello. Hệ thống ngôn ngữ đơn giản sẵn có của Butler không yêu cầu mã hóa, bạn có thể thiết lập mọi chế độ tự động hóa chỉ trong vài giây.
Để bắt đầu, chọn Tự động hóa trên thanh đầu của bảng.
Butler cung cấp năm loại chế độ tự động hóa khác nhau:
- Quy tắc
- Nút thẻ
- Nút bảng
- Lệnh lịch
- Lệnh ngày hết hạn
Từng loại được giải thích chi tiết hơn bên dưới.
Mẹo chuyên gia
Butler tự động phát hiện các thao tác lặp lại mà bạn thực hiện trên bảng, rồi đề xuất thành hoạt động tự động hóa thêm nhanh. Bạn có thể xác định hoạt động tự động hóa gợi ý trong phần Mẹo tự động hóa ở trung tâm Butler.
Xây dựng tự động hóa quy tắc
Quy tắc gồm hai phần: một bộ kích hoạt và một thao tác kết quả. Bạn có thể tùy chỉnh cả hai phần của quy tắc và bao gồm nhiều hơn một thao tác kết quả.
Chọn Quy tắc từ menu bên. Tại đây, bạn có thể xem, sửa, sao chép hoặc xóa quy tắc hiện tại. Chọn Tạo quy tắc ở góc trên cùng bên phải để tạo quy tắc mới.
Bắt đầu bằng cách xác định bộ kích hoạt của bạn. Đây là thao tác thúc giục nhắc chạy lệnh. Bộ kích hoạt có thể là di chuyển thẻ đến một danh sách mới, thêm nhãn, đánh dấu tác vụ là hoàn tất, đánh dấu mục trong danh sách công việc, v.v.
Sau khi bạn xác định bộ kích hoạt, chọn dấu cộng xanh lá ở tận cùng bên phải của bộ kích hoạt để thêm kích hoạt cho lệnh.

Tiếp theo, xác định thao tác kết quả, hoặc thao tác bạn muốn Butler thực hiện khi kích hoạt diễn ra. Các thao tác kết quả có thể là di chuyển thẻ, chỉ định hoặc loại bỏ thành viên, đặt ngày hết hạn, v.v.
Sau khi bạn xác định thao tác kết quả, chọn dấu cộng xanh lá ở thao tác bên phải để thêm cho quy tắc. Bạn có thể xác định nhiều thao tác kết quả (ví dụ: “di chuyển thẻ vào mục Đã xong” và “loại bỏ tôi khỏi thẻ”).
Chọn Lưu ở góc trên cùng bên phải để lưu quy tắc mới.
Sau đây là một số ví dụ về các quy tắc hữu dụng:
Hiện tác vụ khẩn.
- Bộ kích hoạt: Khi thành viên nhóm gắn nhãn thẻ là “Khẩn”,
- Thao tác: Di chuyển thẻ lên đầu danh sách, gửi thẻ đến kênh Slack trong bảng kèm lời nhắn “Có ai nhận tác vụ này không?” và thêm ngày hết hạn là sau ba ngày tính từ thời điểm hiện tại.
Hoàn tất tác vụ.
- Bộ kích hoạt: Khi thành viên nhóm hoàn tất danh sách công việc,
- Thao tác: Đánh dấu ngày hết hạn là hoàn tất, di chuyển thẻ vào danh sách “Đã xong” và đề cập bằng @ đến trưởng nhóm “Đã xong hết!”
Thiết lập các lệnh lịch và ngày hết hạn
Nhấn vào Butler để giúp tạo sự kiện định kỳ và nhắc bạn về những ngày hết hạn quan trọng bằng các lệnh theo lịch và ngày hết hạn.
Lệnh lịch
Lệnh theo lịch tự động hóa các tác vụ lặp lại và hoạt động bảo trì bảng định kỳ, ví dụ như tạo sự kiện định kỳ hoặc lưu trữ thẻ đã hoàn thành. Bạn có thể đặt các lệnh này chạy vào một khoảng thời gian cụ thể, ví dụ như hàng ngày, hàng tuần, hàng tháng và hàng năm.
Chọn Lịch từ menu bên. Tại đây, bạn có thể xem, chỉnh sửa, sao chép hoặc xóa lệnh theo lịch hiện tại. Chọn Tạo lệnh ở góc trên bên phải để tạo lệnh mới.
Bắt đầu bằng cách xác định bộ kích hoạt của bạn. Với lệnh theo lịch, bộ kích hoạt của bạn là một khoảng thời gian, ví dụ như “hằng ngày” hoặc “thứ Ba đầu tiên hằng tháng”.
Sau khi bạn xác định khoảng thời gian, chọn dấu cộng xanh lá ở tận cùng bên phải của bộ kích hoạt để thêm khoảng thời gian cho lệnh.
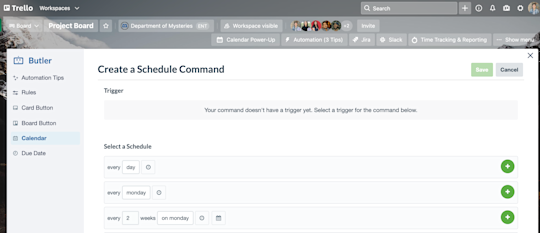
Tiếp theo, xác định thao tác kết quả hoặc thao tác bạn muốn Butler thực hiện vào một khoảng thời gian chỉ định. Thao tác kết quả có thể là tạo thẻ định kỳ, di chuyển thẻ hoặc lưu trữ thẻ đã hoàn tất.
Sau khi xác định thao tác kết quả, bạn chọn dấu cộng xanh lá ở tận cùng bên phải của bộ kích hoạt để thêm thao tác cho lệnh.
Chọn Lưu ở góc trên cùng bên phải để lưu lệnh theo lịch mới.
Sau đây là một số ví dụ về các lệnh theo lịch hữu dụng:
Thực hiện bảo trì bảng hàng tuần.
- Khoảng thời gian theo lịch: Thứ Sáu hàng tuần vào lúc 5 giờ chiều,
- Thao tác: Lưu trữ tất cả thẻ trong danh sách “Đã xong”, di chuyển thẻ từ danh sách “Sprint tiếp theo” đến danh sách “Việc cần làm”, và sắp xếp tất cả thẻ trong danh sách “Việc đang làm” theo ngày hết hạn.
Tạo thẻ cho các cuộc trò chuyện 1:1 hoặc cuộc họp định kỳ.
- Khoảng thời gian theo lịch: Thứ Hai hàng tuần vào lúc 7 giờ sáng,
- Thao tác: Tạo thẻ mới trong danh sách “Việc cần làm” có tiêu đề là “Lập chương trình họp hàng tuần".
Lệnh ngày hết hạn
Lệnh ngày hết hạn sử dụng ngày hết hạn của một thẻ làm bộ kích hoạt. Lập trình các thao tác diễn ra khi đến gần ngày hết hạn của thẻ, khi đến hạn hoặc một thời gian nhất định sau khi thẻ đến hạn.
Chọn Ngày hết hạn từ menu bên. Tại đây, bạn có thể xem, sửa, sao chép hoặc xóa lệnh ngày hết hạn hiện tại. Chọn Tạo lệnh ở góc trên cùng bên phải để tạo lệnh mới.
Bắt đầu bằng cách xác định bộ kích hoạt của bạn. Với lệnh ngày hết hạn, bộ kích hoạt của bạn là một khoảng thời gian liên quan đến ngày hết hạn, ví dụ như “hai ngày trước khi thẻ hết hạn” hay “ngày thứ Hai trước khi thẻ hết hạn”.
Sau khi bạn xác định khoảng thời gian, chọn dấu cộng xanh lá ở tận cùng bên phải của bộ kích hoạt để thêm khoảng thời gian cho lệnh.

Tiếp theo, xác định thao tác kết quả hoặc thao tác bạn muốn Butler thực hiện vào một khoảng thời gian chỉ định. Thao tác kết quả có thể là tạo thẻ định kỳ, di chuyển thẻ hoặc lưu trữ thẻ đã hoàn tất.
Sau khi xác định thao tác kết quả, bạn chọn dấu cộng xanh lá ở ngoài cùng bên phải của bộ kích hoạt để thêm thao tác cho lệnh.
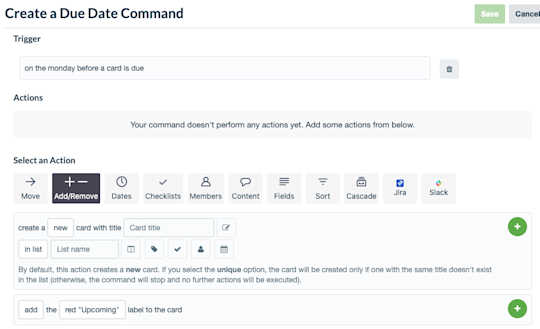
Chọn Lưu ở góc trên cùng bên phải để lưu lệnh ngày hết hạn mới.
Sau đây là một số ví dụ về các lệnh ngày hết hạn hữu dụng:
Nhắc nhở nhóm bạn về những ngày hết hạn sắp tới.
- Trạng thái ngày hết hạn: Hai ngày trước khi thẻ hết hạn,
- Thao tác: Di chuyển thẻ vào danh sách “Giai đoạn cuối” rồi thêm nhãn vàng cho thẻ.
Gắn cờ thẻ quá hạn.
- Trạng thái ngày hết hạn: Thời điểm thẻ đến hạn,
- Thao tác: Di chuyển thẻ vào đầu danh sách, thêm nhãn đỏ cho thẻ và đăng bình luận “@card Thẻ này có trạng thái gì?”
Lưu ý
Lệnh ngày hết hạn không có hiệu lực trở về trước. Lệnh chỉ áp dụng cho những ngày hết hạn được tạo sau khi bạn tạo một lệnh ngày hết hạn. Nếu bạn tạo lệnh để gắn cờ các thẻ đến hạn sau hai ngày, lệnh này sẽ không gắn cờ các thẻ hiện tại đến hạn sau hai ngày.
Tích hợp butler với email và các ứng dụng khác
Sử dụng Butler cho cả bên ngoài bảng của bạn bằng cách khai thác các tích hợp hiện tại với Slack, Jira và email. Nhờ đó, việc tự động chia sẻ thông tin và nội dung cập nhật với các bên liên quan bên ngoài, khách hàng hoặc đồng nghiệp trở nên cực kỳ dễ dàng.
Slack
Giúp mọi người luôn nắm rõ thông tin bằng cách đăng bài vào một kênh Slack cụ thể kèm các nội dung cập nhật quan trọng từ bảng Trello của bạn.
Ví dụ: bạn có thể tạo một lệnh định kỳ theo lịch, lệnh đó sẽ tạo một thẻ mới trong danh sách "Việc cần làm" có tiêu đề là “Chọn nơi ăn trưa cho nhóm” vào ngày đầu tiên của tháng. Thêm một thao tác Slack bổ sung để đăng tin nhắn vào kênh Slack của nhóm đề nghị mọi người đề xuất nhà hàng.
Jira
Tích hợp Jira của Trello là giải pháp hoàn hảo để bạn theo dõi công việc trong Trello, và đồng nghiệp theo dõi công việc của họ trong Jira. Ví dụ: giả sử bạn vừa hoàn thành việc tạo ghi chú về phiên bản cho một bản phát hành phần mềm sắp tới. Bạn cần chuyển ghi chú này đến nhóm phát triển để đảm bảo ghi chú được công bố. Thế nhưng nhóm phát triển không ở trong Trello—họ sử dụng Jira.
Bạn có thể tạo nút thẻ gọi là “Dành cho nhóm phát triển” để tạo một vấn đề Jira mới có tiêu đề là “Đã hoàn thành ghi chú về phiên bản”. Vấn đề Jira này liên kết đến bản nháp ghi chú về phiên bản, cho phép nhóm phát triển truy cập tệp để dễ dàng công bố trong tương lai.
Email tự động giúp các bên liên quan trong và ngoài công ty luôn hiểu rõ về công việc. Tự động hóa email như cách bạn thường làm với bất kỳ quy tắc, nút hoặc lệnh nào khác.
Ví dụ: Butler có thể tự động hóa gửi email đến khách hàng khi cần có phản hồi. Các nhóm chỉ cần tạo quy tắc để gửi email bất kỳ khi nào thành viên nhóm (hoặc Butler) di chuyển thẻ vào danh sách “Cần phản hồi”.
Lưu ý
Butler có quá nhiều tính năng cho bạn sử dụng—chúng tôi không thể nào nêu hết trong một bài viết. Xem tài liệu trợ giúp chuyên sâu về Butler của Trello nếu bạn muốn biết thêm các mẹo và thủ thuật để tận dụng Butler tối đa.
Luôn có trách nhiệm với danh sách kiểm tra nâng cao
Xem xét chi tiết hơn với danh sách công việc bằng cách chỉ định ngày hết hạn và thành viên cho các tác vụ con cụ thể. Tác vụ con xuất hiện trong dạng xem Lịch để bạn có thể nắm rõ hơn về công việc trước mắt. Tác vụ con được chỉ định cũng sẽ hiển thị với thành viên nhóm trong phần “Mục của bạn” trong không gian làm việc Trello của họ.
Sử dụng Trường tùy chỉnh để đưa dữ liệu cần thiết vào vị trí nổi bật
Sử dụng các trường tùy chỉnh để thêm chi tiết giá trị chỉ liên quan đến cách hoạt động của nhóm của bạn. Thêm ngày, văn bản, số, danh sách thả xuống và ô tích, cũng như gắn nhãn chính xác theo ý bạn.

Sau đây là một số ví dụ về cách sử dụng các trường tùy chỉnh:
- Thu thập thông tin cho các lỗi phần mềm. Nhóm phát triển có thể tạo các trường để giúp thu thập thông tin quan trọng trong ngữ cảnh cho các lỗi, ví dụ như loại hệ điều hành khách hàng báo cáo sử dụng, trình duyệt và phiên bản trình duyệt của họ cùng các chi tiết bổ sung.
- Tạo quy trình tuyển dụng khép kín. Nhóm nhân sự có thể tạo các trường để xem được nhiều hơn về vị trí của ứng viên trong quy trình tuyển dụng, ví dụ như hồ sơ năng lực của ứng viên đã được nhận chưa, giai đoạn phỏng vấn hiện tại của người xin việc, và liệu có cần các bài kiểm tra kỹ năng không.
Giờ đây, bạn đã hình dung được khả năng tự động hóa vô tận và sẵn sàng tìm hiểu các hoạt động tùy chỉnh và dạng xem ở cấp độ tiếp theo của Trello Enterprise.