Chương 2
Cách tạo dự án Trello và mời thành viên
Bảng Trello là cách hoàn hảo để kết nối và cộng tác làm việc bất kể bạn đang ở đâu. Từ việc tạo bảng cho đến thêm thành viên mới để cộng tác làm việc, Trello giúp mọi bước đi trở nên dễ dàng.
Thông tin tổng quan về mục
Trong mục này, bạn sẽ tìm hiểu:
Tạo bảng từ đầu hoặc từ mẫu
Mọi bảng đều thuộc về một Không gian làm việc. Bạn có thể thêm bảng mới từ trang chủ của Không gian làm việc, hoặc mọi lúc (và từ mọi bảng) bằng cách chọn dấu cộng ở góc trên cùng bên phải của Trello.
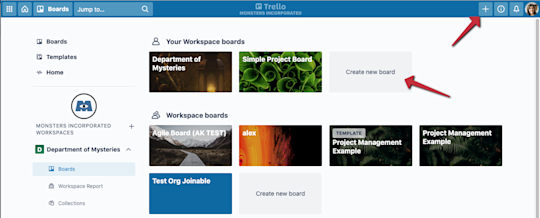
Nếu bạn đã biết cách sắp xếp bảng theo ý muốn thì thật tuyệt vời! Nhưng nếu bạn cần được hỗ trợ khởi động nhanh, bạn có thể chọn mẫu từ thư viện mẫu toàn diện của Trello. Tìm kiếm theo tên hoặc xem mẫu theo bộ phận hoặc danh mục.
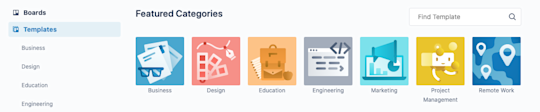
Có rất nhiều cách để làm việc năng suất với các mẫu của Trello, tuy nhiên sau đây là một vài cách sử dụng phổ biến:
- Tạo bảng dự án. Biến những giấc mơ lớn thành kết quả còn lớn hơn bằng một kế hoạch dự án hiệu quả.
- Điều hành cuộc họp nhóm. Cộng tác với nhóm để lên chương trình cho cuộc họp nhóm thường xuyên, định kỳ.
- Chia sẻ trung tâm tài nguyên. Tập trung các tài nguyên thiết yếu, lịch trình, bản tóm tắt dự án và bản cập nhật. Nhờ đó, bạn sẽ dễ dàng định vị, truy cập và chia sẻ thông tin.
Mời các thành viên cộng tác
Sau khi tạo bảng, bạn hãy mời các thành viên cộng tác. Bạn có thể mời người dùng từ cùng một nhóm hoặc nhóm khác—Trello đặc biệt yêu thích sự cộng tác giữa các nhóm.
Lưu ý
Cài đặt Không gian làm việc có thể khiến lời mời vào bảng bị hạn chế chỉ cho Quản trị viên Bảng. Liên hệ với Quản trị viên Bảng nếu bạn gặp khó khăn với việc mời người dùng vào bảng.
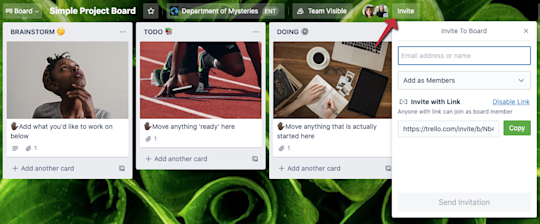
Chọn Mời ở đầu bảng. Bạn có thể chọn mời thêm người dùng theo
- Tên
- Đề cập bằng @
- Hoặc bạn có thể tạo một liên kết mời dễ chia sẻ, rất thích hợp để thả vào kênh Slack hoặc gửi email đến các bên liên quan bên ngoài muốn cộng tác.
Đặt quyền thành viên
Quyền tư cách thành viên đảm bảo mỗi thành viên có cấp độ quyền truy cập và điều khiển chính xác. Bạn có thể xác định quyền khi mời thành viên vào bảng sử dụng danh sách thả xuống Thêm làm thành viên.
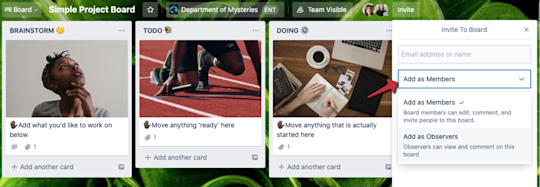
- Các thành viên có thể xem và sửa thẻ. Phù hợp cho các thành viên nhóm hiện đang thực hiện một dự án.
- Quan sát viên có thể truy cập thông tin để xem, bình luận hoặc bình chọn trên nội dung trong bảng, nhưng họ không thể sửa thẻ, bật các tiện ích bổ sung hoặc thêm danh sách.
Mời người bên ngoài Enterprise của bạn?
Bạn có thể thêm thành viên nhóm được cấp phép vào bảng trong phiên bản Trello Enterprise của mình. Tuy nhiên, để thêm khách bên ngoài như nhà thầu hoặc đại lý, bạn sẽ cần cấp giấy phép riêng cho khách, để họ trở thành người theo dõi có quyền chỉnh sửa hạn chế hoặc công khai bảng của bạn. Các quyền này có thể được phép hoặc không được phép tùy theo Nhóm CNTT của bạn/cài đặt của Quản trị viên Enterprise.
Xác định các danh sách và thẻ của bạn
Danh sách giúp bạn sắp xếp thẻ theo chiều dọc. Danh sách có thể đại diện cho những cách khác nhau để sắp xếp ý tưởng hoặc tác vụ trong một dự án lớn hơn, chẳng hạn như các danh sách cho “việc cần làm, đang thực hiện, đã xong” trong quy trình dự án.
Chọn Thêm danh sách để thêm danh sách đầu tiên của bạn vào bảng. Đặt tên cho danh sách này để cho biết giai đoạn hoặc thông tin có trong đó. Ví dụ như “Cần làm”, “Đang làm” và “Đã xong”. Bạn có thể tùy ý thêm số lượng bảng theo nhu cầu để xây dựng quy trình công việc phù hợp với bạn.
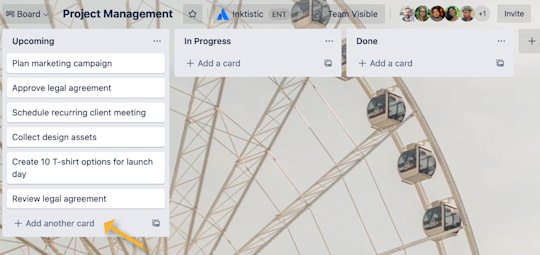
Sau khi tạo danh sách, bạn có thể bắt đầu thêm thẻ. Chọn Thêm thẻ từ danh sách bất kỳ và thêm mô tả thẻ. Thêm tùy ý số lượng thẻ theo nhu cầu, và lưu thẻ sau khi bạn không còn cần nữa. Chỉ cần kéo và thả thẻ trên các danh sách để di chuyển thẻ.
Cộng tác trong thẻ
Việc cộng tác diễn ra ở cấp độ thẻ. Tại đây, bạn và thành viên nhóm có thể tận dụng danh sách công việc, ngày hết hạn, các tệp đính kèm và nhiều tính năng khác để nâng cấp từng tác vụ.
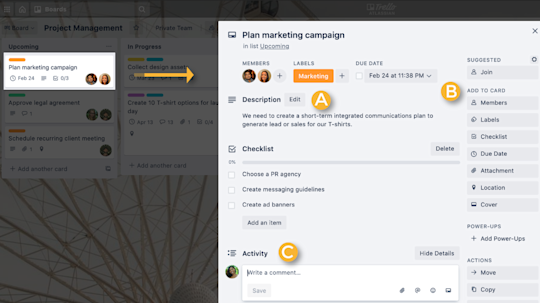
Mô tả thẻ (A)
Mô tả cho phép bạn mở rộng trên tiêu đề thẻ. Chọn Sửa để thêm tổng quan, quan sát, tuyên bố nhiệm vụ hoặc mục tiêu của thẻ ở cấp cao - thậm chí có thể thêm liên kết nhanh hoặc một vài câu trong ngữ cảnh cho thành viên nhóm cộng tác thực hiện tác vụ, hay cho những thành viên chỉ đơn thuần vào xem.
Thêm các tùy chọn (B)
Tùy chọn Thêm vào thẻ xuất hiện ở bên phải của mặt sau thẻ. Tại đây, bạn có thể chỉ định thành viên cho một tác vụ, tạo danh sách công việc và thêm ngày hết hạn quan trọng. Các tùy chọn khác bao gồm bật Tiện ích bổ sung và tự động hóa cũng như đính kèm tệp từ Dropbox, Google Drive hoặc một thiết bị cá nhân.
Mẹo chuyên gia
Quản trị viên Enterprise có thể đặt kiểm soát về loại tệp đính kèm mà thành viên có thể thêm vào nhiệm vụ. Tìm hiểu thêm ở đây bằng cách cuộn xuống “Các giới hạn về tệp đính kèm”.
Bình luận và hoạt động (C)
Việc hợp tác trở nên sôi nổi trong thông báo hoạt động của thẻ. Tại đây, bạn có thể đóng góp phản hồi, đặt câu hỏi và cung cấp nội dung cập nhật. Dễ dàng đề cập bằng @ đến thành viên nhóm trong bình luận và gửi thông báo đến thành viên đó. Phản ứng bằng biểu tượng cảm xúc cũng là một cách thú vị để phản ứng và ăn mừng các hoạt động.
Giờ bạn đã nắm vững quá trình cộng tác ở cấp bảng, chúng ta sẽ tiếp tục với việc tìm hiểu về Không gian làm việc: văn phòng số của nhóm bạn.