Chương 3
Trực tuyến hóa văn phòng của bạn: cách sử dụng Không gian làm việc Trello
Không gian làm việc là trung tâm điều hướng của nhóm bạn—là nơi có thể dễ dàng tìm, chia sẻ và cộng tác trên bảng bất kỳ. Bạn hãy tưởng tượng nơi đây giống như một văn phòng kỹ thuật số: mọi thứ và mọi người đều ở vị trí thích hợp.
Giới thiệu về không gian làm việc
Không gian làm việc là trung tâm điều hướng của nhóm bạn—là nơi có thể dễ dàng tìm, chia sẻ và cộng tác trên bảng bất kỳ.
Tổ chức của bạn có thể có một Không gian làm việc cho nhóm Sản phẩm để lưu giữ các bảng liên quan đến sản phẩm, và một Không gian làm việc khác cho nhóm Tiếp thị đễ lưu giữ các bảng liên quan đến tiếp thị.
Theo thời gian, một bộ phận có thể nhận ra rằng họ cần thêm không gian làm việc phân tách dành cho quá trình cộng tác chuyên môn hóa. Tư cách thành viên Enterprise không giới hạn ở một không gian làm việc, vậy nên bạn hãy thoải mái tạo không gian để thể hiện phong cách, tùy chọn hỗ trợ và năng suất của công ty bạn.
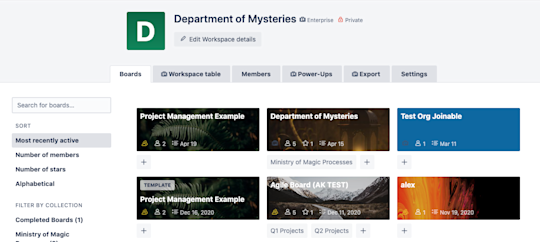
Khi tham gia Trello, bạn sẽ được tự động thêm vào Không gian làm việc. Giống như với bảng: Tất cả bảng phải thuộc về một không gian làm việc.
Cập nhật chi tiết Không gian làm việc bằng cách chọn Chỉnh sửa Chi tiết Không gian làm việc ở trên đầu Không gian làm việc.

Từ đây, bạn có thể
- tải lên hoặc thay đổi logo Không gian làm việc bằng cách chọn logo hiện tại;
- chọn loại Không gian làm việc từ danh sách thả xuống;
- chọn tên rút gọn cho Không gian làm việc của bạn, hoặc tên xuất hiện trong URL của Không gian làm việc;
- bao gồm URL của trang web bên ngoài; và
- bao gồm mô tả về Không gian làm việc của bạn.
Bạn cũng có thể thêm các bảng cụ thể vào một bộ sưu tập từ Không gian làm việc—cách đơn giản lại hiệu quả để xếp nhóm và lọc những bảng nào xuất hiện trong dạng xem Không gian làm việc của bạn.
Quan sát nhiều bảng với với bảng Không gian làm việc
Từ tab Bảng Không gian làm việc, Quản trị viên Không gian làm việc có thể xem nhanh thẻ trên các bảng trong Không gian làm việc.
Chọn một bảng từ danh sách thả xuống Thêm bảng để điền các thẻ vào bảng. Sử dụng danh sách thả xuống Bộ lọc nhanh ở bên phải trường bảng để lọc thẻ hoặc chọn tiêu đề của từng cột để lọc kết quả. Lọc theo:
- Tất cả các thẻ
- Thẻ được chỉ định cho bạn
- Ngày hết hạn
- Thành viên được chỉ định
- Danh sách
- (Các) nhãn
Chia sẻ một dạng xem đã lọc cụ thể với đồng nghiệp (hoặc đánh dấu để sử dụng sau) bằng cách chọn nút Đánh dấu. Sao chép liên kết được cung cấp và chia sẻ.
Lưu ý
Chỉ thành viên nhóm có quyền xem các bảng bạn chọn trong dạng xem này mới xem được chi tiết của dạng xem đã lọc.
Hướng dẫn sử dụng ban đầu cho thành viên nhóm
Giảm rủi ro truyền đạt thông tin không rõ ràng (hoặc hội chứng sợ bỏ lỡ tại nơi làm việc) bằng cách mời tất cả thành viên nhóm liên quan vào Không gian làm việc. Thành viên Không gian làm việc phải là thành viên Enterprise được cấp phép mới có thể tham gia Không gian làm việc thuộc Enterprise.
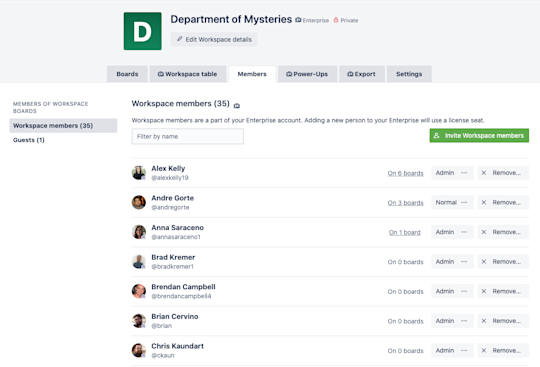
Từ tab Thành viên, bạn có thể
- lọc ra một thành viên hoặc khách cụ thể của Không gian làm việc;
- xem những bảng được chỉ định cho một thành viên cụ thể;
- thay đổi quyền thành viên (nếu bạn có quyền làm vậy); và loại bỏ hoặc vô hiệu hóa thành viên (nếu bạn có quyền làm vậy).
Lưu ý
Việc bạn mời thành viên nhóm không được cấp phép tham gia Không gian làm việc sẽ chuyển đổi thành viên này thành một thành viên Không gian làm việc được cấp phép và sử dụng chỗ trống giấy phép sẵn có. Tìm hiểu thêm về thành viên được cấp phép tại Chương 9.
Xem các Tiện ích bổ sung đã bật
Quản trị viên Không gian làm việc có thể nhanh chóng xem tất cả Tiện ích bổ sung, còn gọi là tích hợp, được bật trong Không gian làm việc của họ từ tab Tiện ích bổ sung.
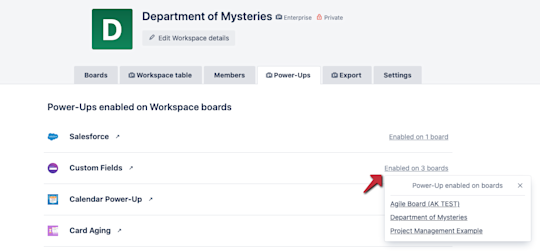
Chọn chi tiết ở ngoài cùng bên phải của mỗi Tiện ích bổ sung để xem danh sách các bảng hiện đang bật Tiện ích bổ sung. Chọn một bảng cụ thể từ danh sách để chuyển ngay đến đó.
Xuất dữ liệu không gian làm việc
Quản trị viên Không gian làm việc có thể xuất bảng trong Không gian làm việc ở cả định dạng CSV và JSON từ tab Xuất. Chọn Bao gồm các tệp đính kèm dạng thô để bao gồm các tệp đính kèm thẻ như là tệp .zip.
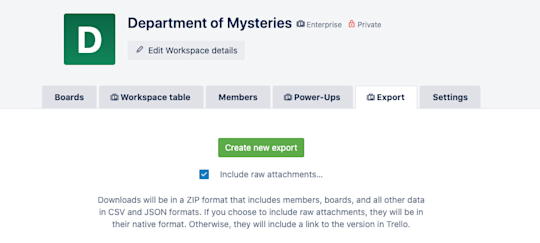
Quản lý các cài đặt cho Không gian làm việc
Tab Cài đặt trong Không gian làm việc của bạn chứa các quyền có ảnh hưởng đến mọi bảng và thành viên trong Không gian làm việc. Các quyền hiển thị với người dùng thường sẽ do Quản trị viên Enterprise đặt. Vì vậy, người dùng có thể thay đổi một số cài đặt, một số khác thì không.

- Khả năng hiển thị Không gian làm việc: Cho phép người nào có thể xem Không gian làm việc. Chỉ những thành viên Không gian làm việc mới có thể truy cập và sửa bảng trong Không gian làm việc. Hạn chế tư cách thành viên Không gian làm việc: Thực thi các yêu cầu miền email cụ thể đối với thành viên nhóm.
- Hạn chế tạo bảng: Chỉ định những thành viên nào có thể tạo bảng trong Không gian làm việc.
- Hạn chế xóa bảng: Chỉ định những thành viên nào có thể xóa bảng trong Không gian làm việc. (Lưu ý: không thể khôi phục các bảng đã xóa!)
- Hạn chế mời vào bảng: Chọn loại thành viên nào (thành viên Không gian làm việc hoặc Enterprise) có thể được thêm vào bảng.
Quản trị viên Enterprise đặt các hạn chế quyền ở cấp độ Enterprise và có thể chọn cấp cho Quản trị viên Bảng khả năng xác định các quyền này. Bạn có thể tìm hiểu thêm về Quản trị viên Enterprise và các quyền trên toàn Enterprise bằng cách chuyển đến Chương 10.
Bạn đã hiểu rõ về Không gian làm việc, đã đến lúc nói về Tiện ích bổ sung (hay còn gọi là tích hợp)